Javítsa ki a Window Defender 0x800705b4 hibáját
A 0x800705b4 számú Windows Defender hiba javítása: A (Fix Window Defender Error 0x800705b4: )Windows Defender egy beépített biztonsági eszköz a Windows 10 rendszerben(Windows 10) , amely védelmet nyújt a rosszindulatú és kémprogramokkal szemben. A Windows Defender(Windows Defender) megteszi a feladatát, hogy megvédje rendszerét a külső fenyegetésektől, és aktívan működjön víruskeresőként(Antivirus) . Emiatt sok felhasználó nem használja a harmadik féltől származó víruskereső alkalmazást, és kizárólag a (Antivirus)Windows Defenderre(Windows Defender) hagyatkozik , ami jónak tűnik mindaddig, amíg a Windows Defender végzi a munkáját. A legjobb benne az, hogy nem kell fizetni érte, mivel ez a Microsoft ingyenes eszköze, és előre telepítve van a Windows rendszerrel(Windows) .
Most pedig mi történik, ha a 0x800705b4 vagy 0x80508020 hibakód miatt nem tudja elindítani a Windows Defendert . (Windows Defender)Nos, ha a Windows Defender nem indul el, akkor a rendszere sebezhetővé válik a rosszindulatú programok és vírusok ellen, ami nem jó, ha engem kérdezel. A Windows Defender(Windows Defender) futtatása közben a következő hibaüzenet jelenik meg :
The service couldn’t be started.
This operation returned because the timeout period expired.
Error code: 0x800705b4
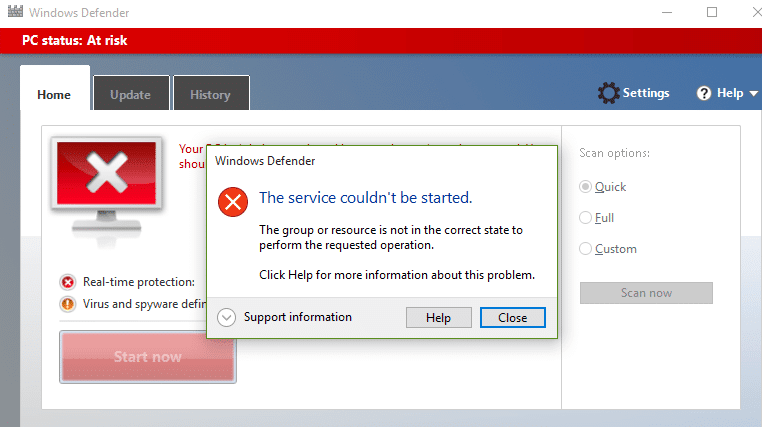
VAGY
Windows Defender couldn’t turn on real-time protection.
This operation returned because the timeout period expired.
Error code: 0x800705b4
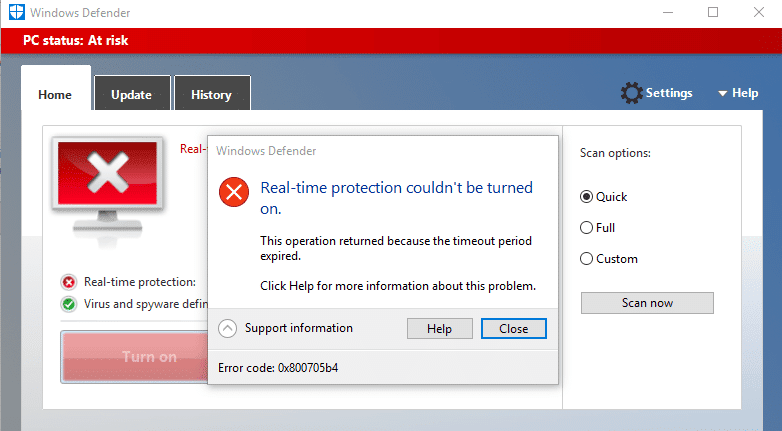
Váratlan probléma történt. Telepítse(Install) az elérhető frissítéseket, majd próbálja meg újraindítani a programot. A frissítések telepítésével kapcsolatos információkért lásd: Súgó(Help) és támogatás(Support) .
Hibakód: 0x80508020.
A felhasználók arról számoltak be, hogy először a 0x80508020 hibakódot kapják, és amikor megpróbáltak a Bezárás(Close) gombra kattintani, egy másik hibakódot kaptak, amely a 0x800705b4. Tehát mindkét hibaüzenetet meg kell oldanunk a Windows Defender sikeres elindításához. Úgy tűnik, hogy a Windows Defender 0x800705b4(Windows Defender Error 0x800705b4) vagy 0x80508020 számú hibájának fő oka egy másik harmadik féltől származó víruskereső(Antivirus) szolgáltatás, amely úgy tűnik, hogy ütközik vele. Teljesen természetes, hogy a programok konfliktusba keverednek, mivel mindkettő ugyanazt a funkciót látja el, így csak egyszer kell egy aktív program a rendszeren.
Ezért a Windows Defender(Windows Defender) sikeres elindításához és a hozzá kapcsolódó fenti hibakódok kijavításához le kell tiltania a harmadik féltől származó víruskereső szolgáltatást. (Antivirus)Tehát időveszteség nélkül nézzük meg, hogyan lehet ténylegesen kijavítani a Window Defender 0x800705b4(Fix Window Defender Error 0x800705b4) vagy 0x80508020 hibát az alábbi hibaelhárítási útmutató segítségével.
A Window Defender 0x800705b4(Fix Window Defender Error 0x800705b4) vagy 0x80508020 hiba javítása
Ügyeljen arra, hogy hozzon létre egy visszaállítási pontot(create a restore point) arra az esetre, ha valami baj lenne.
1. módszer: Tiltsa le a harmadik féltől származó víruskereső szolgáltatásokat(Method 1: Disable 3rd party Antivirus Services)
1. Kattintson a jobb gombbal a víruskereső program ikonjára( Antivirus Program icon) a tálcán, és válassza a Letiltás lehetőséget.(Disable.)

2. Ezután válassza ki azt az időtartamot, ameddig a víruskereső letiltva marad.( Antivirus will remain disabled.)

Megjegyzés: Válassza ki a lehető legkisebb időtartamot, például 15 percet vagy 30 percet.
3. Ha elkészült, próbálja meg újra elérni a Windows Defendert(Windows Defender) , és ellenőrizze, hogy ki tudja-e javítani a Window Defender 0x800705b4 hibát.(Fix Window Defender Error 0x800705b4.)
2. módszer: Engedélyezze a Windows tűzfalat(Method 2: Enable Windows Firewall)
1. Nyomja meg a Windows Key + I billentyűket, majd válassza a Vezérlőpult lehetőséget.( Control Panel.)

2. Ezután kattintson a Rendszer és biztonság, ( System and Security and ) majd a Windows tűzfal elemre.(Windows Firewall.)

3. Most a bal oldali ablaktáblában kattintson a Windows tűzfal be- vagy kikapcsolása elemre.(Turn Windows Firewall on or off.)

4. Válassza a Windows tűzfal bekapcsolása lehetőséget, és indítsa újra a számítógépet. (Select Turn ON Windows Firewall and restart your PC. )Próbálja meg újra megnyitni a Windows Defendert(Windows Defender) , és ellenőrizze, hogy ki tudja-e javítani a Window Defender 0x800705b4 hibát.(Fix Window Defender Error 0x800705b4.)
Ha a fenti módszer nem működik, feltétlenül kövesse ugyanazokat a lépéseket a tűzfal ismételt bekapcsolásához.
3. módszer: Indítsa el a Windows Defender Services alkalmazást(Method 3: Start Windows Defender Services)
1. Nyomja meg a Windows Key + R billentyűket, majd írja be a services.msc parancsot , és nyomja meg az Enter billentyűt.

2. Keresse meg a következő szolgáltatásokat a Szolgáltatások(Services) ablakban:
Windows Defender víruskereső hálózati vizsgálati szolgáltatás (Windows Defender Antivirus Network Inspection Service)
Windows Defender víruskereső szolgáltatás (Windows Defender Antivirus Service)
Windows Defender biztonsági központ szolgáltatás(Windows Defender Security Center Service)

3. Kattintson duplán mindegyikre, és győződjön meg arról, hogy az Indítás(Startup) típusa Automatikus( Automatic) értékre van állítva, majd kattintson az Indítás gombra(Start) , ha a szolgáltatások még nem futnak.

4. Kattintson az Alkalmaz, majd az OK gombra.
5. A változtatások mentéséhez indítsa újra a számítógépet.
4. módszer: Rendszerleíró adatbázis javítás(Method 4: Registry Fix)
1. Nyomja meg a Windows Key + R billentyűket, majd írja be a regedit parancsot(regedit) , és nyomja meg az Enter billentyűt a (Enter)Rendszerleíróadatbázis-szerkesztő(Registry Editor) megnyitásához .

2. Navigáljon a következő beállításkulcshoz:
HKEY_LOCAL_MACHINE\SOFTWARE\Policies\Microsoft\Windows Defender
3. Győződjön meg arról, hogy kijelölte a Windows Defender elemet a bal oldali ablaktáblában, majd kattintson duplán a DisableAntiSpyware DWORD elemre a jobb oldali ablaktáblában.

Megjegyzés:(Note:) Ha nem találja a Windows Defender kulcsot és a DisableAntiSpyware duplaszót(DisableAntiSpyware DWORD) , akkor manuálisan kell létrehoznia mindkettőt.

4. A DisableAntiSpyware DWORD érték adatmezőjében módosítsa az értéket 1-ről 0-ra.
1: A Windows Defender letiltása
0: A Windows Defender engedélyezése
5. Indítsa újra a számítógépet a módosítások mentéséhez, és ellenőrizze, hogy ki tudja-e javítani a Window Defender 0x800705b4 hibát.(Fix Window Defender Error 0x800705b4.)
5. módszer: Futtassa az SFC-t és a DISM eszközt(Method 5: Run SFC and DISM Tool)
1. Nyomja meg a Windows Key + X , majd kattintson a Command Prompt (Admin) elemre.( Command Prompt(Admin).)

2. Most írja be a következőket a cmd-be, és nyomja meg az Enter billentyűt:
Sfc /scannow sfc /scannow /offbootdir=c:\ /offwindir=c:\windows (If above fails then try this one)

3. Várja meg, amíg a fenti folyamat befejeződik, majd indítsa újra a számítógépet.
4. Nyissa meg ismét a cmd-t, írja be a következő parancsot, és mindegyik után nyomja meg az Enter billentyűt:
a) Dism /Online /Cleanup-Image /CheckHealth b) Dism /Online /Cleanup-Image /ScanHealth c) Dism /Online /Cleanup-Image /RestoreHealth

5. Hagyja futni a DISM parancsot, és várja meg, amíg befejeződik.
6. Ha a fenti parancs nem működik, próbálkozzon az alábbiakkal:
Dism /Image:C:\offline /Cleanup-Image /RestoreHealth /Source:c:\test\mount\windows Dism /Online /Cleanup-Image /RestoreHealth /Source:c:\test\mount\windows /LimitAccess
Megjegyzés: (Note:) Cserélje(Replace) ki a C:RepairSourceWindows fájlt a javítási forrás helyére ( Windows telepítő(Windows Installation) vagy helyreállító lemez(Recovery Disc) ).
7. Indítsa újra a számítógépet a módosítások mentéséhez, és ellenőrizze, hogy ki tudja-e javítani a Window Defender 0x800705b4 hibát.(Fix Window Defender Error 0x800705b4.)
6. módszer: Futtassa a CCleanert és a Malwarebytes programot(Method 6: Run CCleaner and Malwarebytes)
1. Töltse le és telepítse a CCleaner & Malwarebytes alkalmazást.(Malwarebytes.)
2. Futtassa a Malwarebytes(Run Malwarebytes)(Run Malwarebytes) programot, és hagyja, hogy átvizsgálja a rendszert a káros fájlok keresésére.
3. Ha rosszindulatú programot talál, automatikusan eltávolítja azokat.
4. Most futtassa a CCleanert( CCleaner) , és a „Tisztító” részben, a Windows lapon javasoljuk, hogy ellenőrizze a következő tisztítandó elemeket:

5. Miután meggyőződött a megfelelő pontok ellenőrzéséről, egyszerűen kattintson a Tisztító futtatása lehetőségre,(Run Cleaner,) és hagyja, hogy a CCleaner futtasson.
6. A rendszer további tisztításához válassza a Registry fület, és győződjön meg róla, hogy be van jelölve a következők:

7. Válassza a Probléma (Issue)keresése(Scan) lehetőséget, és engedélyezze a CCleaner számára a vizsgálatot, majd kattintson a Kiválasztott problémák javítása lehetőségre.(Fix Selected Issues.)
8. Amikor a CCleaner megkérdezi: „ Szeretné biztonsági másolatot készíteni a rendszerleíró adatbázis módosításairól? (Do you want backup changes to the registry?)” válassza az Igen lehetőséget.
9. Ha a biztonsági mentés befejeződött, válassza az Összes kiválasztott probléma(Fix All Selected Issues) javítása lehetőséget .
10.Indítsa újra a számítógépet a módosítások mentéséhez.
7. módszer: Futtassa a Windows Update hibaelhárítót(Method 7: Run Windows Update Troubleshooter)
1. Most írja be a „hibaelhárítás” szót a Windows(Windows Search) keresősávjába, és kattintson a Hibaelhárítás lehetőségre.(Troubleshooting.)

2. Ezután a bal oldali ablaktáblában válassza az Összes megtekintése lehetőséget.(View all.)
3. Ezután a Számítógépes problémák elhárítása(Troubleshoot) listából válassza ki a Windows Store Apps elemet.(Windows Store Apps.)

4. Kövesse a képernyőn megjelenő utasításokat, és futtassa a Windows Update hibaelhárítást(Windows Update Troubleshoot) .
5. Indítsa újra a számítógépet, és esetleg kijavíthatja a Window Defender 0x800705b4 hibát.(Fix Window Defender Error 0x800705b4.)
8. módszer: Munkamegoldás(Method 8: Working Solution)
1. Nyomja meg a Windows Key + I billentyűket a Beállítások(Settings) megnyitásához, majd kattintson a Frissítés és biztonság elemre.(Update & Security.)

2. A bal oldali menüből válassza a Windows Update lehetőséget.(Windows Update.)

3. Most a Frissítési beállítások(Update Settings) alatt a jobb oldali ablaktáblában kattintson a Speciális beállítások elemre.(Advanced options.)
4. Törölje(Uncheck) a jelet a „ Frissítéseket kérek más Microsoft-termékekhez, amikor frissítem a Windows-t” jelölőnégyzetből. (Give me updates for other Microsoft products when I update Windows.)"

5. Indítsa újra a Windows rendszert, és ismét ellenőrizze a frissítéseket.
6. Előfordulhat, hogy a frissítési folyamat sikeres befejezéséhez többször kell futtatnia a Windows Update szolgáltatást.(Windows Update)
7. Amint megjelenik az „ Eszköze naprakész(Your device is up to date) ” üzenet, térjen vissza a Beállításokhoz(Settings) , kattintson a Speciális(Advanced) beállítások lehetőségre, és jelölje be a „Frissítések küldése más Microsoft -termékekhez a Windows frissítésekor” lehetőséget.
8. Ismét ellenőrizze a frissítéseket, és képesnek kell lennie a Windows Defender Update telepítésére .
9. módszer: A Windows Defender manuális frissítése(Method 9: Manually Update Windows Defender)
Ha a Windows Update nem tudja letölteni a Definition frissítést a Windows Defenderhez(Windows Defender) , akkor a Windows Defender 0x800705b4 számú hibájának kijavításához(Fix Window Defender Error 0x800705b4) manuálisan kell frissítenie a Windows Defender(manually update Windows Defender) programot .
10. módszer: Hajtsa végre a tiszta rendszerindítást(Method 10: Perform Clean boot)
majd próbálja meg frissíteni a Windows Defender Definition(Update Windows Defender Definition) és a Windows rendszert
1. Nyomja meg a Windows Key + R gombot, majd írja be az „msconfig” parancsot(‘msconfig’) , és kattintson az OK gombra.

2. Az Általános lap alatt ellenőrizze, hogy a „Szelektív indítás” be( ‘Selective startup’) van-e jelölve.
3. Törölje a jelölést az "Indítási elemek betöltése"(‘Load startup items) jelölőnégyzetből a szelektív indítás alatt.

4. Válassza a Szolgáltatás(Service) fület, és jelölje be az "Összes Microsoft-szolgáltatás elrejtése" négyzetet.( ‘Hide all Microsoft services.’)
5. Most kattintson az "Összes letiltása"( ‘Disable all’) gombra az összes szükségtelen szolgáltatás letiltásához, amely ütközést okozhat.

6. Az Indítás lapon kattintson a "Feladatkezelő megnyitása" gombra.(‘Open Task Manager.’)

7. Most az Indítás lapon( Startup tab) (Inside Task Manager) tiltsa le( disable all ) az összes engedélyezett indítási elemet.

8. Kattintson az OK, majd az Újraindítás gombra. (Restart. )Próbálja meg újra elérni a Windows Defendert(Windows Defender) , és ez lehetséges.
9. Nyomja meg ismét a Windows key + R gombot, írja be az „msconfig” parancsot , majd kattintson az OK gombra.
10.Az Általános lapon válassza a Normál indítás lehetőséget( Normal Startup option) , majd kattintson az OK gombra.

11. Amikor a rendszer felszólítja a számítógép újraindítására, kattintson az Újraindítás gombra. ( click Restart. )Ez biztosan segít a 0x800705b4 Window Defender hiba kijavításában.(Fix Window Defender Error 0x800705b4.)
11. módszer: Frissítse vagy állítsa vissza a számítógépet(Method 11: Refresh or Reset your PC)
1. Nyomja meg a Windows Key +Beállítások(Settings) megnyitásához, majd válassza a Frissítés és biztonság lehetőséget.(Update & Security.)
2. A bal oldali menüből válassza ki a Helyreállítás(Recovery) lehetőséget, és kattintson a „ Kezdés(Get started) ” elemre a Számítógép visszaállítása alatt.

3. Válassza a Fájlok(Keep my files) megtartása lehetőséget .

4. Kövesse a képernyőn megjelenő utasításokat a folyamat befejezéséhez.
5. Ez eltart egy ideig, és a számítógép újraindul.
12. módszer: Javítás Telepítse a Windows 10-et(Method 12: Repair Install Windows 10)
Ez a módszer az utolsó lehetőség, mert ha semmi sem működik, akkor ez a módszer biztosan kijavítja a számítógépével kapcsolatos összes problémát. A Repair Install(Repair Install) csak egy helyben történő frissítést használ a rendszerrel kapcsolatos problémák kijavításához anélkül, hogy törölné a rendszeren lévő felhasználói adatokat. Kövesse tehát ezt a cikket a Windows 10 telepítésének egyszerű javításához.(How to Repair Install Windows 10 Easily.)
Neked ajánlott:(Recommended for you:)
- Tiltsa le a képernyőzárat a Windows 10 rendszerben(Disable the Lock Screen in Windows 10)
- Javítás Hmm, nem tudjuk elérni ezt az oldalhibát a Microsoft Edge-ben(Fix Hmm, we can’t reach this page error in Microsoft Edge)
- Javítsa ki az ERR_INTERNET_DISCONNECTED problémát a Chrome-ban(Fix ERR_INTERNET_DISCONNECTED in Chrome)
- 5 módszer a számítógép csökkentett módban való indítására(5 Ways to Start your PC in Safe Mode)
Ez az, hogy sikeresen kijavította a Window Defender 0x800705b4 hibáját(Fix Window Defender Error 0x800705b4) , de ha továbbra is kérdései vannak ezzel az útmutatóval kapcsolatban, nyugodtan tegye fel őket a megjegyzés részben.
Related posts
Javítsa ki a Windows 10 0x800705b4 frissítési hibáját
A szolgáltatást nem lehetett elindítani, Windows Defender hiba 0x80070422
Javítsa ki a 0X80010108-as hibát a Windows 10 rendszerben
A 0xc0000005 számú alkalmazáshiba javítása
Javítsa ki a Windows Update 0x80072efe hibakódot
A Windows 10 telepítésének sikertelen javítása a C1900101-4000D hibával
Javítsa ki a TVAPP-00100 hibát az Xfinity Streamen
Médialétrehozó eszköz 0x80042405-0xa001a hibájának javítása
A Fix Developer Mode csomag nem tudta telepíteni a 0x80004005 hibakódot
A Task Host ablak javítása megakadályozza a leállást a Windows 10 rendszerben
Az 52-es USB-hibakód javítása A Windows nem tudja ellenőrizni a digitális aláírást
Javítsa ki a BAD_SYSTEM_CONFIG_INFO hibát
A Windows Defender nem kapcsolható be
A 80072ee2 számú Windows frissítési hiba javítása
A célmappa hozzáférése megtagadva hiba javítása
Javítsa ki a 0x8007000e számú hibát a biztonsági mentések megakadályozása során
Javítsa ki a 3:0000065432 számú Steam-alkalmazásbetöltési hibát
Az 523-as alkalmazáshiba javítása
A Windows nem tud csatlakozni ehhez a hálózathoz hiba javítása
A Google Drive-hozzáférés megtagadva hiba javítása
