Javítsa ki a Windows 10 0x800703F1 frissítési hibáját
Ha a Windows 10 frissítésekor (Windows 10)0x800703F1 hibaüzenetet kap , amely megakadályozza a frissítés telepítését, kövesse ezt a bejegyzést a hiba megoldásához. A Windows Update(Windows Update) , ha valamiért elakad, nem meglepő, és időről időre megtörténik. Bár időnként magától megoldódik, de kövesse ezeket a javaslatokat a gyors elvégzéshez.
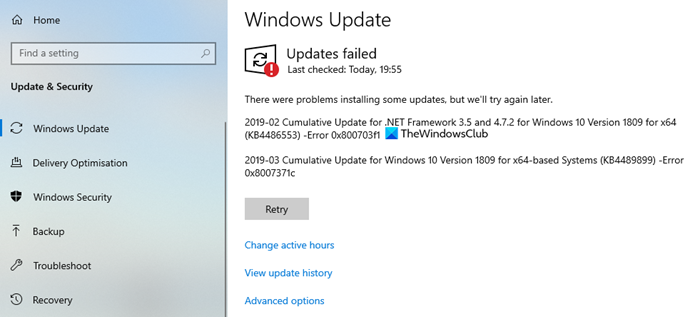
Windows 10 frissítési hiba 0x800703F1
Kövesse az alábbi lépéseket egyenként, és ellenőrizze, hogy mi javítja ki a Windows 10 0x800703F1 számú frissítési hibáját(Update Error 0x800703F1) :
- Futtassa a Windows Update hibaelhárítót
- Hajtsa végre a Tiszta(Perform Clean Boot) rendszerindítást , és futtassa a Windows Update szolgáltatást(Windows Update)
- Töltse le manuálisan a frissítést a Microsoft Update katalógusból(Microsoft Update Catalog)
- Töltse le és telepítse a .NET-keretrendszert(.NET Framework)
- Állítsa vissza a Windows-összetevőket
- Ellenőrizze a Windows Update (Check Windows Update) Services állapotát
- Hajtsa végre a helyben történő frissítést.
A lépések végrehajtásához vagy követéséhez az adminisztrátori jogosultságokat kell használnia.
1] Futtassa a Windows Update hibaelhárítót(Run Windows Update Troubleshooter)
Futtassa a beépített Windows Update hibaelhárítót , és ellenőrizze, hogy ez segít-e megoldani a problémát.
2] Hajtsa végre a Tiszta(Perform Clean Boot) rendszerindítást , és futtassa a Windows Update szolgáltatást(Windows Update)
Tiszta rendszerindítást hajtanak (Clean Boot)végre a ( is performed)Windows indításához minimális illesztőprogram-készlet és indítóprogram használatával. Ez segít kiküszöbölni a szoftver-ütközéseket, amelyek egy program vagy frissítés telepítésekor, illetve egy program Windows 10 rendszerben(Windows 10) való futtatásakor lépnek fel .
3 ] Töltse le manuálisan(] Manually) a frissítést a Microsoft Update katalógusból(Microsoft Update Catalog)
Ha ez nem segít, akkor ez a megoldás azt jelenti, hogy manuálisan kell letöltenie a Microsoft Update Catalog(manually download from the Microsoft Update Catalog) -ból , a frissítést, amelynek telepítése sikertelen, és ennek következtében a hiba kiváltható, majd telepítse a frissítést a Windows 10 rendszerű számítógépére.
4] Töltse(Download) le és telepítse a .NET-keretrendszert(.NET Framework)
Ha ezzel a hibakóddal szembesül a .NET-keretrendszer frissítésekor , tegye ezt. Míg a .NET - keretrendszer(Framework) fájlok a Windows Update segítségével kerülnek bevezetésre, mindig telepítheti őket külön-külön. Ha ez az, ami miatt minden elakad, akkor a telepítés törli az utat.
Kövesse ezt a linket(this link here) , majd töltse le a szükséges fájlokat. A telepítés után próbálja meg újra letölteni a Windows Update -et.
Kapcsolódó: (Related: )A .NET-keretrendszer telepítési problémáinak elhárítása .
5] Állítsa vissza a Windows-összetevőket
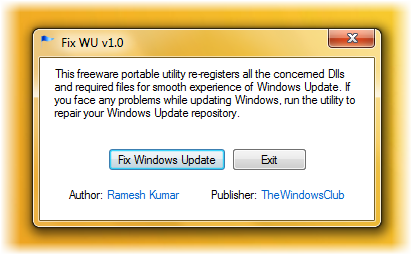
A Windows Update összetevői(Update Components) szolgáltatásokból és mappákból állnak, ahová a fájlokat letölti.
A Windows Update összetevőinek visszaállítása eszközzel visszaállíthatja(Reset Windows Update Components Tool) a Windows Update alapértelmezett(reset Windows Update to default) értékét .
A Fix WU segédprogramunk újraregisztrálja az összes Windows Update - hez kapcsolódó DLL - fájlt, és visszaállítja a többi beállítást az alapértelmezettre.
Ez az útmutató segít manuálisan visszaállítani a Windows Update összetevőt az alapértelmezettre(manually reset the Windows Update component to default) :
- Állítsa le a Windows Update Services szolgáltatást
- Törölje a qmgr*.dat fájlokat.
- Öblítse ki a SoftwareDistribution és a catroot2 mappákat(catroot2 folders)
- Állítsa vissza a BITS szolgáltatást és a Windows Update szolgáltatást az alapértelmezett biztonsági leíróra
- Regisztrálja újra(Re-register) a BITS fájlokat és a Windows Update - hez kapcsolódó DLL fájlokat
- Törölje a helytelen beállításjegyzék-értékeket
- Reset Winsock
- Indítsa újra a Windows Update Services szolgáltatást.
6] Ellenőrizze a Windows Update (Check Windows Update) Services állapotát
Nyissa meg a Windows Service Manager(Windows Services Manager) alkalmazást , és ellenőrizze, hogy a Windows Update szolgáltatással kapcsolatos szolgáltatások, például a Windows Update , a Windows Update Medic , az Update Orchestrator Services stb. nincsenek letiltva.
Az önálló Windows 10 PC-n az alapértelmezett konfiguráció a következő:
- Windows Update szolgáltatás – kézi(Windows Update Service – Manual) ( kiváltva(Triggered) )
- Windows Update Medic Services – Kézikönyv(– Manual)
- Kriptográfiai szolgáltatások – Automatikus
- Háttér intelligens átviteli szolgáltatás – Kézikönyv(Background Intelligent Transfer Service – Manual)
- DCOM Server Process Launcher – Automatikus(DCOM Server Process Launcher – Automatic)
- RPC végpontleképező – automatikus
- Windows Installer – Kézi.
Ez biztosítja a szükséges Szolgáltatások elérhetőségét.
A közvetlen szolgáltatáson kívül meg kell találnia a Windows Update szolgáltatás függőségeit,(find the dependencies of the Windows Update service) és meg kell győződnie arról, hogy futnak-e vagy sem.
A kezdéshez keressen rá a „szolgáltatások” kifejezésre a Tálca(Taskbar) keresőmezőjében, és kattintson a keresési eredményre. A Szolgáltatások(Services) ablak megnyitása után keresse meg a Windows Update , a DCOM Server Process Launcher és az RPC Endpoint Mapper elemet(RPC Endpoint Mapper) . Ellenőrizze, hogy működnek-e vagy sem.

Ha nem, akkor ezeket a szolgáltatásokat egymás után el kell indítania.
Kapcsolódó: (Related: )A Windows Update telepítése sikertelen, vagy nem töltődik le(Windows Update fails to install or will not download) .
7] Hajtsa végre a helyben történő frissítést
Végül, ha semmi más nem működik, és telepítenie kell az adott frissítést, akkor letöltheti a Windows 10 ISO legújabb verzióját, és telepítheti azt a Windows meglévő verziójából .
Remélem, hogy a bejegyzés segít megoldani a 0x800703F1 számú Windows frissítési hibát(Windows Update Error 0x800703F1) .
Related posts
Javítja a Windows Update C8000266 hibát?
Javítsa ki a 0x80070005 számú Windows Update hibát
A 0xc1900201 számú Windows frissítési hiba javítása
A 80244010-es Windows Update hibakód kijavítása
Javítsa ki a 0x800f0989 számú Windows Update hibát Windows 11/10 rendszeren
Javítsa ki a Windows 10 Update 0x80d02002 hibakódját
Javítsa ki a 0x80080008 számú Windows Update hibát
Javítsa ki a 0xc0020036 számú Windows Update hibát Windows 10 rendszeren
Javítsa ki a Windows Update 8024A000-as hibakódját
A 0xc1900223 számú Windows frissítési hiba kijavítása
Javítsa ki a Windows 10 0x800705B3 frissítési hibáját
Javítsa ki a 0x8007010b számú Windows Update hibát
Javítsa ki a 0x800f0905 számú Windows Update hibát
A 0x80245006 számú Windows Update hiba javítása Windows 11 vagy Windows 10 rendszerben
Javítsa ki a Windows Update 8024a112-es hibakódját
Javítsa ki a 0x800F0825 számú Windows Update hibát
Javítsa ki a Windows Update hibákat a Microsoft online hibaelhárítójával
Javítsa ki a 0x80096004 számú Windows Update hibát Windows 11/10 rendszeren
Javítsa ki a 0x800F0922 számú Windows Update hibát
Problémamegoldás gomb a Windows Update oldalon
