Javítsa ki a Windows 7 frissítési hibakódját: 0x80070422
A Windows 7 rendszerben(Windows 7) a felhasználók által tapasztalt hibakódok között a 0x80070422 kód meglehetősen gyakori. Ez a hiba akkor fordulhat elő, ha a Windows Update(Windows Update) indítási szolgáltatása az automatikus kivételével bármire be van állítva. Ismerje meg, hogyan javíthatja ki a 0x80070422 hibakódot néhány egérkattintással.
Windows Update és 0x80070422 hibakód(Error Code 0x80070422)
A Windows Update(Windows Update) kissé körülményes lehet, ha a tervezett módon működik. Nem kell sok ahhoz, hogy valami elromoljon és problémákat okozzon. A Windows(Windows) 0x80070422 hibakódja arra utal, hogy a Windows 7 nem tudja elindítani a Windows Update szolgáltatást, így a számítógép nem tud csatlakozni a Microsoft frissítési kiszolgálóihoz . A hibakódot kísérő üzenet a következő:
80070422 SelfUpdate Failure Software Synchronization Windows Update Client failed to detect with error 0×80070422
Ennek a hibának az a frusztráló része, hogy a frissítési szolgáltatással minden remekül működhet egy nap, majd a következő napon hibákat okozhat. Ne(Don) aggódjon, ha ezt a hibát kapja; nagyon gyakori. Szerencsére egy gyors javítás lehetővé teszi a frissítések letöltését és telepítését a Windows 7 rendszerhez(Windows 7) . Egyszerűen szerkesztenie kell a frissítési szolgáltatáshoz tartozó opciót.
A Windows 7(Windows 7) 0x80070422 frissítési hibájának javítása(Update Error 0x80070422)
Kattintson a Start gombra(Start) , és írja be az Admin kifejezést a keresőmezőbe(Search) . Nyomja meg az Enter billentyűt, és a Windows 7 megnyitja a Felügyeleti eszközök(Administrative Tools) ablakot. Kattintson a Szolgáltatások(Services) elemre .
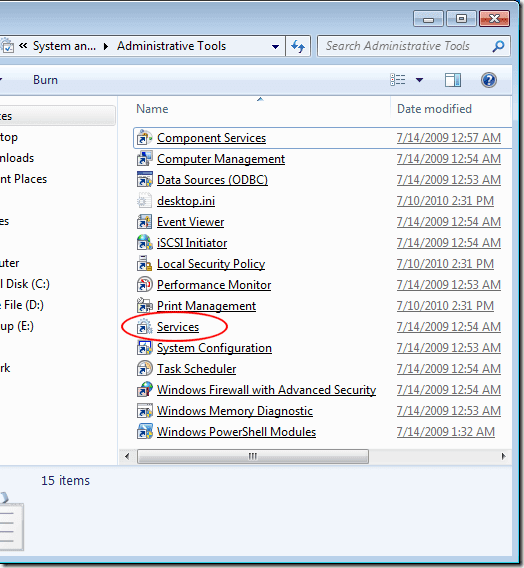
Most meg kell néznie a Szolgáltatások(Services) ablakot. A jobb oldali ablaktáblában keresse meg a Windows Update nevű szolgáltatást . Kattintson jobb gombbal a Windows Update szolgáltatásra, és válassza a Tulajdonságok(Properties) menüpontot a menüből.

Most meg kell néznie a Windows Update Properties (Helyi számítógép)(Windows Update Properties (Local Computer)) ablakot. Kattintson az Általános fülre, keresse meg az (General)Indítási típus(Startup Type) feliratú lehetőséget , és jegyezze fel az aktuális beállítást. Ha az opció Kézi(Manual) vagy Letiltott(Disabled) értékre van állítva , ez okozza a hibát. Állítsa az opciót Automatikus (késleltetett indítás) értékre(Automatic (Delayed Start)) .

Előfordulhat azonban, hogy az opció már be van állítva Automatikus(Automatic) vagy Automatikus (késleltetett indítás) értékre(Automatic (Delayed Start)) . Ez a 0x80070422 számú hibát is okozhatja. Ha az Automatikus opciót állítja be ,(Automatic) állítsa az Automatikus (késleltetett indítás) értékre(Automatic (Delayed Start)) . Hasonlóképpen, ha az Automatikus (késleltetett indítás) értékre(Automatic (Delayed Start)) van állítva , állítsa Automatikusra(Automatic) . Kiválasztáskor kattintson az OK gombra.
Visszatérve a Szolgáltatások(Services) ablakba, győződjön meg arról, hogy a Windows Update állapota (Windows Update Status)elindítva(Started) van . Ha az Indítva(Started) van beállítva , zárja be az ablakot, és kész. Ha a Started kivételével bármi másra van állítva , zárja be az ablakot, és indítsa újra a számítógépet.

A Windows 7 0x80070422 számú hibája akkor fordul elő, ha a Window Update szolgáltatás nincs beállítva az automatikus elindulásra. Amíg le van tiltva, a szolgáltatás nem futhat, és a számítógép felhasználói nem tölthetik le a Windows 7 vagy a számítógépre telepített szoftver frissítéseit. A Windows Update szolgáltatás gyors beállításainak módosítása kijavítja a hibát, és lehetővé teszi a Windows Update normál működését.
Ne feledje, hogy a többi beállítás Kézi(Manual) és Letiltva(Disabled) önmagában nem jelenti a hibát. Egyes rendszergazdák inkább ezeket a beállításokat használják a Windows Update szolgáltatáshoz annak szabályozására, hogy a számítógép felhasználói hogyan kezdeményezhetik-e a frissítések letöltését és telepítését. A legtöbb otthoni felhasználónak azonban be kell állítania a szolgáltatást valamelyik automatikus beállításra.
Related posts
A 80244010-es Windows Update hibakód kijavítása
Javítsa ki a 0x8007025D-0x2000C Windows Update hibakódot
Javítsa ki a Windows Update 0x800700c1 hibakódot
Javítsa ki a Windows Update 800F0A13-as hibakódját
Javítsa ki a Windows Server Update Services 0x80072EE6 hibakódot
Javítsa ki a Windows Intéző ablakának megnyitását indításkor
A 0x80245006 számú Windows Update hiba javítása Windows 11 vagy Windows 10 rendszerben
Javítsa ki a „Windows Anytime Upgrade nem sikerült” hibát
Javítsa ki a 0x800f0989 számú Windows Update hibát Windows 11/10 rendszeren
Nem futtatható a Windows Update Windows 7 rendszerű számítógépen?
Javítsa ki a 0x800f08a számú Windows Update hibát
Javítsa ki a Windows biztonsági mentési 0x8078012D hibakódját. A biztonsági mentési művelet meghiúsult
Javítsa ki a 80072EFE számú Windows Update hibát
Javítsa ki a 0x8007010b számú Windows Update hibát
Javítsa ki a 0x80246010 számú Windows Update hibát Windows 10 rendszeren
Javítsa ki a 0x80240035 számú Windows Update hibát
A Fix COM Surrogate nem működik a Windows 7 rendszerben
Javítsa ki a 0x800f0905 számú Windows Update hibát
Javítsa ki a Windows Update 0x80073712-es hibakódját
Javítsa ki a 0x80080008 számú Windows Update hibát
