Javítsa ki a Windows biztonsági mentési 0x8078012D hibakódját. A biztonsági mentési művelet meghiúsult
Ha a Windows biztonsági mentési és visszaállítási eszközét Windows 11/10 használja , és a következő biztonsági mentési(Backup) hibaüzenetet kapja, akkor ez a bejegyzés segíthet:
The operation failed due to a device error encountered with either the source or destination, The request could not be performed because of an I/O device, Error 0x8078012D
A kérést nem lehetett végrehajtani I/O eszközhiba miatt
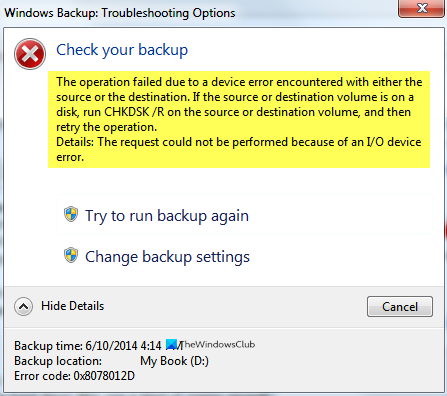
Javítsa ki a Windows biztonsági mentési 0x8078012D hibakódját(Fix Windows Backup Error Code 0x8078012D) , a biztonsági mentési művelet nem sikerült
A következőket teheti a 0x8078012D számú hiba kijavításához(Error 0x8078012D) . A biztonsági mentési művelet meghiúsult Windows 10 rendszeren(Windows 10) :
- Futtassa a CHKDSK(Run CHKDSK) /R-t a forrás- vagy célköteten
- Engedélyezze a Windows biztonsági mentési szolgáltatásokat
- Válasszon másik helyet a biztonsági másolat mentéséhez
- Készítsen biztonsági másolatot tiszta rendszerindítási állapotban
- (Use File History)Biztonsági másolat létrehozásához használja a Fájlelőzményeket
- Biztonsági másolat újbóli létrehozása.
Beszéljünk róluk részletesen.
1] Futtassa a CHKDSK(Run CHKDSK) /R parancsot a forrás- vagy célköteten
Hiba 0x8078012D, A kérést nem lehetett végrehajtani, mert egy I/O-eszköz hiba oka lehet a merevlemez hibás szektora. Ezért rendszergazdaként kell elindítanunk a Parancssort (Command Prompt ) , és a parancssori chkdsk paramétert kell futtatnunk(run the command-line chkdsk parameter) .
chkdsk /r
2] Engedélyezze a Windows biztonsági mentési szolgáltatásokat
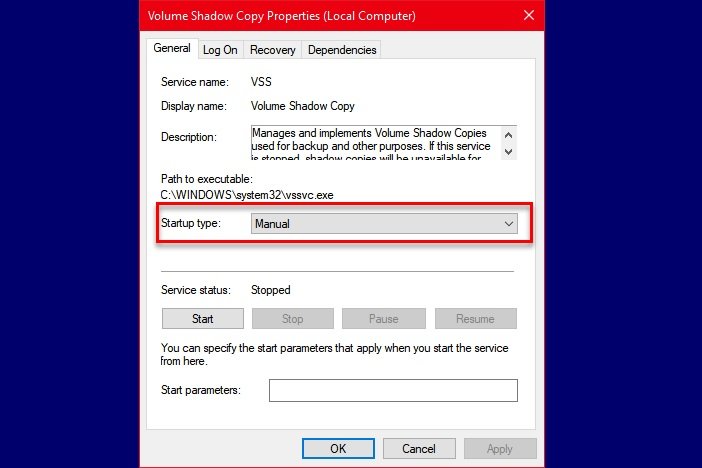
Ehhez a megoldáshoz engedélyeznie kell a Windows Backup Service szolgáltatást(Windows Backup Service) a Windows Servicesből(Services) . A szolgáltatás(Service) engedélyezéséhez kövesse az alábbi lépéseket:
- Indítsa el a Szolgáltatásokat (Services ) a Start menüből.
- Görgessen(Scroll) le egy kicsit, és keresse meg a „Windows Backup” szolgáltatást.
- Kattintson duplán a megnyitáshoz
- Módosítsa az „Indítási típust” Kézi értékre, (Manual, ) majd kattintson a Start gombra.(Start.)
- Végül kattintson az Apply > Ok.
Indítsa újra a számítógépet, és ellenőrizze, hogy a probléma továbbra is fennáll-e.
3] Válasszon másik helyet a biztonsági másolat mentéséhez

Ha továbbra is a 0x8078012D számú biztonsági mentési hibával(Backup Error 0x8078012D) néz szembe , a kérést nem lehetett végrehajtani egy I/O-eszközhiba miatt, próbáljon meg másik helyet választani a biztonsági másolat mentéséhez. Ezt megteheti a fájl biztonsági másolatának létrehozásakor.
4] Készítsen biztonsági másolatot (Create Backup)tiszta(Clean Boot State) rendszerindítási állapotban

Ha a problémát ütköző program okozza, próbálja meg a Tiszta( Clean Boot State) rendszerindítási állapotban létrehozni . A tiszta rendszerindítási állapotban történő hibaelhárításhoz kövesse(Boot State) az alábbi lépéseket:
- Indítsa el a „ Rendszerkonfiguráció” (System Configuration” ) elemet a Start menüből.
- Az „Általános” lapon válassza a Normál indítás lehetőséget.(Normal Startup.)
- Lépjen a „Szolgáltatások” fülre, jelölje be az Összes Microsoft-szolgáltatás elrejtése(Hide all Microsoft Services ) lehetőséget, és kattintson az Összes letiltása gombra.(Disable all.)
- Kattintson Apply > Ok.
Most készítsen biztonsági másolatot a Windows Biztonsági mentés(Windows Backup) és visszaállítás(Restore) eszközzel.
5] A Fájlelőzmények(Use File History) segítségével készítsen biztonsági másolatot
Ha a rendszerfájlok biztonsági mentése közben a 0x8078012D számú hibával szembesül. (Error 0x8078012D)Próbáld meg ugyanezt a Fájlelőzmények segítségével .
6] Biztonsági másolat újbóli létrehozása

A 0x8078012D számú hiba oka(Error 0x8078012D) lehet egy sérült biztonsági mentési fájl. Ezért törölje a meglévő biztonsági másolatot, és készítse újra a biztonsági másolatot.
Meglévő biztonsági másolatának törléséhez indítsa el a Vezérlőpultot (Control Panel ) a Start menüből, és kattintson a Backup and Restore (Windows 7) > Manage Space.
Most kattintson a Biztonsági másolatok megtekintése elemre, (View Backups, ) válassza ki a biztonsági másolatot, majd kattintson a Törlés gombra. (Delete. )Így a meglévő biztonsági másolat törlődik. Most hozzon létre egy újat, és ellenőrizze, hogy a probléma továbbra is fennáll-e.
Reméljük, hogy ez segített a 0x8078012D biztonsági mentési hiba kijavításában(Backup Error 0x8078012D) .
Nem kapcsolódó olvasmányok:(Unrelated reads:)
- A rendszerjavító lemezt nem sikerült létrehozni, hibakód: 0x8007045D
- DISKPART hiba, A kérést nem lehetett végrehajtani IO-eszközhiba miatt.
Related posts
0x80070013 számú hiba a rendszer-visszaállításhoz, a biztonsági mentéshez vagy a Windows Update javításához
Javítsa ki a 30038-28-as hibakódot az Office frissítésekor
Javítsa ki az iTunes 5105-ös hibakódot. Kérését nem tudjuk feldolgozni
Javítsa ki a 0xC1900101-0x4000D számú Windows frissítési hibát
Javítsa ki a Microsoft Office 0x426-0x0 hibakódot
Javítsa ki a 31-es hálózati adapter hibakódot az Eszközkezelőben
Javítsa ki a 39-es USB nem működő hibakódot
Javítsa ki a Windows Update 8024A000-as hibakódját
Javítsa ki a Windows Server Update Services 0x80072EE6 hibakódot
Error 1962, Nem található operációs rendszer a Windows 11/10 számítógépeken
Javítsa ki a Windows Update 8024A000-as hibakódját
Javítsa ki a 19-es hibakódot. A Windows nem tudja elindítani ezt a hardvereszközt
Javítsa ki a Windows Update 0x800700c1 hibakódot
Javítsa ki a 0x80242022 hibakódot Xbox játékok Windows PC-re történő telepítésekor
Javítsa ki a 0xC004F074 Office aktiválási hibakódot
Javítsa ki a 30045-29-es Office hibakódot. Hiba történt
A 0x800b0100 számú Windows Defender hiba javítása Windows 11/10 rendszeren
Javítás A rendszer nem találja a 0x80070002 hibakóddal megadott fájlt
Az 52-es USB-hibakód javítása A Windows nem tudja ellenőrizni a digitális aláírást
Windows hibakód- és üzenetkereső eszközök
