Javítsa ki a Windows Server Update Services 0x80072EE6 hibakódot
A Windows operációs rendszer időről időre frissítéseket ad ki. Ezek a frissítések segítenek megvédeni rendszerét a legújabb biztonsági problémákkal szemben. De néha a Windows Update váratlan hibákat jelenít meg, például 80072EE6 . A Windows ezt a hibakódot jeleníti meg, amikor a felhasználó megpróbál letölteni egy Windows 10 frissítést a Windows Server Update Services (WSUS) segítségével . Ez a cikk a Windows Server Update Services 80072EE6 hibakód kijavításához nyújt segítséget(Error Code 80072EE6) .
Mi az oka a 80072EE6 számú WSUS-hibának(WSUS Error 80072EE6) ?
A 80072EE6 WSUS -hibakód lehetséges oka érvénytelen URL vagy rossz frissítési szolgáltatás helye. A Windows 10 rendszerben(Windows 10) létezik egy csoportházirend-beállítás , melynek neve „ Adja meg az intranetes Microsoft frissítési szolgáltatás helyét(Specify Intranet Microsoft Update Service Location) ”. Ha a beállítás alatti URL érvénytelenné válik, a 80072EE6 hibakód jelenhet meg.
A hiba kijavításához nyissa meg a Csoportházirend-szerkesztőt . A Windows csoportházirend-szerkesztője(Windows Group Policy Editor) lehetővé teszi a hálózati rendszergazdák számára, hogy módosítsanak vagy módosítsanak bizonyos speciális beállításokat a Windows rendszerben(Windows) .
Windows Server Update Services hibakód: 80072EE6(Error Code 80072EE6)
Kövesse az alábbi lépéseket a 80072EE6 WSUS - hibakód kijavításához.
1] Nyomja meg a „ Win+R ” billentyűt, és írja be a „ gpedit.msc ” parancsot. Ezt követően kattintson az OK gombra. Ezzel megnyílik a csoportházirend-szerkesztő(Group Policy Editor) a rendszeren.
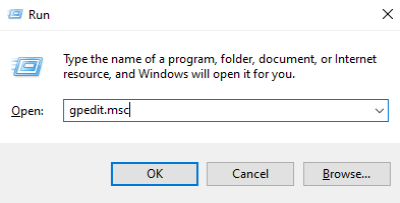
2] A Helyi csoportházirend-szerkesztő bal oldali paneljén megjelenik a „ (Local Group Policy Editor)Felügyeleti sablonok(Administrative Templates.) ” opció . ” Kattintson(Click) rá. Ezt követően a jobb oldali panelen talál egy „ Windows Components ” mappát.(Windows Components)
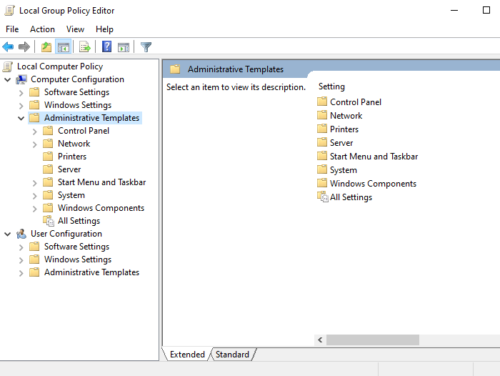
3] Kattintson duplán a „ Windows-összetevők(Windows Components) ” szakaszra. Most görgessen le a jobb oldali panelen, és keresse meg a „ Windows Update ” mappát.

4] Kattintson duplán a „ Windows Update ” mappára. Most keresse meg az „ Intranet Microsoft frissítési szolgáltatás helyének megadása(Specify intranet Microsoft update service location) ” lehetőséget .
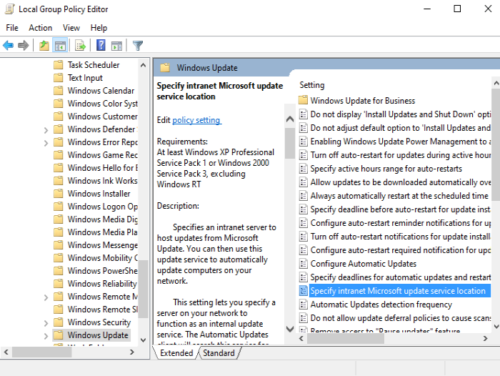
5] Kattintson duplán az „ Intranet Microsoft frissítési szolgáltatás helyének megadása(Specify intranet Microsoft update service location) ” elemre, és megnyílik a következő képernyőképen látható ablak.
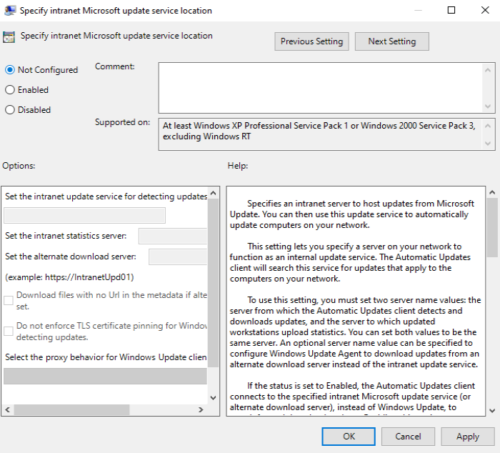
Ez a beállítás lehetővé teszi a számítógép automatikus frissítését egy adott hálózaton. Segítségével megadhat egy szervert a hálózatán, amely belső frissítési beállításként fog működni.
A beállítás használatához két kiszolgálónév értéket kell beállítani:
- A szerver, amelyről az automatikus frissítési kliens letölti a frissítéseket.
- A szerver, amelyre a munkaállomások feltöltik a statisztikákat.
Ha a felhasználó nem tiltotta le az automatikus frissítéseket, és az állapot „Nincs konfigurálva” vagy „ Letiltva(Disabled) ” van beállítva (a fenti képernyőképen látható módon), a Windows frissítési kliens automatikusan csatlakozik a Windows frissítési webhelyéhez az interneten.
Ha az állapotot „ Engedélyezve(Enabled) ”-re állítja, az automatikus frissítési kliens vagy a „ Meghatározott intranetes Microsoft frissítési szolgáltatáshoz(Specified Intranet Microsoft Update Service) ” vagy az „ Alternatív letöltési kiszolgálóhoz(Alternate Download Server) ” csatlakozik.
Ellenőriznie kell, hogy az URL tartalmazza -e a https:// címet .
A szolgáltatás engedélyezésének előnye, hogy nem kell átmennie a tűzfalon a Windows frissítéseinek(updates) beszerzéséhez . Ez a szolgáltatás lehetőséget ad a frissítések(updates) tesztelésére a telepítés előtt.
Az alternatív letöltési kiszolgáló testreszabja a Windows frissítési ügynököt úgy, hogy az intranetes frissítési szolgáltatás helyett alternatív letöltési kiszolgálókról töltsön le fájlokat és adatokat.
A fenti képernyőképen látható egy jelölőnégyzet: " A metaadatokban URL nélküli fájlok letöltése, ha alternatív letöltési szerver van beállítva(Download files with no URL in the metadata if an alternate download server is set) ." Ezt a lehetőséget akkor használhatja, ha az internetes frissítési szolgáltatás nem biztosít letöltési URL(URLs) -címet a frissítési metaadatokban azokhoz a fájlokhoz, amelyek már jelen vannak az alternatív letöltési kiszolgálón.
Néhány pont, amit érdemes megjegyezni:
- A Windows frissítési házirendje nincs hatással a rendszerre, ha az „Automatikus frissítések konfigurálása” házirend le van tiltva.
- A Windows alapértelmezés szerint az „Intranet frissítési szolgáltatást” használja a frissítések letöltéséhez, ha az „Alternatív letöltési kiszolgáló” nincs beállítva.
- Csak akkor használja a „Fájlok letöltése URL nélkül…(URL…) ” opciót, ha az „Alternatív letöltési kiszolgáló” be van állítva.
A felhasználók számára a legmagasabb biztonsági szint biztosítása érdekében a Microsoft Corporation HTTPS-alapú intranetes szervereket ajánl a rendszereik biztonságának megőrzéséhez. A felhasználóknak a rendszerproxyt is be kell állítaniuk (ha szükséges).
Reméljük, hogy ez a cikk segített kijavítani a 80072EE6 WSUS -hibakódot.
Hogyan háríthatom el a Windows Server Update Services ( WSUS ) problémáit?
Lehetséges, hogy el kell végeznie a Windows Server Update Services (WSUS) hibaelhárítását. A Windows Server Update Services (WSUS) segít a rendszergazdáknak a vállalat által a termékeihez kiadott frissítések és gyorsjavítások kezelésében. A WSUS a (WSUS)Windows - kiszolgáló kulcsfontosságú része . Amikor a Microsoft elindítja a frissítéseket a webhelyén, a WSUS letölti és szétosztja a hálózaton. Lehetséges, hogy futtatnia kell a WSUS-kiszolgálókarbantartó varázslót(WSUS Server Cleanup Wizard) .
Related posts
A 80244010-es Windows Update hibakód kijavítása
Javítsa ki a Windows Update 0x800700c1 hibakódot
Javítsa ki a Windows Update 800F0A13-as hibakódját
Javítsa ki a 0xd0000034 számú Windows Update hibakódot
Javítsa ki a Windows Update 8024a112-es hibakódját
Javítsa ki a 0x800F0825 számú Windows Update hibát
Javítsa ki a Windows Update 0x8e5e03fa hibáját Windows 10 rendszeren
Javítsa ki a 0x800f020b számú Windows Update hibát
Javítsa ki a Windows 10 0x800703F1 frissítési hibáját
Problémamegoldás gomb a Windows Update oldalon
A 0x80070012 számú Windows Update hibakód javítása
Javítsa ki a 0x80246010 számú Windows Update hibát Windows 10 rendszeren
Javítsa ki a Windows 10 0xc1900104 számú frissítési hibáját a Feature Update telepítésekor
Javítsa ki a Windows 10 0x800705B3 frissítési hibáját
Javítsa ki a 0x8007042B számú Windows Update hibát
Javítsa ki a 0x80240439 számú Windows Update hibát Windows 10 rendszeren
Javítsa ki a 0x80072EE2 számú Windows Update hibát
A Windows Update telepítése nem sikerült a 0x8024004a hibakóddal
A Windows Update hibakód 643 – .NET-keretrendszer javítása
A 0xc1900201 számú Windows frissítési hiba javítása
