Javítsa ki a Windows Store 0x80072ee7 hibáját
Előfordulhat, hogy a Windows Store 0x80072ee7 hibájával szembesülhet a Windows operációs rendszer(System) frissítése vagy bármilyen új alkalmazás telepítése során a Microsoft Store alkalmazásból. Leginkább(Mostly) a Windows frissítési hibáihoz vagy a Microsoft frissítési hibáihoz kapcsolódik. Néha a probléma a HOSTS fájl DNS -ével vagy statikus DNS -bejegyzéseivel lehet . Kevés felhasználó számolt be arról, hogy a Windows 10 javítótelepítése javította a Microsoft Store 0x80072ee7 hibáját a Windows 10 rendszerű(Windows 10) számítógépén. Olvassa el lent, hogy megtudja ezt és még többet!

A Windows Store 0x80072ee7 számú hibájának javítása(How to Fix Windows Store Error 0x80072ee7)
Ebből a cikkből megismerheti a Microsoft Store 0x80072ee7 számú hibájának okait, valamint a hibaelhárítási módszereket. A hiba így nézhet ki:
Ellenőrizze a kapcsolatot(Check your connection)
A Microsoft Store-nak online kell lennie. Úgy tűnik, nem. 0x80072f30 hibakód(Microsoft store needs to be online. It looks like you’re not. Error Code 0x80072f30)
A módszerek áttekintése előtt az alábbiakban felsorolunk néhány okot, amelyek hozzájárulnak a 0x80072ee7 Store -hibához a Windows 10 rendszerű számítógépen. Elemezze őket alaposan, hogy ennek megfelelően hozzájárulhasson a megfelelő hibaelhárítási módszerekhez.
- Proxyszerver interferencia.
- Nem kompatibilis DNS-címek.
- Vírusok vagy rosszindulatú programok jelenléte.
- Elavult vagy nem kompatibilis illesztőprogramok.
- Ütközések a Microsoft Store alkalmazásban.
Íme néhány hatékony hibaelhárítási útmutató, amelyek segítenek kijavítani a Microsoft Store hibáit. Kövesse őket ugyanabban a sorrendben a legjobb eredmény elérése érdekében.
1. módszer: Futtassa a Windows Store Alkalmazások hibaelhárítóját(Method 1: Run Windows Store Apps Troubleshooter)
A Microsoft Store(Microsoft Store) hibáinak megoldásának legjobb módja a hibaelhárítás egy beépített hibaelhárító eszköz segítségével. Ezzel megtalálja és kijavítja az üzlettel kapcsolatos problémákat a számítógépén.
1. Nyomja meg egyszerre a Windows + I keysBeállítások(Settings) elindításához .
2. Kattintson a Frissítés és biztonság(Update & Security) csempére az ábra szerint.

3. A bal oldali ablaktáblában lépjen a Hibaelhárítás (Troubleshoot ) menübe.
4. Válassza a Windows Store Apps elemet(Windows Store Apps) , és kattintson a Hibaelhárító futtatása(Run the troubleshooter) gombra az alábbiak szerint.

5. Várjon(Wait) néhány percet, amíg a hibaelhárító elkezdi a Problémák észlelése(Detecting problems) .

6. A probléma megoldásához kövesse a képernyőn megjelenő utasításokat . (on-screen instructions)A folyamat befejezése után indítsa újra (restart) a számítógépet(your PC) .
Olvassa el még: (Also Read:) PIN-kód megváltoztatása Windows 11 rendszerben(How to Change PIN in Windows 11)
2. módszer: tiltsa le a VPN-t(Method 2: Disable VPN )
A virtuális magánhálózatok(Private Networks) segítségével megakadályozhatja az adatlopást és az internetet használók magánéletét. VPN - hálózat használata esetén azonban a Microsoft Store(store error) 0x80072ee7 hibát okozhatnak . Olvassa el útmutatónkat a VPN letiltásához Windows 10 rendszeren(to disable VPN on Windows 10) .
3. módszer: A proxy letiltása(Method 3: Disable Proxy)
A proxyhálózat(Proxy) megnöveli a hálózati sebességet, ezáltal megőrzi sávszélességét. Ezért(Hence) javasoljuk, hogy tiltsa le a proxyt a Windows Store 0x80072ee7 hibájának javításához. Olvassa el cikkünket a proxycím letiltásához a Windows 10 rendszeren(disable the Proxy address on Windows 10) .
4. módszer: Keresse meg a számítógépet rosszindulatú programokra(Method 4: Scan PC for Malware)
Ha számítógépét bármilyen vírus, rosszindulatú program vagy más káros program érinti, akkor nem tudja megnyitni a Microsoft Store-t, és ezzel szembe kell néznie a 0x80072ee7 számú Store hibával. Olvassa el cikkünket, ha arra kíváncsi, hogyan futhatok víruskeresést a számítógépemen? (How do I run a virus scan on my computer?).
5. módszer: Állítsa vissza a LAN-beállításokat(Method 5: Reset LAN Settings)
Számos hálózati csatlakozási probléma(network connectivity issues) vezethet a Microsoft Store 0x80072ee7 számú hibájához, amelyeket a helyi hálózati beállítások visszaállításával javíthat ki az alábbiak szerint.
1. Írja be a Vezérlőpult( Control Panel ) szót a keresés menübe. Kattintson(Click) a Megnyitás(Open) gombra .

2. Állítsa a Nézet szerint(View by ) opciót Kategória értékre(Category ) , majd válassza a Hálózat és internet lehetőséget.(Network and Internet.)

3. Kattintson az Internetbeállítások(Internet Options) elemre .

4. Váltson a Kapcsolatok(Connections ) fülre, és válassza a LAN-beállítások(LAN settings) lehetőséget .
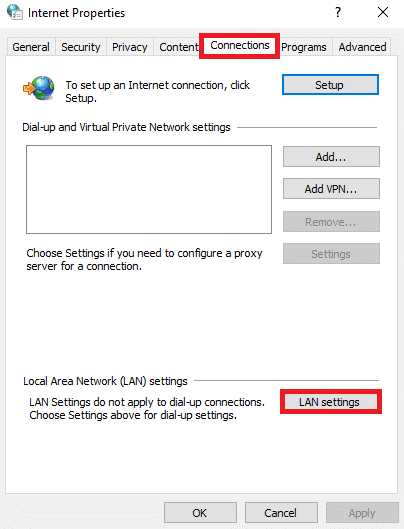
5. Jelölje be a Beállítások automatikus észlelése(Automatically detect settings ) jelölőnégyzetet , és győződjön meg arról, hogy a Proxy szerver használata a LAN(Use a proxy server for your LAN ) -hoz jelölőnégyzet nincs bejelölve (hacsak nincs rá szüksége).

6. Végül kattintson az OK gombra(OK ) a módosítások mentéséhez, és ellenőrizze, hogy a probléma megoldódott-e.
Olvassa el még: A Windows 10 alaphelyzetbe állítása adatvesztés nélkül(How to Reset Windows 10 Without Losing Data)
6. módszer: Távolítsa el a statikus IP-bejegyzéseket a Hosts fájlból(Method 6: Remove Static IP Entries from Hosts File)
Számos program, például a DNS -gyorsítók és a gyorsítótárazó segédprogramok statikus IP-címet ad hozzá a HOSTS fájlhoz. Ez a Windows Store(Windows Store) 0x80072ee7 hibájához vezethet a Windows 10 rendszerű számítógépén. A probléma megoldásához javasoljuk, hogy távolítsa el a statikus IP-bejegyzéseket a Hosts fájlokból az alábbi utasítások szerint.
1. Nyomja meg együtt a Windows + E billentyűket a Windows Intéző(Windows Explorer) megnyitásához .
2. Váltson a Nézet(View ) fülre, és jelölje be a Rejtett elemek(Hidden items ) négyzetet a Show/hide részben.

3. Most másolja ki és illessze be a következő elérési utat(path) a Fájlkezelőből(File Explorer) .
C:\Windows\System32\drivers\etc

4. Válassza ki és jobb gombbal kattintson rá a hosts fájlra, majd válassza a Megnyitás ezzel(Open with ) opciót.

5. Válassza ki a Jegyzettömb(Notepad ) opciót a listából. Kattintson az OK gombra(OK) .

6. A hosts fájl megnyílik a Jegyzettömbben(Notepad) .

7. Görgessen(Scroll) le a HOSTS fájlban, és keresse meg a statikus IP-bejegyzéseket(Static IP entries ) , például a 171.10.10.5.
8A. Ha nem kapott keresési eredményt, az azt jelenti, hogy nincsenek sérült statikus IP-bejegyzések(Static IP entries) a számítógépen. Lépjen(Move) tovább a következő módszerre.
8B. Ha megtalálja a statikus IP-bejegyzéseket( Static IP entries) , kattintson rájuk jobb gombbal, és törölje(delete ) őket.
9. Most mentse el a fájlt a Ctrl + S keys együttes lenyomásával.
10. Lépjen ki a Jegyzettömbből(Notepad) , és ellenőrizze, hogy javította-e, ellenőrizze, hogy javította-e a Microsoft Store 0x80072ee7 számú hibáját.
Olvassa el még: (Also read:) Hálózati csatlakozási problémák elhárítása Windows 10 rendszeren(How to Troubleshoot Network Connectivity Problems on Windows 10)
7. módszer: A víruskereső ideiglenes letiltása(Method 7: Disable Antivirus Temporarily )
A víruskereső program számos esetben megzavarhatja a Windows frissítési folyamatát, és a 0x80072ee7 számú Windows hibát okozhatja. (Windows)Olvassa el cikkünket, hogy megtudja, hogyan lehet ideiglenesen letiltani a víruskeresőt(How to Disable Antivirus temporarily) a probléma megoldásához.
8. módszer: DNS-cím módosítása(Method 8: Change DNS Address)
A DNS(DNS) -címek az interneten lévő célhoz irányítják. Ha a DNS -beállítások rosszul vannak konfigurálva, néhány Windows - frissítési kérés sikertelen lesz a 0x80072ee7 számú Windows-hibához(Windows error 0x80072ee7) , valamint a 0x80072ee7-es Windows Store-hibához. Olvassa el cikkünket, hogy megtudja, hogyan módosíthatja a DNS-címet Windows 10 rendszeren(How to change DNS Address on Windows 10) .
9. módszer: Frissítse vagy telepítse újra az illesztőprogramokat(Method 9: Update or Reinstall Drivers)
Ha bármilyen elavult vagy nem kompatibilis (outdated or incompatible )illesztőprogram(drivers)(drivers) van a Windows 10 rendszerű számítógépén, akkor a Microsoft Store 0x80072ee7 hibája lesz. Ezért(Hence) az illesztőprogramok frissítése vagy újratelepítése javasolt az alábbi utasítások szerint. Olvassa el cikkünket, hogy megtudja, hogyan frissítheti a hálózati adapter illesztőprogramjait Windows 10 rendszeren(How to update network adapter drivers on Windows 10) . Ez kijavítja a Windows Store 0x80072ee7 hibáját.
Ha az illesztőprogramok frissítése nem ad megoldást, telepítse újra az illesztőprogramokat, és javítsa a Microsoft Store 0x80072ee7 számú hibáját. Olvassa el cikkünket, hogy megtudja, hogyan távolítsa el és telepítse újra a hálózati illesztőprogramot(How to Uninstall and Reinstall Network Driver) .
10. módszer: A tűzfal letiltása (nem ajánlott)(Method 10: Disable Firewall (Not Recommended))
Ha a Windows Defender tűzfal biztonsági csomagja blokkolja (Windows Defender Firewall)Windows számítógépének néhány funkcióját, a következőképpen kezelheti ezt. Olvassa el a cikket a Windows 10 tűzfal letiltásának és a probléma megoldásának módjáról.
11. módszer: Futtassa a Windows javítóeszközt (harmadik féltől származó eszköz)
(Method 11: Run Windows Repair Tool (Third-Party Tool)
)
A Tweaking Windows javítóeszköze biztonságos és hatékony az összes MS-probléma megoldására. Bár ez nem a Microsofttól(Microsoft) származik , biztosan kijavíthatja a Windows Store 0x80072ee7 hibáját. Mindössze annyit kell tennie, hogy letölti az eszközt, és futtassa a telepítőfájlt az alábbi utasítások szerint.
1. Először töltse le a (download) Windows Repair All In One telepítőfájlt(Windows Repair All In One Setup ) .
2. Kattintson duplán a letöltött fájlra(downloaded file) a futtatáshoz.

3. Erősítse meg a Felhasználói fiókok felügyeleti parancsot az (User Account Control Prompt )Igen(Yes) gombra kattintva .
4. Kattintson a Tovább(Next) gombra .

5. Ismét kattintson a Tovább gombra.(Next.)

6. Ellenőrizze a Parancsikon mappát(Shortcut Folder ) , és kattintson a Tovább gombra.(Next.)

7. Kattintson a Tovább(Next ) , majd a Befejezés(Finish ) gombra a telepítés folytatásához.
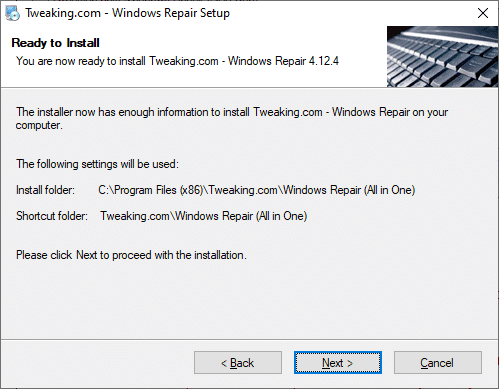
8. Váltson a Javítások(Repairs ) fülre, és kattintson a Javítás megnyitása lehetőségre.(Open Repairs.)

9. Most törölje a listában szereplő összes összetevő kijelölését, kivéve a Windows frissítések javítása(Repair Windows Updates) lehetőséget . Ezután kattintson a Javítás indítása(Start Repairs) elemre .

10. Várja meg, amíg a telepítés befejeződik, és ellenőrizze, hogy kijavította-e a Windows Store 0x80072ee7 hibáját.
Olvassa el még: A Windows Update letöltési 0x800f0984 2H1 hibájának javítása(Fix Windows Update Download 0x800f0984 2H1 Error)
12. módszer: A Microsoft Store javítása(Method 12: Repair Microsoft Store)
Ha nem ért el semmilyen javítást a fent tárgyalt módszerek végrehajtásával, akkor a Microsoft Store javítása segíthet. A szerszám javítása és visszaállítása nagyon egyszerű. Vegye figyelembe, hogy a Microsoft Store javítása nem törli az összes alkalmazással kapcsolatos adatot és beállítást. Kövesse az alábbi lépéseket, és hajtsa végre ugyanezt.
1. Nyomja meg a Windows billentyűt(Windows key ) , és írja be a Microsoft Store parancsot(Microsoft Store) . Válassza ki az Alkalmazás beállításait(App settings) .

3. Görgessen le a Beállítások(Settings ) képernyőn, és kattintson a Javítás(Repair ) lehetőségre.
Megjegyzés: A (Note: )Microsoft Store javítása nem érinti az alkalmazás adatait .

4. Ellenőrizze, hogy megoldotta-e a problémát. Ellenkező(Else) esetben próbálja meg kijavítani a Microsoft Store beállításjegyzék-bejegyzéseit a parancssorok használatával. Nyomja meg a Windows billentyűt(Windows key ) , és írja be a PowerShell parancsot(PowerShell) . Ezután kattintson a Futtatás rendszergazdaként(Run as administrator) lehetőségre .

5. Most illessze be a következő parancsot, és nyomja meg az Enter billentyűt(Enter key) .
PowerShell -ExecutionPolicy Unrestricted -Command “& {$manifest = (Get-AppxPackage Microsoft.WindowsStore).InstallLocation + ‘\AppxManifest.xml’ ; Add-AppxPackage -DisableDevelopmentMode -Register $manifest}”

6. Várja meg, amíg a parancssor végrehajtásra kerül, majd indítsa újra(restart ) a számítógépet.
13. módszer: Állítsa vissza a Microsoft Windows Store-t(Method 13: Reset Microsoft Windows Store)
A Windows Store(Windows Store) visszaállítása segít a 0x80072ee7 számú Windows Store hiba kijavításában. A Windows Store(Windows Store) visszaállításának többféle módja van . Jegyezze meg, hogy a Microsoft Windows Store visszaállítása az összes adatot törli. Ennek ellenére az alkalmazás telepítve lesz a Microsoft Store -ból .
1. Nyomja meg és tartsa lenyomva a Windows + R keys a Futtatás(Run ) párbeszédpanel megnyitásához.
2. Most írja be a wsreset.exe -t , és nyomja meg az Enter billentyűt .

3. Várjon(Wait) néhány másodpercet. Mostantól az összes gyorsítótár, bejelentkezési adat, beállítás és beállítás törlődik, és a Microsoft Store automatikusan megnyílik.
Megjegyzés: A (Note: )Microsoft Store -t úgy is visszaállíthatja , hogy kövesse az 1-3. lépést(Steps) , ahogyan a 12. módszerben(Method 12) tette, és a Javítás(Repair) helyett a Reset gombra kattint . Mostantól pedig hiba nélkül telepíthet új alkalmazásokat a Microsoft Store áruházból .(Microsoft Store)
Olvassa el még: (Also Read:) A Windows 11 javítása(How to Repair Windows 11)
14. módszer: Regisztrálja újra a Microsoft Store-t(Method 14: Re-register Microsoft Store)
Mivel a Microsoft Store egy beépített alkalmazás, nem távolíthatja el teljesen a számítógépéről, és nem távolíthatja el. Ehelyett az alábbi utasítások szerint újra regisztrálhatja a Microsoft Store -t.(Microsoft Store)
1. Nyomja meg a Window billentyűt, és írja be a Windows PowerShell parancsot. (Windows PowerShell. )Kattintson a Futtatás rendszergazdaként lehetőségre.( Run as Administrator.)

2. Illessze be a következő parancssort a Windows PowerShellbe(Windows PowerShell) , és nyomja meg az Enter billentyűt(Enter key) .
PowerShell -ExecutionPolicy Unrestricted -Command "& {$manifest = (Get-AppxPackage Microsoft.WindowsStore).InstallLocation + 'AppxManifest.xml' ; Add-AppxPackage -DisableDevelopmentMode -Register $manifest}

4. Várja meg, amíg a parancs végrehajtásra kerül, és próbálja meg megnyitni a Microsoft Store -t . Most a Windows 0x80072ee7 hibája javítva lesz.
15. módszer: Telepítse újra a Microsoft Store-t(Method 15: Reinstall Microsoft Store)
Utolsó lehetőségként meg kell próbálnia ezt a módszert, és nincs más módja a Microsoft Store 0x80072ee7 számú hibájának megoldására. A Microsoft Store(Microsoft Store) újratelepítésének lépései nem olyan egyszerűek, mint általában a Beállításokban(Settings ) vagy a Vezérlőpulton(Control Panel) . Ezt PowerShell - parancsok használatával kell megvalósítania az alábbiak szerint.
1. Nyomja meg a Window billentyűt, és írja be a Windows PowerShell parancsot. (Windows PowerShell. )Kattintson a Futtatás rendszergazdaként lehetőségre.( Run as Administrator.)

2. Most írja be a get-appxpackage –allusers(get-appxpackage –allusers ) parancsot, és nyomja meg az Enter billentyűt(Enter key) .

3. Most keresse meg a Microsoft.WindowsStore Name elemet, és másolja ki a PackageFullName bejegyzést .

4. Most lépjen egy új sorra a PowerShell ablakban, és írja be a remove-appxpackage szóközt(remove-appxpackage ) , majd egy szóközt és az előző lépésben másolt sort .(the line you have copied)
Úgy néz ki,
remove-appxpackage Microsoft.WindowsStore_22202.1402.2.0_x64__8wekyb3d8bbwe
Megjegyzés:(Note: ) A parancs kissé eltérhet a használt Windows verziótól függően .

5. A parancs végrehajtása után a Microsoft Store eltávolításra kerül a számítógépről. Most indítsa újra(restart ) a számítógépet.
6. Ezután az újratelepítéshez nyissa meg ismét a Windows PowerShellt(Windows PowerShell ) rendszergazdaként, és írja be a következő parancsot.
Add-AppxPackage -register "C:\Program Files\WindowsApps\Microsoft.WindowsStore_11804.1001.8.0_x64__8wekyb3d8bbwe\AppxManifest.xml" –DisableDevelopmentMode

A Microsoft Store(Microsoft Store) újratelepül a számítógépére, és többé nem fog szembesülni a Microsoft Store 0x80072ee7 hibájával.
Ajánlott:(Recommended:)
- Hogyan biztosítsunk SIM-kártyát(How to Provision a SIM Card)
- Javítsa ki a hiányzó COMDLG32.OCX fájlt a Windows 10 rendszerben(Fix COMDLG32.OCX Missing in Windows 10)
- Javítás a tálcán, kattintson a jobb gombbal Nem működik(Fix Taskbar Right Click Not Working)
- Javítsa ki a Windows 10 0xc004f075 hibát(Fix Windows 10 0xc004f075 Error)
Reméljük, hogy ez az útmutató hasznos volt, és kijavította a Windows Store 0x80072ee7 számú hibáját(Windows Store error 0x80072ee7) . Kérdéseivel(Feel) és javaslataival nyugodtan forduljon hozzánk az alábbi megjegyzések részben.
Related posts
A 0xc0000005 számú alkalmazáshiba javítása
A 0xc000007b számú alkalmazáshiba javítása
Javítsa ki a Windows Store 0x803F8001 hibakódot
A Windows Store gyorsítótár megsérülhetett hibájának javítása
Javítsa ki a Windows 10 Store 0x80073cf9 hibáját
Javítsa ki a BAD_SYSTEM_CONFIG_INFO hibát
Javítsa ki a 3:0000065432 számú Steam-alkalmazásbetöltési hibát
6 módszer a függőben lévő tranzakció Steam-hibájának javítására
Javítsa ki a Windows Installer Access Denied Error hibát
Javítsa ki a 0x800704c7 számú Windows Update hibát
A Google Drive-hozzáférés megtagadva hiba javítása
Omegle-hiba javítása a szerverhez való csatlakozáskor (2022)
Javítsa ki a 31-es hálózati adapter hibakódot az Eszközkezelőben
Az 5:0000065434 számú alkalmazásbetöltési hiba javítása
Javítsa ki az U-Verse modem átjáró hitelesítési hibáját
Javítsa ki a Discord JavaScript hibáját az indításkor
Windows Store hiba javítása A kiszolgáló megbotlott
Javítsa ki a hiányzó letöltött fájlok hibáját a Steamen
Javítsa ki az elégtelen rendszererőforrást az API-hiba befejezéséhez
Javítás Hoppá, valami elromlott a YouTube-hibánál
