Javítsa ki a Windows Update 0x800700c1 hibakódot
Ha a Windows Update 0x800700c1 hibakódot(Windows Update error code 0x800700c1) kapja Windows 11 vagy Windows 10 rendszerű számítógépének frissítése közben, a bejegyzésben található javaslatok segíthetnek a probléma megoldásában. Ez a hiba főként akkor fordul elő, ha egy szolgáltatásfrissítést próbál telepíteni a Windows 11/10 . A teljes hibaüzenet így hangzik:
There were problems installing some updates, but we’ll try again later. If you keep seeing this and want to search the web or contact support for information, this may help. Feature update to Windows – Error 0x800700c1.
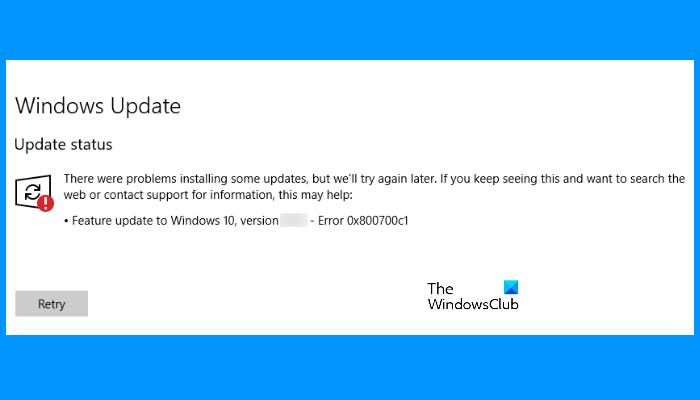
Windows Update hibakód: 0x800700c1(Update Error Code 0x800700c1)
Számos oka lehet annak, hogy a Windows 11/10 frissítési hibaüzeneteket küld, például sérült fájlok, sérült frissítési összetevők stb. Hozzáadtunk néhány hasznos beállítást, amelyek segíthetnek. Mielőtt azonban elkezdené, javasoljuk, hogy próbáljon ki néhány gyors javítást:
- Indítsa újra a Windows számítógépet, és ellenőrizze, hogy segít-e
- A víruskereső eszköz néha problémákat okozhat a Windows Update során . Ezért ideiglenesen le kell tiltania a víruskereső eszközt, és meg kell próbálnia frissíteni a rendszert. Ne(Don) felejtse el újra engedélyezni a víruskeresőt, mivel megvédi rendszerét a rosszindulatú programoktól és más biztonsági támadásoktól
- Futtassa az SFC vizsgálatot és a DISM vizsgálatot(DISM scan) a sérült Windows rendszerkép és összetevők javításához.
Ha ezek a gyorsjavítások nem oldják meg a problémát, próbálkozzon az alábbi megoldásokkal:
- Futtassa a Windows Update hibaelhárítót
- Törölje(Delete) az ideiglenes Windows Update fájlokat a SoftwareDistribution mappából
- Módosítsa a Windows Installer szolgáltatás indítási típusát Automatikusra(Automatic) .
- Telepítse a Windows Update(Install Windows Update) -t a Media Creation eszközzel
Nézzük meg ezeket a megoldásokat egyenként.
1] Futtassa a Windows Update(Run Windows Update) hibaelhárítót

A Windows 10 különféle típusú beépített hibaelhárítókkal rendelkezik, amelyek különféle problémák megoldásában segítenek. Ha Windows Update-hibaproblémákkal találkozik ,(Windows Update) először futtassa a Windows Update hibaelhárítót. Ehhez kövesse az alábbi lépéseket:
- Nyissa meg a Beállítások alkalmazást a Win+I gyorsbillentyűvel
- Frissítés és biztonság(Update & Security) kategória elérése
- Nyissa meg a Hibaelhárítás(Troubleshoot) oldalt a bal oldali rész segítségével
- Kattintson a jobb oldalon található További hibaelhárítók(Additional troubleshooters) lehetőségre
- Kattintson a Windows Update lehetőségre
- Nyomja meg a Hibaelhárító futtatása(Run the troubleshooter) gombot.
Hagyja, hogy a hibaelhárítási folyamat befejeződjön, és ez megoldhatja a problémát.
2] Törölje(Delete) az ideiglenes Windows Update fájlokat a SoftwareDistribution mappából
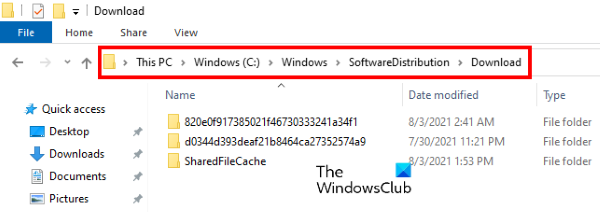
A SoftwareDistribution mappa(SoftwareDistribution folder) ideiglenesen tárolja a Windows Update fájlokat. Ha a fájlok bármelyike sérült, előfordulhat, hogy a Windows Update 0x800700c1 hibája jelentkezik. Ezért(Hence) a hiba javításának egyik módja az összes ideiglenes Windows Update elem törlése a SoftwareDistribution mappában található Letöltések(Downloads) mappában. Ugyanennek a lépései a következők:
- Először is le kell állítania a Windows Update szolgáltatást(Windows Update Service) . Ehhez írja be a szolgáltatásokat(services ) a Windows 10 keresőmezőjébe
- Nyomja meg az Enter billentyűt. Ezzel megnyílik a Szolgáltatások(Services) alkalmazás ablaka
- Görgessen(Scroll) le az elérhető szolgáltatások listájában, és keresse meg a Windows Update szolgáltatást. Ha megtalálta, kattintson rá jobb gombbal
- Használja a Stop opciót
- Most nyissa meg a C meghajtót vagy azt, ahová telepítette a Windowst
- Nyissa meg a Windows mappát
- Nyissa meg a SoftwareDistribution(SoftwareDistribution) mappát
- Nyissa meg a SoftwareDistribution mappa alatt található Letöltések mappát(Downloads)
- Válassza ki a (Select)Letöltések(Downloads) mappában elérhető összes fájlt és mappát
- Nyomja meg a Törlés(Delete) gombot
- Nyissa meg a Szolgáltatások alkalmazást
- Kattintson a jobb gombbal(Right-click) a Windows Update szolgáltatásra
- Használja a Start opciót.
Ez segíthet a Windows Update letöltésében és telepítésében .
3] Módosítsa(Change) a Windows Installer szolgáltatás indítási típusát Automatikusra(Automatic)
Módosítsa a Windows Installer szolgáltatás indítási típusát Automatikusra(Automatic) , és ellenőrizze, hogy segít-e. Az alábbiakban felsoroltuk az erre vonatkozó utasításokat:
- Írja be a szolgáltatásokat(services) a keresőmezőbe
- Nyomja meg az Enter billentyűt a Szolgáltatások alkalmazás megnyitásához
- Görgessen(Scroll) le a Szolgáltatások(Services) alkalmazásban elérhető szolgáltatások listájában, és keresse meg a Windows Installer szolgáltatást
- Kattintson duplán(Double-click) a Windows Installer szolgáltatásra, és megnyílik a tulajdonságai ablak
- Nyomja meg a Start gombot, ha a szolgáltatás leáll
- Válassza az Automatikus(Automatic) opciót az Indítás típusa(Startup type) legördülő menüben (ha az opció nincs kiszürkítve)
- Kattintson az OK gombra.
4] Telepítse a Windows Update(Install Windows Update) -t a Media Creation eszközzel
Megpróbálhatja frissíteni számítógépét a Media Creation eszközzel(upgrade your computer using the Media Creation tool) is . Ez a Microsoft Corporation(Microsoft Corporation) által kifejlesztett hatékony eszköz, amellyel a felhasználók frissíthetik számítógépeiket a legújabb elérhető verzióra, vagy létrehozhatnak telepítési adathordozót a Windows 11/10 .
Remélem ez segít.
Hogyan javíthatom ki a Windows Update hibáit?
Amint azt ebben a cikkben korábban említettük, a Windows Update hibái számos okból előfordulhatnak. Néha a frissítések is sikertelenek a gyenge vagy ingadozó WiFi jelek miatt. Bármi legyen is az ok, kipróbálhat néhány általános módszert a Windows Update hibáinak javítására(fix Windows Update errors) .
Hogyan állíthatom vissza a Windows Update összetevőit?
A Windows Update(Windows Update) összetevői a Windows Update alapvető részét képezik . Ha ezek az összetevők (bármilyen okból) megsérülnek, sok hibaüzenetet kaphat a Windows frissítése közben . Ilyen esetben kijavíthatja a Windows Update hibáit a Windows Update összetevők(resetting the Windows Update components) alapértelmezés szerinti visszaállításával.
Related posts
A 80244010-es Windows Update hibakód kijavítása
Javítsa ki a Windows Update 800F0A13-as hibakódját
Javítsa ki a Windows Server Update Services 0x80072EE6 hibakódot
Javítsa ki a 0xd0000034 számú Windows Update hibakódot
Javítsa ki a Windows Update 8024a112-es hibakódját
Javítsa ki a 0x80080008 számú Windows Update hibát
Javítja a Windows Update C8000266 hibát?
Javítsa ki a 0x8024a000 számú Windows Update hibát Windows 11/10 rendszeren
Javítsa ki a 0x800f020b számú Windows Update hibát
Javítsa ki a 0x800f08a számú Windows Update hibát
A 0x80245006 számú Windows Update hiba javítása Windows 11 vagy Windows 10 rendszerben
Javítsa ki a Windows 10 Update 0x80d02002 hibakódját
Javítsa ki a 0x80246010 számú Windows Update hibát Windows 10 rendszeren
A 0x80190194 - 0x90019 hibakód javítása Windows rendszeren
Javítsa ki a 80072EFE számú Windows Update hibát
Javítsa ki a 0x80240035 számú Windows Update hibát
Javítsa ki a Windows Update 0x8e5e03fa hibáját Windows 10 rendszeren
Problémamegoldás gomb a Windows Update oldalon
Javítsa ki a 0x80070005 számú Windows Update hibát
Javítsa ki a 0x800703ee számú Windows Update hibát
