Javítsa ki a Windows Update 0x800704B8 - 0x3001A hibakódját
Ha Windows 10 -re vagy a (Windows 10)Microsoft új frissítésére próbál frissíteni, előfordulhat, hogy a telepítés meghiúsul, és a 0x800704B8 – 0x3001A hibaüzenetet kapja . A Microsoft(Microsoft) azt állítja, hogy a 0x800-as számjegyekkel kezdődő frissítési hibakódok általános operációs rendszerhibákra utalnak. Ezek nem egyediek a Windows frissítési folyamatában. Néhány példa a nem működő eszközök, az időtúllépések, a nem működő eszközök és a folyamat váratlanul leállása.
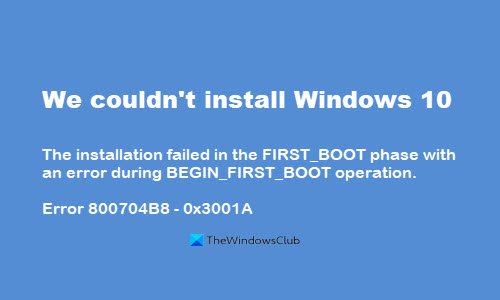
A Windows rendszerindítása több fázison megy keresztül , ami biztosítja, hogy számítógépe ne kerüljön veszélybe. Ha a Windows Update (Windows Update Error Code) 0x800704B8 – 0x3001A hibakódot kapja(0x800704B8 – 0x3001A) , az azt jelenti, hogy az első rendszerindítási fázis során kiterjedt hiba történt.
Ha a frissítési folyamat a Windows rendszeren(Windows) meghiúsult, és a következő hibaüzenet jelenik meg:
Error 0x800704B8 – 0x3001A
The installation failed in the FIRST_BOOT phase with an error during BEGIN_FIRST_BOOT operation.
Ebben az esetben használja hibaelhárítási útmutatónkat a gyors javításhoz.
Windows Update hibakód: 0x800704B8 – 0x3001A
Nézzük meg, hogyan lehet javítani az első rendszerindítási fázisban meghiúsult telepítést az alábbi megoldások segítségével.
- Ellenőrizze a lemezterületet
- Harmadik féltől származó víruskereső alkalmazások letiltása/eltávolítása
- Csatlakoztasson le minden külső hardvert
- Végezzen tiszta rendszerindítást, majd próbálkozzon
- Keresés a naplófájlokban.
Nézzük meg ezeket a megoldásokat részletesebben.
1] Ellenőrizze a lemezterületet
Ha kevés lemezterülettel rendelkező meghajtóra próbálja telepíteni a Windows rendszert , a telepítés sikertelen lesz. (Windows)A Windows(Windows) frissítése előtt ellenőriznünk kell a szabad lemezterületet a merevlemezen . Legalább 30 GB szabad helynek kell rendelkezésre állnia a rendszeren.
Az alábbi lépések végrehajtásával ellenőrizheti a rendszeren lévő szabad lemezterületet:
- Nyomja meg a " Win + E " billentyűket a File Explorer ablak megnyitásához.
- A bal oldali ablaktáblában kattintson az „ Ez a számítógép”(This PC’) elemre (vagy < a számítógépe neve> elemre).
- Windows 11/10 telepíteni/frissíteni kívánt meghajtót .
Ha a meghajtón legalább 30 GB szabad hely van, akkor nyugodtan megkezdheti a telepítést. Ha a meghajtón kevés a hely, akkor néhány mappát törléssel vagy áthelyezéssel kell felszabadítania .
2] Harmadik féltől származó víruskereső alkalmazások Disable/Uninstall

Egy harmadik féltől származó víruskereső szoftver okozhatja a 800704B8 – 0x3001A hibát, amellyel a Windows telepítése/frissítése során szembesül számítógépes rendszerére. Meg kell próbálnia ideiglenesen letiltani az alkalmazást, vagy teljesen eltávolítani a szoftvert. Néha egy harmadik féltől származó biztonsági szoftver beavatkozhat a folyamatba, és ezt a hibát okozhatja.
Kövesse az alábbi lépéseket:
- Kattintson a jobb gombbal(Right-click) a Harmadik féltől származó víruskereső program(Antivirus Program) ikonjára a tálcán.
- A helyi menüben válassza a " Letiltás(Disable) " vagy a " Védelem szüneteltetése(Pause Protection) " lehetőséget.
- Most válassza ki azt az időtartamot, ameddig a víruskeresőt(Antivirus) le szeretné tiltani.

A sikeres letiltást követően próbálja meg újra végrehajtani a telepítési folyamatot, és ellenőrizze, hogy a hiba megoldódik-e vagy sem.
3] Válassza le az összes külső hardvert
A hiba megoldásához próbálja meg leválasztani a rendszerhez csatlakoztatott összes szükségtelen külső eszközt. Kérjük, vegye figyelembe, hogy ez nem tartalmazza az egeret, a billentyűzetet és a kijelzőt, mivel ezek elengedhetetlenek a rendszerhez.
4] Végezzen tiszta rendszerindítást
A Windows 10(Windows 10) tiszta rendszerindításához kövesse az alábbi lépéseket .
- Először rendszergazdaként kell bejelentkeznie a rendszerbe.
- Most írja be az „ msconfig” kifejezést a tálcán lévő keresőmezőbe, és válassza a Rendszerkonfiguráció(System Configuration) lehetőséget a keresési eredmények közül.
- A " Rendszerkonfiguráció(System Configuration) " ablakban kattintson a " Szolgáltatások(Services) " fülre, és válassza a " Minden Microsoft-szolgáltatás elrejtése(Hide all Microsoft services) " lehetőséget.
- Miután kiválasztotta, nyomja meg a „ Minden letiltása(Disable all) ” gombot.
- Most kattintson a Rendszerkonfiguráció(System Configuration) ablak " Indítás"(Startup’) fülére, és válassza a " Feladatkezelő megnyitása(Open Task Manager) " lehetőséget.
- Miután megnyílik a „ Feladatkezelő(Task Manager) ” ablak, kattintson minden indítási elemre, majd válassza a „ Letiltás”(Disable’) lehetőséget .
- Most zárja be a „ Feladatkezelőt”(Task Manager’) , és válassza az „ OK ” lehetőséget a „ Rendszerkonfiguráció ” „ (System Configuration)Indítás(Startup) ” lapján .
Megjegyzés(Note) – Ha nincs rendszergazdai fiókja, létre kell hoznia egyet. Használja ezt az útmutatót rendszergazdai fiók létrehozásához .
Most, amikor újraindítja a rendszert, tiszta rendszerindítási állapotban(clean boot state) van . Most próbálja meg, hátha sikerül.
5] Keresés a naplófájlokban
Itt van még egy dolog, amit tehetünk: keresse meg a Telepítési hiba(Setup Error) naplófájljait, amelyek neve „xxxxxxx_APPRAISER_HumanReadable.xml, setuperr.log és setupact.log” lehet.
Keressen ezekben a naplókban, ha vannak olyan példányok, amelyek a lemezterülettel kapcsolatosak. Hasonló lehet a következőhöz: " DISKSPACEQUERY : Végső(Final) lemezterület szükséges becslés".
Ha ez a helyzet, a frissítésnek több helyre van szüksége a merevlemezen a telepítés befejezéséhez.
Kapcsolódó hibák:(Related errors:)
- A telepítés a FIRST_BOOT fázisban meghiúsult, a MIGRATE_DATA művelet során hiba történt
- A telepítés meghiúsult a FIRST_BOOT fázisban. Hiba 0x800707E7 – 0x3000D(The installation failed in the FIRST_BOOT phase Error 0x800707E7 – 0x3000D)
- A telepítés a FIRST_BOOT fázisban meghiúsult, a SYSPREP működés közbeni hiba miatt
- A telepítés meghiúsult a MIGRATE_DATA művelet közbeni hiba miatt, hibakód: 0x80070004 – 0x3000D(The installation failed with an error during MIGRATE_DATA operation, Error Code 0x80070004 – 0x3000D) .
Ez mind! Reméljük, sikeresen kijavította a 800704B8 – 0x3001A hibát.
Related posts
Javítsa ki a Windows Update 0x800f024b hibáját Windows 10 rendszeren
Javítsa ki a 0xC1900101-0x4000D számú Windows frissítési hibát
0x80070013 számú hiba a rendszer-visszaállításhoz, a biztonsági mentéshez vagy a Windows Update javításához
A 0x80070570 - 0x2000C számú Windows frissítés telepítési hibájának javítása
Javítsa ki a Microsoft Store vagy a Windows Update 0x80246013 számú hibáját
Javítsa ki a 0x80070541 számú Windows Update hibát Windows 10 rendszeren
Javítsa ki a 0x800f0247 számú Windows Update hibát Windows 11/10 rendszeren
Javítsa ki a Windows Update 0x8e5e03fa hibáját Windows 10 rendszeren
Javítsa ki a 0x80096004 számú Windows Update hibát Windows 11/10 rendszeren
Javítsa ki a Windows Update 0x80070bc2 hibáját Windows 11/10 rendszeren
A 0x8007042B - 0x2000D számú Windows 10 frissítési telepítési hiba javítása
Frissítési hibák 0xC190020c, 0xC190020d, 0xC190020e, 0xC190020f javítása
Javítsa ki a Windows Update hibákat a Microsoft online hibaelhárítójával
Javítsa ki a 0x8024401f számú Windows Update hibát Windows 10 rendszeren
Javítsa ki a Windows Update 0x800f0831 hibáját
Javítsa ki a 7031-es vagy 7034-es eseményazonosítójú hibát, amikor a felhasználó kijelentkezik a Windows 10 számítógépről
Javítsa ki a 0x80070436 számú Windows Update hibát Windows 10 rendszeren
Javítsa ki a 0x800705AA számú Windows frissítési hibát Windows 11/10 rendszeren
Javítsa ki a Windows Update 0x80070437 számú hibáját
Javítsa ki a 0x80246002 számú Windows Update hibát Windows 10 rendszeren
