Javítsa ki a Windows Update 0x8e5e03fa hibáját Windows 10 rendszeren
A Windows Update problémák valószínűleg az egyik legsúlyosabb probléma, amellyel a felhasználóknak rendszeresen szembe kell nézniük. Ez azért van így, mert egyes problémákat könnyű megoldani, míg mások kihívást jelenthetnek. Ha a Windows Update (Windows Update Error Code) 0x8e5e03fa hibakóddal találkozik a (0x8e5e03fa)Windows rendszer frissítése közben , akkor ez az útmutató néhány javaslatot tartalmaz, amelyek segíthetnek a probléma megoldásában.

Windows 10 frissítési hibakód: 0x8e5e03fa(Update Error Code 0x8e5e03fa)
Ez a 0x80070490-es hiba a Windows Component Store vagy a (Windows Component Store)CBS ( Component-Based Servicing ) rendszerfájljának vagy folyamatának sérülését jelzi . A hiba kijavításához kövesse az alábbi javaslatokat:
- Futtassa a Windows Update hibaelhárítót(Windows Update Troubleshooter)
- Állítsa vissza a SoftwareDistribution(Reset SoftwareDistribution) és a Catroot2 mappákat
- Futtassa az SFC és DISM vizsgálatokat
- Állítsa vissza a Windows Update összetevőit
- Telepítse a frissítést(Update) a kiemelt rendszergazdai fiók használatával
- Telepítse a frissítést manuálisan
Mielőtt elkezdené, először hozzon létre egy rendszer-visszaállítási pontot . Ez segít visszaállítani a változtatásokat, ha szüksége lesz rá.
Azt javaslom, próbálja ki őket egyenként. Lássuk őket részletesen:
1] Futtassa(Run) a Windows Update hibaelhárítót(Windows Update Troubleshooter)
A Windows(Windows) 10 operációs rendszerhez tartozik egy beépített hibaelhárító eszköz, amely hatékonyan javítja a Windows frissítéssel kapcsolatos gyakori problémákat. Általában megoldja a problémákat, vagy legalább azonosítja a valódi tettest. Ezért jó ötlet lenne kipróbálni, mielőtt bármi mást alkalmazna.
A Windows Update hibaelhárító(Windows Update Troubleshooter) futtatásához lépjen a következő útvonalra: Start > Beállítások (Settings ) > Frissítések és biztonság(Updates and Security) > Hibaelhárítás.(Troubleshoot.)
A jobb oldali ablaktáblában görgessen egy kicsit, majd válassza a Windows Update lehetőséget .
Kattintson a Hibaelhárító futtatása(Run the troubleshooter) lehetőségre, és hagyja, hogy a Windows automatikusan megoldja a problémát.
A Windowsnak eltarthat egy ideig, amíg észleli a problémákat, ezért legyen türelmes.
Amikor befejezte a folyamatot, zárja be az ablakot, és indítsa újra az eszközt.
Ellenőrizze, hogy megoldja-e a problémát, ha nem, lépjen tovább a következő hatékony megoldásra.
2] Állítsa vissza a SoftwareDistribution(Reset SoftwareDistribution) és a Catroot2 mappákat
Állítsa vissza a SoftwareDistribution(Reset the SoftwareDistribution) és a Catroot2 mappát(Catroot2 folders) , és nézze meg, hogy segít-e.
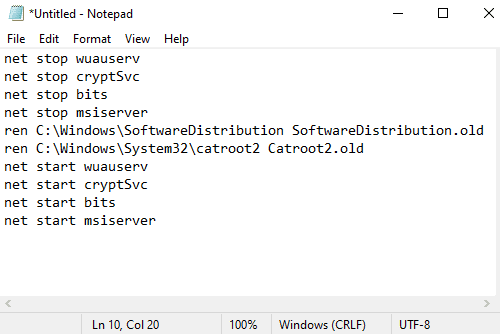
Ehhez nyissa meg a Jegyzettömböt, és másolja és illessze be a következő szöveget -
net stop wuauserv net stop cryptSvc net stop bits net stop msiserver ren C:\Windows\SoftwareDistribution SoftwareDistribution.old ren C:\Windows\System32\catroot2 Catroot2.old net start wuauserv net start cryptSvc net start bits net start msiserver
Kattintson a Fájl (File ) menüre, és válassza a Mentés másként(Save as) lehetőséget az ablak megnyitásához, ahogy az alábbi pillanatképen látható.
Válasszon egy megfelelő helyet, majd a Mentés típusa(Save as type) legördülő menüben válassza az Összes fájl lehetőséget.(All Files)
Ezután írja be a WindowsUpdate.bat fájlt a Fájlnév(File name) szövegmezőbe.
Ezután kattintson a Mentés(Save) gombra, és zárja be a szövegszerkesztő ablakot.
A kötegfájl létrehozása után lépjen a mentett helyre, és kattintson a jobb gombbal a fájlra. Ezután(Thereafter) válassza a Futtatás rendszergazdaként(Run as administrator) lehetőséget a helyi menüből.
Ha az UAC párbeszédpanel megjelenik a képernyőn, egyszerűen nyomja meg az Igen(Yes) gombot a rendszergazdai jogosultságok megadásához.
Ez elindítja a parancssort, és azonnal megkezdi a Windows Update összetevőinek visszaállítását.
3] Futtassa a Rendszerfájl-ellenőrzőt(Run System File Checker) és a DISM(DISM) eszközt
Ha a 0x8e5e03fa frissítési hibakód(Update Error Code 0x8e5e03fa) továbbra is megjelenik a képernyőn, futtathatja a Rendszerfájl-ellenőrzőt és a DISM eszközt(DISM tool) . Megfelelően megvizsgálná a tárhelyet a hiányzó vagy sérült rendszerfájlokért. Ezután automatikusan megjavítja vagy kicseréli a sérült rendszerfájlokat.
4] Állítsa vissza(Reset) a Windows Update összetevőit
Állítsa vissza a Windows Update összetevőit(Reset the Windows Update Components) , és ellenőrizze, hogy működik-e az Ön számára.
5] Telepítse a frissítést(Update) a szuper rendszergazdai fiók segítségével
Alternatív módon használhatja a kiemelt rendszergazda felhasználói fiókot(super administrator user account) a frissítések megszakítás nélküli letöltéséhez és telepítéséhez. Tehát mindössze annyit kell tennie, hogy hozzon létre egy új felhasználói fiókot a Windows-eszközön , majd jelentkezzen be ugyanazzal a fiókkal. A probléma megoldásához kövesse az alábbi utasításokat.
Nyomja meg a Win+R billentyűparancsot a Futtatás(Run) párbeszédpanel megnyitásához. A szövegmezőbe írja be a cmd parancsot(cmd) , majd nyomja meg a Ctrl+Shift+Enter billentyűparancsot. Ez megnyitja a parancssort rendszergazdai jogosultságokkal.

A megemelt parancssor ablakába írja be a következő parancsot -
net user administrator /active:yes
Az Enter(Enter) billentyű megnyomásával engedélyezheti a beépített rendszergazdai fiókot.
Ha a parancs sikeresen befejeződött, zárja be a parancssori ablakot.
Itt ki kell jelentkeznie(Sign) a Windows rendszeréből(Windows) . Ehhez nyomja le a Ctrl+Alt+Del billentyűkombinációt, és válassza a Kijelentkezés(Sign) lehetőséget a megfelelő oldalon.
Ezt követően jelentkezzen be újra egy új rendszergazdai(Administrator) fiókkal.
Ellenőrizze, hogy a probléma most megoldódott-e.
6] Telepítse manuálisan a frissítést
Alternatív megoldásként megpróbálhatja megoldani ezt a problémát úgy, hogy letölti és manuálisan telepíti a szükséges frissítést(downloading and installing the required update manually) a Microsoft Update katalógusból(Microsoft Update Catalog) .
Remélem, hogy ebben az útmutatóban valami segíthet kijavítani ezt a bosszantó hibakódot.(I hope something in this guide may helps you to fix this annoying error code.)
Related posts
Javítsa ki a 0x80070422 számú Windows Update hibát Windows 10 rendszeren
Javítsa ki a Windows Update 0x80070659 számú hibáját
Javítsa ki a 0x80240439 számú Windows Update hibát Windows 10 rendszeren
Javítsa ki a 0x80070541 számú Windows Update hibát Windows 10 rendszeren
Javítsa ki a 0xc0020036 számú Windows Update hibát Windows 10 rendszeren
Javítsa ki a 0x800700d8 számú Windows Update hibát Windows 10 rendszeren
Javítsa ki a Windows Server Update Services 0x80072EE6 hibakódot
Javítsa ki a Windows 10 Update 0x80d02002 hibakódját
Javítsa ki a Windows Update hibákat a Microsoft online hibaelhárítójával
Javítsa ki a Windows Update 0x800f0831 hibáját
Fix Windows Update nem sikerült telepíteni a 0x80240034 számú hibát
Javítsa ki a 0x80240035 számú Windows Update hibát
Javítsa ki a 0x80072efe hibát a Windows 10 Update Assistantben
Javítsa ki a Windows 10 0xc1900104 számú frissítési hibáját a Feature Update telepítésekor
Javítsa ki a 0x80071160 számú Windows Update hibát
Javítsa ki a 0x80096004 számú Windows Update hibát Windows 11/10 rendszeren
Javítsa ki a 0x8007010b számú Windows Update hibát
Javítsa ki a 80072EFE számú Windows Update hibát
Javítsa ki a 0x800f0845 számú Windows Update hibát Windows 10 rendszeren
Javítsa ki a 0x80070436 számú Windows Update hibát Windows 10 rendszeren
