Javítsa ki a Windows Update 8024a112-es hibakódját
Látta már a 8024a112 hibakódot a Windows 10 rendszerű számítógép újraindításakor, egy Windows frissítés(Windows Update) után ? Ez a hibakód általában a következő szöveggel érkezik:
We’re having trouble restarting to finish the install. Try again in a little while. If you keep seeing this, try searching the web or contacting support for help. This error code might help: (0x8024a112)
Ez alapvetően egy frissítési(Update) hiba, amely nem teszi lehetővé a gép újraindítását a telepítés befejezéséhez. Minden alkalommal, amikor befejezi a telepítést és megpróbálja újraindítani a számítógépet, az meghiúsul. Noha a hiba okára a Microsoft továbbra sem tért ki, állítólag inkább a (Microsoft)Windows Insider Build Program(Windows Insider Build Programme) segítségével bejelentkezett felhasználóknál fordul elő . Legtöbbször akkor fordul elő, amikor már van függőben lévő újraindítás a számítógépen.
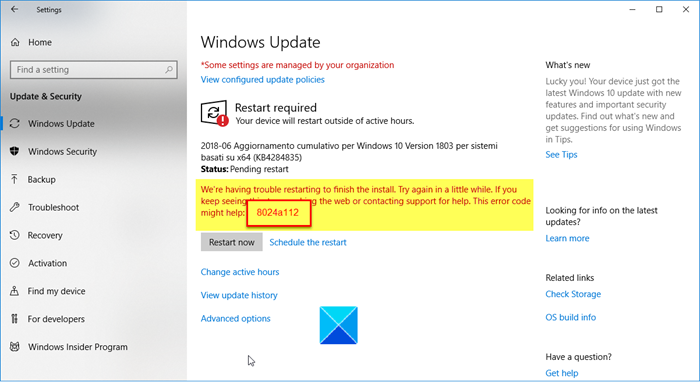
Javítsa ki a Windows Update 8024a112-es hibakódját(Fix Windows Update Error Code 8024a112)
- Frissítse(Update) és indítsa újra(Restart) a számítógépet manuálisan a Start menün keresztül(Start Menu)
- Futtassa a Windows Update hibaelhárítót
- Ideiglenesen tiltsa le a víruskeresőt
- Töltse le és telepítse manuálisan a frissítést
- Ellenőrizze a hibás Feladatütemezőt.
1] Frissítse és indítsa újra manuálisan
Ez a hiba általában akkor jelenik meg, ha a Windows Update beállítások(Windows Update Settings) panelen az Újraindítás(Restart) gombra kattint . A hibaüzenet megjelenik, ha rákattint.
Nyissa meg a Start menüt, és kattintson a Frissítés és újraindítás(Update and Restart) vagy a Frissítés és leállítás(Update and Shut down) elemre .

Ha ez nem segít, nyomja le az Alt+F4 , és válassza a „Frissítés és újraindítás” lehetőséget.
Ha semmi sem segít, kapcsolja ki a számítógépet.
Kapcsolódó(Related) : Windows 10 Update and Shutdown/Restart not working .
2] Futtassa(Run) a Windows Update hibaelhárítót

Kikapcsolás után indítsa el a számítógépet, és futtassa a beépített Windows Update hibaelhárítót . A Windows 10 beépített hibaelhárítója szinte minden hibától megszabadul. Hibaelhárító futtatásakor a rendszer automatikusan megvizsgálja, és megpróbálja észlelni a problémát. Nem csak észleli, hanem legtöbbször megoldja is a problémákat. A hibaelhárítás futtatásához írja be a Hibaelhárítás parancsot(Troubleshoot) a Start menü (Start Menu)Keresés(Search) mezőjébe . A hibaelhárítási(Troubleshoot) beállításokat a Run Boxból(Run Box) is megnyithatja .
Nyomja meg a Win+R billentyűkombinációt a Futtatás mező(Run box) megnyitásához, és írja be az ms-settings:troubleshoot parancsot. (ms-settings:troubleshoot. )Nyomd meg az Entert.
Nyissa meg a Hibaelhárítási beállításokat(Troubleshoot settings) , és kattintson a További hibaelhárító(Additional Troubleshooter) elemre a jobb oldali ablaktáblában.
Válassza a Windows Update lehetőséget, és futtassa a hibaelhárítót. (Run the Troubleshooter. )

A hibaelhárító ezután elkezdi észlelni a problémákat, és megnézi, hogy van-e függőben lévő újraindítás a számítógépen.
3] Ideiglenesen tiltsa le(Disable) a víruskeresőt(Antivirus)
Néha a víruskereső is találkozhat a frissítéssel, és ilyen hibákat jeleníthet meg. Ennek elkerülése érdekében tiltsa le a víruskereső szoftvert vagy bármely harmadik féltől származó biztonsági szoftvert. és próbálja meg újra futtatni a frissítést.
Ellenőrizze, hogy a frissítés telepítése után a számítógép automatikusan újraindul-e.
4] Töltse le a frissítést manuálisan
Ez is segíthet. Nyilvánvalóan tudja, hogy melyik frissítés okozza ezt a hibát, ezért ellenőrizze a Microsoft Update katalógust(Microsoft Update Catalog) , és manuálisan töltse le a frissítést a rendszeréhez.
5] Ellenőrizze a hibás Feladatütemezőt
Egyes felhasználók állítólag úgy oldották meg ezt a 8024a112(Code 8024a112) -es hibát , hogy újra engedélyezték a meghibásodott Feladatütemezőt(Task Scheduler) a Rendszerleíróadatbázis-szerkesztőn(Registry Editor) keresztül .

Nyissa meg a Rendszerleíróadatbázis-szerkesztőt(Registry Editor) , és keresse meg a következő kulcsot:
HKEY_LOCAL_MACHINE\SYSTEM\CurrentControlSet\Services\Schedule
Keresse meg a Start elemet a jobb oldali ablaktáblában, és kattintson a jobb gombbal a Módosításhoz(Modify) . Írjon be 2 -t a Hexadecimális érték adatokba.
Kattintson az OK gombra, majd a Mentés
Indítsa újra a számítógépet, és nézze meg.
Hasonló hiba(Similar error) : Problémáink vannak az újraindítással a telepítés befejezéséhez(We’re having trouble restarting to finish the install) , Hiba 0x8024a11a(Error 0x8024a11a) , 0x8024a112, 0x80070005 vagy 0x80070032.
Ez volt néhány javítás, amelyet kipróbálhat, ha a Windows Update 8024a112-es hibakódját kapja. Szóljon nekünk, ha valami segített.
Related posts
A 80244010-es Windows Update hibakód kijavítása
Javítsa ki a Windows Update 0x800700c1 hibakódot
Javítsa ki a Windows Update 800F0A13-as hibakódját
Javítsa ki a Windows Server Update Services 0x80072EE6 hibakódot
Javítsa ki a 0xd0000034 számú Windows Update hibakódot
Javítsa ki a 0x800f08a számú Windows Update hibát
Javítsa ki a 0x800f0989 számú Windows Update hibát Windows 11/10 rendszeren
Javítsa ki a 0x80070005 számú Windows Update hibát
Javítsa ki a 0x80240035 számú Windows Update hibát
Windows Update 0x800B0101 hiba, a telepítő hibát észlelt
Javítsa ki a 0x80080008 számú Windows Update hibát
Javítsa ki a 0x80246010 számú Windows Update hibát Windows 10 rendszeren
Javítsa ki a Windows Update 8024A000-as hibakódját
A 0xc1900201 számú Windows frissítési hiba javítása
Javítsa ki a 0x80072EE2 számú Windows Update hibát
Javítsa ki a 0x80248014 számú Windows Update hibát
A Windows Update 8020002E hibakód elhárítása
Javítsa ki a Windows Update 0x80070659 számú hibáját
Javítsa ki a 0x800F0825 számú Windows Update hibát
A Windows Update telepítése nem sikerült a 0x8024004a hibakóddal
