Javítsa ki a Windows Upgrade Assistant 0xC1900200 számú hibáját
A Windows(Windows) 11 és a Windows 10 a (Windows 10)Microsoft Windows legkellemesebb verziója, és gyorsan a Windows - felhasználók kedvencévé vált világszerte. Az elismerés azoknak a speciális szolgáltatásoknak illeti, amelyek csak fokozzák a Windows operációs rendszer használatának élményét. És itt a Windows Update egyre fontosabb szerepet játszik, mivel biztosítja a felhasználó rendszerének folyamatos egészségét és frissítését.
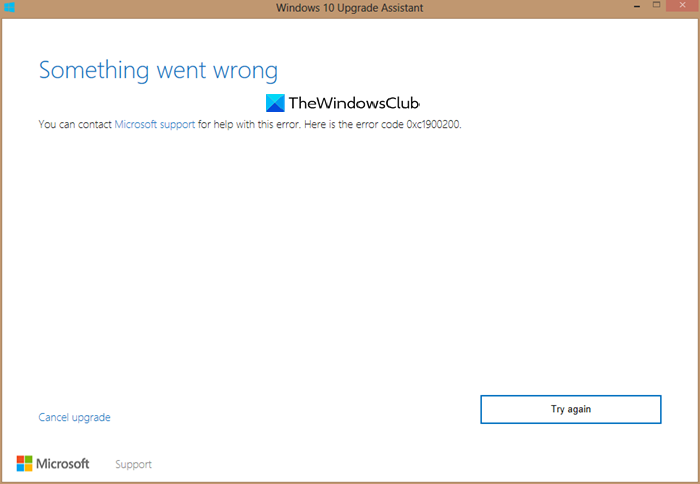
Ezért(Hence) a legtöbb Windows - felhasználó gondoskodik arról, hogy rendszeresen frissítse számítógépét. Bárki, aki rendszeresen frissíti a Windows 10 rendszerét a legújabb frissítésekkel, azt fogja mondani, ez a folyamat nem hibátlan. A Windows Upgrade Assistant használatakor időnként a (Windows Upgrade Assistant)0xC1900200 számú hiba jelenhet(Error 0xC1900200) meg .
Mikor jelenik meg a 0xC1900200(Error 0xC1900200) hiba a Windows 11/10
0xC1900200 – 0x20008, This may signify that your PC doesnt meet the minimum requirements to download or install the upgrade to Windows 11/10
Általában a 0xc1900200-as hiba akkor jelenik meg, amikor a felhasználó a (Error 0xc1900200)Windows Frissítési Asszisztens segítségével megpróbál frissíteni a Windows 11/10 /10 -re egy régebbi Windows - verzióról .
A legtöbb esetben a hiba azt jelzi, hogy a felhasználó rendszerének minimális követelményei nem teljesülnek, ezért a frissítési folyamat meghiúsul a 0xC1900200 számú hibával(Error 0xC1900200) . Fontos megérteni, hogy a Windows 11/10 operációs rendszer nem telepíthető minden rendszerkonfigurációra. Ha a felhasználói rendszer alacsony specifikációkat tartalmaz, amelyeket a Windows v nem támogat, a telepítés biztosan sikertelen lesz.
Mi okozza a 0xC1900200 hibát?
A minimális rendszerkövetelmények hiánya mellett néhány egyéb ok is okozhatja a 0xC1900200 hibakódot. Ezek a következők lehetnek:
- A rendszer nem felel meg a frissítés telepítéséhez szükséges minimális követelményeknek.
- (Incorrect Microsoft Windows)A Windows 10(Windows 10) operációs rendszerre való frissítéshez használt Microsoft Windows helytelen verziója .
- A Microsoft Windows 7 vagy Windows 8.1 elavult verziója.
- Nincs elég(Insufficient) lefoglalt partícióterület.
- Külső illesztőprogram interferencia
- Sérült adatok, amelyek kritikusak az operációs rendszer számára
- Elavult BIOS verzió
- Régi számítógép.
Összességében, ha a 0xC1900200 hibakóddal találkozik a rendszerén, akkor ki kell javítania, mivel ez nem teszi lehetővé a frissítési folyamat végrehajtását.
Windows Upgrade Assistant 0xC1900200 hiba(Windows Upgrade Assistant Error 0xC1900200)
Számos javítást alkalmazhatnak a felhasználók otthon, ezek a legtöbb esetben megoldják a problémát. Az alábbiakban felsorolunk különböző megoldásokat, amelyeket kipróbálhat:
- Ellenőrizze a rendszer specifikációit
- Ellenőrizze a Windows verzióját
- Tisztítsa meg a merevlemezt, és szabadítson fel helyet
- Bontsa(Expand) ki a rendszer fenntartott partícióját
- Húzza ki az összes USB-eszközt
- Más okok
Nézzük ezeket a megoldásokat részletesebben.
1] Ellenőrizze a rendszer specifikációit
Mielőtt megvitatnánk, hogyan ellenőrizzük a rendszerspecifikációkat, nézzük meg, mik a minimális rendszerkövetelmények a Windows 10 telepítéséhez :
- Processzor(Processor) – 1 GHz vagy több vagy rendszer(System) chipen ( SoC (Chip))(SoC)
- RAM – 1 GB 32 bites(32-bit) és 2 GB 64 bites esetén
- Merevlemez-terület(Hard Drive Space) – DirectX 9 vagy újabb WDDM 1.0 illesztőprogrammal
- Kijelző(Display) - 800x800
Most ellenőriznie kell, hogy a számítógép CPU(CPU) , RAM és rendszerlemezterülete megfelel-e a fenti követelményeknek. A rendszerkövetelményeket manuálisan is ellenőrizheti a rendszer „Vezérlőpultjából(‘Control Panel) ”. A rendszer specifikációinak ellenőrzéséhez kövesse az alábbi lépéseket:
- Kattintson a " Start(Start Button) " gombra , keresse meg a " Vezérlőpultot(Control Panel) ", és kattintson rá a megnyitáshoz.
- A " Vezérlőpult(Control Panel) " ablakban kattintson a " Rendszer és biztonság(system and security) " elemre a számítógépével kapcsolatos összes alapvető információ megtekintéséhez.
- Most kattintson a " Rendszer(System) " elemre a " RAM " és a " Processzor(Processor) " részleteinek ellenőrzéséhez.
- Ugyanezen az oldalon a bal oldali panelen kattintson az „ eszközkezelő(device manager) ” elemre, és válassza a „ megjelenítő adapter(display adapter) ” lehetőséget az aktuális grafikus/videokártya megtekintéséhez.
- A merevlemez méretének és helyének ellenőrzéséhez kattintson a Windows Start gombra, és lépjen a „ Számítógép(Computer) ” elemre.
Abban az esetben, ha számítógépe nem felel meg a minimális követelményeknek, a frissítés az egyetlen lehetőség.
2] Ellenőrizze a Windows verzióját
A régi(Old) , elavult vagy a Microsoft Windows által(Windows) már nem támogatott Windows-verziók nem tudnak frissíteni a legújabb Windows 10 operációs rendszerre. Ezért(Hence) győződjön meg arról, hogy a Windows megfelelő és frissített verzióját használja, amely az alábbiakat tartalmazza:
- A Microsoft Windows 7 (Microsoft Windows 7) SP1 legújabb verziója
- A Microsoft Windows 8.1(Microsoft Windows 8.1) legújabb verziója
Valószínűleg a 0xC1900200 frissítési hiba jelenik meg, ha nem ellenőrzi, hogy a Microsoft Windows melyik verzióját használja jelenleg.
3] Tisztítsa(Clean) meg a merevlemezt, és szabadítson fel helyet
Ha számítógépe nem felel meg a fent említett rendszerspecifikációknak, főleg a kevés merevlemez-terület miatt, az a 0xC1900200 frissítési hibát okozhatja. Megtisztíthatja merevlemezét a Windows beépített eszközével, azaz a Lemezkarbantartó eszközzel(Disk Cleanup tool) .
4] Bővítse(Expand) ki a rendszer fenntartott partícióját
Néha a felhasználók nem tudnak frissíteni a Windows 10 operációs rendszerre a rendszer lefoglalt partíciójának elégtelen kapacitása miatt. A probléma megoldásának legegyszerűbb módja a méret növelése. A partíciókezelési feladatokhoz számos ingyenes, harmadik féltől származó eszköz segíthet, mint például a MiniTool Partition Wizard ; de a Windows beépített Lemezkezelő eszköze(Disk Management Tool) elegendőnek bizonyult a partíciókezelési munkák többségéhez.
Hozzon létre új, méretezze át és bővítse ki a partíciót a Lemezkezelő eszköz segítségével(Create New, Resize, Extend Partition using Disk Management Tool) , de mielőtt elkezdené, javasoljuk, hogy készítsen biztonsági másolatot az adatokról egy biztonságos helyre, mivel ez az eljárás potenciálisan veszélyes lehet, és értékes rendszeradatok elvesztését okozhatja.
5] Válassza le az összes USB-eszközt
Több felhasználó beszámolt arról, hogy a 0xC1900200 számú hibát észlelték(Error 0xC1900200) az USB Bluetooth - eszközökkel (például vezeték nélküli egérrel vagy vevőkkel). Ha külső merevlemez vagy bármilyen más USB -eszköz csatlakozik a rendszerhez a Windows frissítése közben , akkor előfordulhat, hogy ezt a hibát tapasztalja. Ebben az esetben a frissítési folyamat során válassza le az összes szükségtelen külső USB - eszközt, beleértve a nyomtatót , a vezeték nélküli egeret és a fejhallgatót.(Printer)
Az eltávolítás után ellenőrizze, hogy a hiba megoldódott-e.
6] Egyéb okok
További okok, amelyek a 0xc1900200 hibáért(Error 0xc1900200) okolhatók :
- Elavult BIOS verzió(Outdated BIOS version)
- Régi számítógépes hardver
A 0xc1900200 számú hiba megakadályozhatja a Windows 10 -re való frissítést. Ha nem sikerül kijavítania ezt a hibát, feltétlenül próbálja ki a fent említett megoldásainkat.
Related posts
Javítsa ki a 0xC1900101-0x4000D számú Windows frissítési hibát
Javítsa ki a 0XC1900404 és 0XC1900405 számú Windows frissítési hibát
A 0x80070570 - 0x2000C számú Windows frissítés telepítési hibájának javítása
Javítsa ki az érvénytelen Depot konfigurációs Steam hibát Windows PC-n
Javítsa ki a WpnUserService.dll hibát Windows 11/10 rendszeren
Javítsa ki az 5:0000065434 számú alkalmazásbetöltési hibát Windows 10 rendszeren
A 0xc1900200 vagy 0xC1900202 számú Windows frissítési hiba javítása
Hibás kép, 0xc0000020 hibaállapot javítása Windows 11/10 rendszeren
Javítsa ki a Microsoft Office 0x426-0x0 hibakódot
Javítsa ki az iTunes 5105-ös hibakódot. Kérését nem tudjuk feldolgozni
Javítsa ki a 0xc00000e9 hibát a Windows 11/10 rendszerben
Javítsa ki a ShellExecuteEx sikertelen hibát a Windows 11/10 rendszerben
Javítsa ki a Microsoft Store 0x87AF0001 hibáját
Fájlrendszerhiba (-2147219195) javítása Windows 11/10 rendszeren
Fix Access Control Entry korrupt hiba a Windows 10 rendszerben
Javítsa ki a Steam Missing Content Manifest hibát Windows PC-n
Telepítse Realtek HD Audio Driver Failure, Error OxC0000374 Windows 10 rendszeren
Javítsa ki a 0x800705AA számú Windows frissítési hibát Windows 11/10 rendszeren
0x80070013 számú hiba a rendszer-visszaállításhoz, a biztonsági mentéshez vagy a Windows Update javításához
Javítsa ki a 30038-28-as hibakódot az Office frissítésekor
