Javítsa ki a winmm.dll nem található vagy hiányzó hibát a Windows 10 rendszerben
A DLL(DLL) (dynamic link library) fájlok nélkülözhetetlenek a számítógépes rendszer működéséhez. Futtathatóak, és több alkalmazás által használt létfontosságú kódot és adatokat tartalmaznak. A Windows operációs rendszer felhasználói által tapasztalt gyakori probléma az, ha a rendszer nem tölt be szoftvert, vagy hirtelen leállítja a programot vagy a telepítési folyamatot egy hiányzó DLL - fájl miatt.
Lehet, hogy kísértést érezhet, hogy letöltse az adott DLL -t az internetről harmadik felek webhelyeiről, de ez nem mindig jó ötlet. Ez a cikk a hiányzó DLL(missing DLL files) -fájlok Windows 10 rendszerben történő javításának általános hibaelhárítási lépéseit ismerteti.
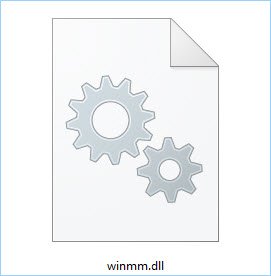
A winmm.dll a (winmm.dll)Windows Multimedia API - hoz társított modul , amely alacsony szintű hang- és joystick funkciókat tartalmaz. A System32 vagy a SysWOW64 mappában(System32 or the SysWOW64 folder) található . Ez a hiba akkor jelenik meg, amikor programokat próbál futtatni a számítógépén. A teljes hibaüzenet ezt írja:
This application has failed to start because winmm.dll was not found. Re-installing the application may fix this problem
Ezzel a hibaüzenettel az a probléma, hogy sok alkalmazásban megjelenik. Tehát minden alkalmazás újratelepítése nem kivitelezhető. Ha hiányzik a winmm.dll, a kapcsolódó programok vagy nem indulnak el, vagy nem futnak optimálisan. Olvassa el ezt az útmutatót a végéig, hogy megtudja, hogyan javíthatja ki a problémát.
Javítsa ki a (Fix)Windows 10 rendszerben(Windows 10) nem található winmm.dll fájlt
Ha a winmm.dll hiányzó problémát tapasztalja, a következő legjobb módjai vannak a hiba végleges elhárításának:
- Állítsa vissza a törölt winmm.dll fájlt.
- Futtasson le egy rendszerfájl vizsgálatot.
- Telepítse újra az érintett programot.
- A víruskereső ideiglenes letiltása.
- Állítsa vissza a rendszert egy korábbi dátumra
- Töltse(Download) le a dll fájlt a Microsofttól(Microsoft)
- Másolja át a fájlt egy másik számítógépről.
1] Állítsa vissza a törölt winmm.dll fájlt
Ritkán előfordulhat, hogy tévedésből törölte a winmm.dll fájlt a számítógépéről. Ha a törlés legfeljebb egy hónapja történt, akkor is a Lomtárban(Recycle Bin) kell lennie . A fájl visszaállításához nyissa meg a Lomtárat(Recycle Bin) , és keressen rá a „winmm.dll” kifejezésre. Ha ott van, kattintson a jobb gombbal a törölt fájlra, és kattintson a Visszaállítás gombra(Restore) . Ezzel a fájl visszakerül az eredeti könyvtárba.
2] Futtassa a Rendszerfájl-ellenőrzőt

Ez a legjobb módja a hiányzó rendszer DLL - fájlok pótlásának.
Kattintson a Start gombra(Start button) , és írja be a cmd parancsot(cmd) .
Kattintson a jobb gombbal a Parancssorra(Command Prompt) , majd kattintson a Futtatás rendszergazdaként(Run as administrator) elemre .
Írja be(Enter) a következő parancsot, és nyomja le az ENTER billentyűt(ENTER) a Rendszerfájl-ellenőrző futtatásához :
sfc /scannow
Indítsa újra a számítógépet, és nézze meg.
Ha t nem segít, futtassa a DISM-et a potenciálisan sérült rendszerkép javításához(run DISM to repair a potentially corrupted system image) .
A Parancssor(Command Prompt) ablakban írja be a következő parancsot, és nyomja le az ENTER billentyűt(ENTER) a futtatásához:
DISM.exe /Online /Cleanup-image /Restorehealth
A vizsgálat befejeztével indítsa újra a számítógépet, és nézze meg.
3] Telepítse újra az érintett programot
Ha a winmm.dll fájl probléma csak akkor jelenik meg, amikor egy adott alkalmazást futtat, akkor a javítása egyszerűbb, mint gondolta. A hibaüzenet azt sugallja, hogy „az alkalmazás újratelepítése megoldhatja a problémát”.
Először távolítsa el az alkalmazást, és indítsa újra a gépet. Végül töltse le és telepítse újra a programot. Ha nem biztos benne, hogyan kell ezt megtenni, kövesse az alábbi lépéseket.
- Nyomja meg a Windows key + R kombinációt a Futtatás(Run) párbeszédpanel megnyitásához.
- A Futtatásban írja be az appwiz.cpl parancsot(appwiz.cpl) , és kattintson az OK gombra.
- Keresse meg az alkalmazást a Vezérlőpult(Control Panel) kisalkalmazásának listájából, és kattintson rá jobb gombbal.
- Válassza az Eltávolítás(Uninstall) lehetőséget a helyi menüből, és nyomja meg az Igen(Yes) gombot .
- Kövesse a képernyőn megjelenő utasításokat az alkalmazás eltávolításához(uninstall the application) .
- Indítsa újra a számítógépet.
- Töltse le és telepítse újra az alkalmazást.
4] A víruskereső ideiglenes letiltása
Mindig azt javaslom, hogy a felhasználóknak folyamatosan futtassák a biztonsági szoftvereiket a gépükön. A víruskeresők megakadályozzák, hogy rosszindulatú fájlok futhassanak a számítógépen, és kárt okozzanak. A biztonsági szoftverekkel az a probléma, hogy ezek pusztán szoftverek(software) , és hibákat követhetnek el.
A DLL(DLL) -fájlokat, beleértve a winmm.dll-t is, rosszindulatú szoftvernek tekinthették. Ha ez megtörténik, a fájl nem tud futni a rendszerben, mivel karanténba kerül. Ha az Ön víruskeresője okozza a winmm.dll problémát, ideiglenesen tiltsa le a víruskeresőt, és próbálja újra. Ha ezúttal hibaüzenet nélkül működik, akkor mindössze annyit kell tennie, hogy engedélyezi a víruskereső DLL-könyvtárát .
5] Állítsa(Restore) vissza a rendszert egy korábbi dátumra
A rendszer-visszaállítás visszaállítja a számítógépet a visszaállítási pont létrehozásakor érvényes korábbi állapotába. Ha van egy visszaállítási pontja, amely megelőzi a DLL hibaüzenetet, akkor az erre az időpontra történő visszaállítás megoldja a problémát. Ez az útmutató megtanítja Önnek a rendszer-visszaállítás futtatását és a probléma megszabadulását.
6] Töltse(Download) le a dll fájlt a Microsofttól(Microsoft)
Letöltheti a Windows 10 exe, dll stb. operációs rendszer fájljait a Microsofttól(download Windows 10 exe, dll, etc, OS files from Microsoft) a Winbindex szolgáltatások segítségével. Nézze meg, hogy a fájl elérhető-e ott.
7] Másolja(Copy) át a fájlt egy másik számítógépről
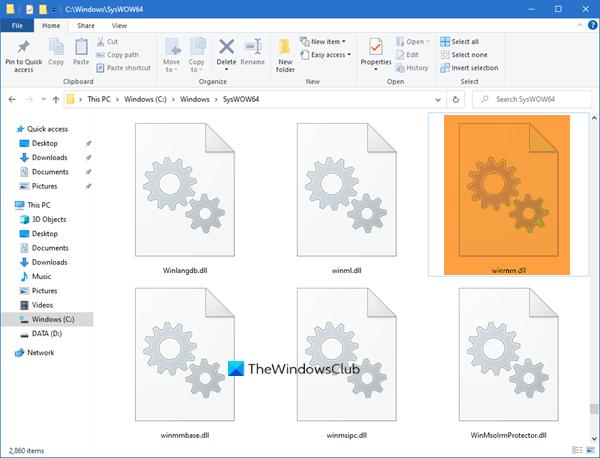
Ha van egy egészséges rendszere, amelyen a Windows Media Player és más programok zökkenőmentesen, hiba nélkül futnak, letöltheti a winmm.dll fájlt a számítógépről. Ehhez a technikához először helyezzen be egy cserélhető tárolómeghajtót (flash meghajtó, merevlemez stb.) az egészségügyi számítógépbe.
Ezután keresse meg az egészséges számítógép C:WindowsSystem32(vagy SysWOW64 ) könyvtárát. Keresse meg a winmm.dll fájlt ebben a mappában, és másolja (copy ) a tárolómeghajtóra. Ügyeljen arra, hogy soha ne üsse el a vágást(cut) . Illessze be az USB -meghajtóba, és csatlakoztassa az USB -meghajtót a javítani kívánt számítógéphez.
Most másolja vagy vágja ki a winmm.dll fájlt a külső meghajtóról, és illessze be a C:WindowsSystem32.
Az utolsó lépés a dll fájl újraregisztrálása .
Ha kipróbálta az ebben az útmutatóban található megoldásokat, de még mindig nem sikerült megszabadulnia a problémától, akkor biztonsági másolatot kell készítenie adatairól, és használja a Friss indítás opciót(use the Fresh Start option) a Windows 10 rendszerben.
Related posts
Javítás: Nem sikerült törölni az ideiglenes fájlokat a Windows 10 rendszerben
.aspx fájlok megnyitása Windows 10 rendszerű számítógépen
PDF konvertálása MOBI-ba Windows 10 rendszeren
Mi az a GPX fájl? Hogyan lehet megnyitni és megtekinteni a GPX fájlokat Windows 10 rendszerben?
Mik azok a TBL fájlok? Hogyan lehet megnyitni a .tbl fájlokat Windows 10 rendszerben?
Mi vagy hol található a CBS.log? A CBS.log fájl olvasása Windows 10 rendszerben
A hálózati fájlok megosztásának beállítása Windows 10 rendszeren
Engedélyezze vagy tiltsa le a titkosított fájlok indexelését a Windows 10 rendszerben
Mi az STL fájl? Hogyan lehet megtekinteni az STL fájlokat a Windows 10 rendszerben?
Fájlok automatikus áthelyezése egyik mappából a másikba a Windows 10 rendszerben
FileTypesMan: Fájlkiterjesztések és -típusok megtekintése, szerkesztése a Windows 10 rendszerben
Az EFS-titkosított fájlok és mappák visszafejtése a Windows 10 rendszerben
Szöveg keresése és cseréje több fájlban tömegesen Windows 10 rendszeren
Hatékony engedélyek eszköz a fájlokhoz és mappákhoz a Windows 10 rendszerben
Memóriakiíratási fájlok olvasása Windows 10 rendszerben
Ideiglenes fájlok törlése a Windows 10 rendszerben
A Batch fájl futtatása rendszergazdaként felszólítás nélkül a Windows 10 rendszerben
JAR fájlok futtatása Windows 10 rendszeren
Win Setup fájlok törlése Windows 10 rendszerben [ÚTMUTATÓ]
Ellenőrizze a lemez- és rendszerfájlokat a Windows 8/10 rendszerben
