Javítsa ki az 1625-ös hibát. Ezt a telepítést a rendszerházirend tiltja
Ha amikor megpróbál telepíteni egy szoftvert, beleértve az illesztőprogramokat is Windows 10 vagy Windows 11 rendszerű számítógépére, és az 1625-ös hibát észleli, ezt a telepítést a rendszerszabályzat tiltja(Error 1625, This installation is forbidden by system policy) , akkor jó helyen jár! Ebben a bejegyzésben a legmegfelelőbb megoldásokat kínáljuk, amelyekkel rövid időn belül megpróbálhatja megoldani a problémát.
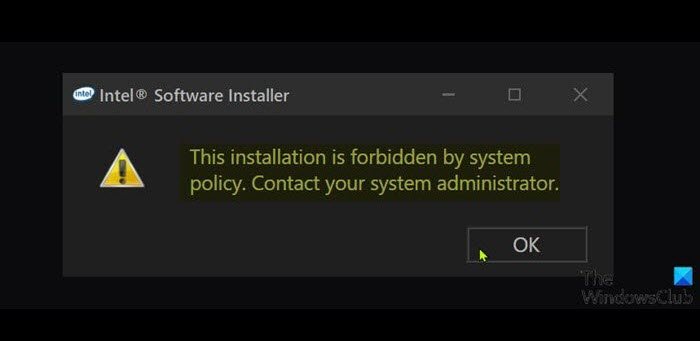
A teljes hibaüzenet így szól;
This installation is forbidden by system policy. Contact your administrator.
Valószínűleg akkor találkozhat ezzel a hibával, ha a Windows csoportházirendje(Windows Group Policy) vagy a felhasználói fiókok felügyelete(User Account Control) ( UAC ) blokkolja a rendszergazdai hozzáférést az aktuális telepítéshez.
Hogyan javíthatok ki egy beállítási hibát?
Általánosságban elmondható, hogy meg kell győződnie arról, hogy rendelkezik a megfelelő jogosultságokkal, hogy a telepítő(Installer) , a telepítő(Setup) vagy az ISO fájl ne legyen sérült, van-e elég lemezterület, és így tovább.
1625-ös hiba: Ezt a telepítést a rendszerházirend tiltja
Ha szembesül ezzel a 1625-ös hibával, ezt a telepítést a rendszerházirend(Error 1625, This installation is forbidden by system policy) -probléma tiltja, próbálja ki az alábbi javasolt megoldásainkat meghatározott sorrendben, és nézze meg, hogy ez segít-e megoldani a problémát.
- Felhasználói fiókok felügyeletének (UAC) letiltása
- (Edit Group Policy)Szerkessze a Windows Installer (Windows Installer)csoportházirend- beállításait
- Módosítsa a helyi biztonsági házirend beállításait(Modify Local Security Policy Settings)
- Engedélyezze a Windows Installer szolgáltatást
- Módosítsa a Registry-t
Vessünk egy pillantást a folyamat leírására a felsorolt megoldások mindegyikére vonatkozóan.
Mielőtt az alábbi megoldások bármelyikét kipróbálná, futtassa a telepítőt rendszergazdai jogosultságokkal , és ellenőrizze, hogy a probléma megoldódott-e. Próbáld meg letiltani a tűzfalat is a rendszereden, és nézd meg, ez segít-e. És ha a számítógépe cég által kibocsátott, előfordulhat, hogy nem kell kipróbálnia a megoldásokat – egyszerűen lépjen kapcsolatba a rendszergazdával.
1] Felhasználói fiókok felügyeletének(Disable User Account Control) ( UAC ) letiltása
Mivel ez az 1625-ös hiba: Ezt a telepítést a rendszerházirend tiltja,(Error 1625, This installation is forbidden by system policy) lehet, hogy UAC -probléma lehet, ideiglenesen letilthatja az UAC -t , és megnézheti, hogy a probléma megoldódott-e. Ha nem, próbálkozzon a következő megoldással.
2] A Windows Installer csoportházirend-(Edit Group Policy) beállításainak szerkesztése
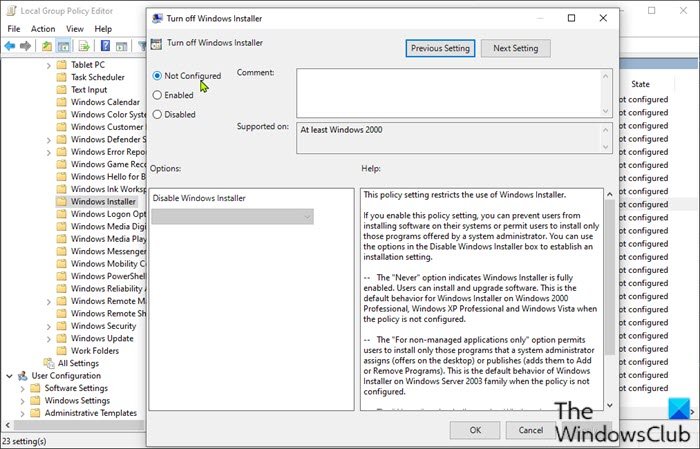
Csináld a következőt:
- Nyomja Windows key + R .
- A Futtatás párbeszédpanelen írja be a gpedit.msc parancsot(gpedit.msc) , és nyomja meg az Enter billentyűt a Helyi csoportházirend-szerkesztő megnyitásához .
- A Helyi csoportházirend-szerkesztőben(Local Group Policy Editor) használja a bal oldali ablaktáblát az alábbi elérési úthoz:
Computer Configuration > Administrative Templates > Windows Components > Windows Installer
- A jobb oldali panelen kattintson duplán a Windows Installer kikapcsolása(Turn off Windows Installer) bejegyzésre a tulajdonságainak szerkesztéséhez.
- A tulajdonságok ablakában állítsa a választógombot Nincs konfigurálva értékre(Not Configured) .
- Kattintson az Alkalmaz(Apply ) > OK gombra(OK) a tulajdonságok ablakból való kilépéshez.
- Ezután továbbra is a jobb oldali ablaktáblában kattintson duplán a Nem rendszergazdák számára a gyártó által aláírt frissítések alkalmazásának tiltása(Prohibit non-administrators from applying vendor signed updates) elemre a tulajdonságainak szerkesztéséhez.
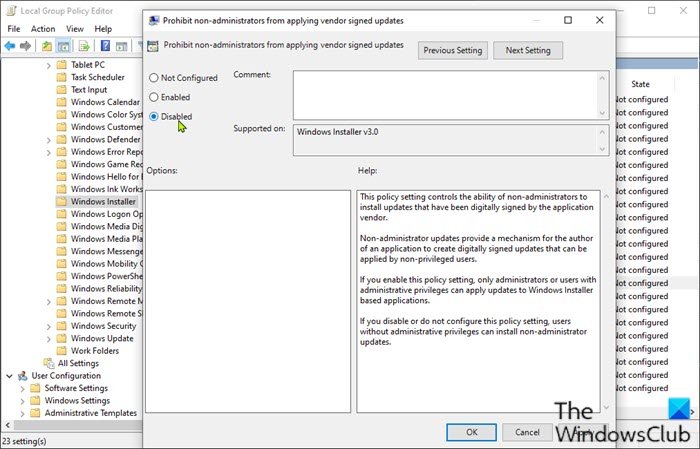
- A tulajdonságok ablakában állítsa a rádiógombot Letiltva értékre(Disabled) .
- Kattintson az Alkalmaz(Apply ) > OK gombra(OK) a tulajdonságok ablakból való kilépéshez.
- Lépjen ki a Csoportházirend-szerkesztőből.
Most próbálja meg újra telepíteni a szoftvert, és ellenőrizze, hogy sikeresen befejeződött-e. Ellenkező esetben(Otherwise) próbálkozzon a következő megoldással.
3] Módosítsa a helyi biztonsági házirend beállításait(Modify Local Security Policy Settings)
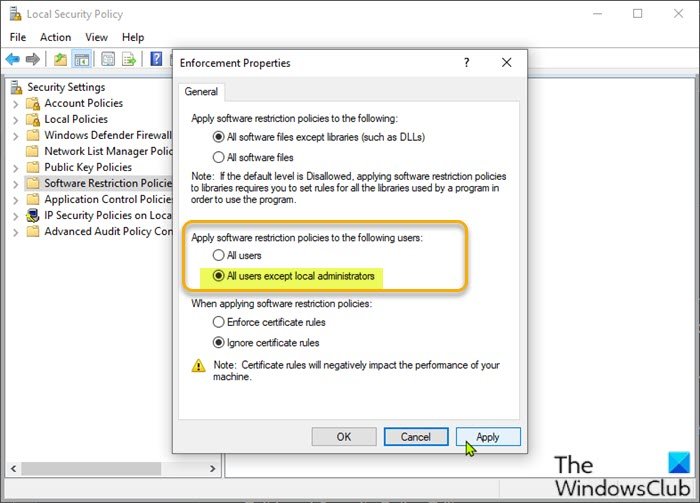
Csináld a következőt:
- Nyomja Windows key + R .
- A Futtatás párbeszédpanelen írja be a secpol.msc fájlt(secpol.msc) a Helyi biztonsági házirend-szerkesztő megnyitásához.(Local Security Policy Editor.)
- A bal oldali ablaktáblában válassza a Szoftverkorlátozási irányelvek lehetőséget(Software Restriction Policies) a Biztonsági beállítások(Security Settings) alatt . A jobb oldali ablaktáblában megjelenik a Nincs szoftverkorlátozási szabályzat .(No Software Restriction Policies Defined)
- Ezután kattintson a Művelet(Action) menüre, és válassza az Új szoftverkorlátozási szabályzat lehetőséget(New Software Restriction Policies) .
- Ezután kattintson duplán az Enforcement bejegyzésre a jobb oldali ablaktáblában a tulajdonságainak szerkesztéséhez.
- Most jelölje be a Minden felhasználó, kivéve a helyi rendszergazdákat(All users except local administrators ) opciót a Szoftverkorlátozási házirendek alkalmazása a következő felhasználókra(Apply software restriction policies to the following users) szakaszban.
- Kattintson az Alkalmaz(Apply) > OK gombra(OK) .
- Lépjen ki a Helyi biztonsági házirend-szerkesztőből.
Ellenőrizze, hogy a szoftvertelepítés megoldódott-e vagy sem. Ha ez utóbbi a helyzet, próbálkozzon a következő megoldással.
4] Engedélyezze a Windows Installer szolgáltatást
Ha bármilyen szoftver telepítése során problémába ütközik, akkor valószínűleg az MSI szolgáltatás nincs engedélyezve. Ebben az esetben győződjön meg arról, hogy a Windows Installer szolgáltatás engedélyezve van(Windows Installer Service is enabled) . Ha nem ez a helyzet, és a probléma továbbra is fennáll, próbálkozzon a következő megoldással.
5] Módosítsa a nyilvántartót
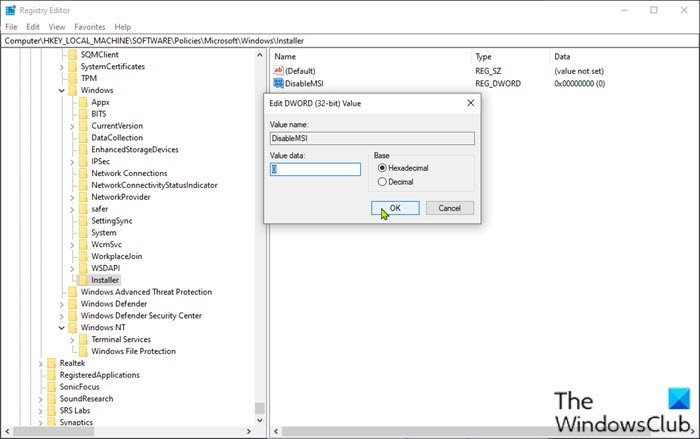
Mivel ez egy beállításjegyzék-művelet, a szükséges óvintézkedések érdekében ajánlott biztonsági másolatot készíteni a beállításjegyzékről(back up the registry) vagy létrehozni egy rendszer-visszaállítási pontot . Ha elkészült, a következőképpen járhat el:
- Nyomja Windows key + R .
- A Futtatás párbeszédpanelen írja be a regedit parancsot(regedit) , és nyomja meg az Enter billentyűt a Rendszerleíróadatbázis-szerkesztő megnyitásához(open Registry Editor) .
- Navigáljon vagy ugorjon az alábbi beállításkulcs elérési útjára:
HKLM\Software\Policies\Microsoft\Windows\Installer
- A jobb oldali panelen kattintson duplán a DisableMSI bejegyzésre a tulajdonságainak szerkesztéséhez.
Ha a kulcs nincs jelen, kattintson a jobb gombbal a jobb oldali ablaktáblán lévő üres helyre, majd válassza az Új(New) > Duplaszó (32 bites) értéket(DWORD (32-bit) Value) a beállításkulcs létrehozásához , majd nevezze át a kulcsot DisableMSI -re , és nyomja meg az Enter billentyűt.
- Kattintson duplán(Double-click) az új bejegyzésre a tulajdonságainak szerkesztéséhez.
- Írjon be 0 -t a Vérték (V)adatmezőbe(alue data) .
- Kattintson az OK gombra(OK) , vagy nyomja meg az Enter billentyűt a módosítás mentéséhez.
- Lépjen ki a Rendszerleíróadatbázis-szerkesztőből.
- Indítsa újra a számítógépet.
A problémát most meg kellene oldani.
Remélem ez segít!
Hogyan javíthatom ki a Windows Installer csomagot?
A Windows(Windows) telepítőcsomag javítása bizonyos esetekben megtehető a Windows PC újraindításával. Ez a művelet számos problémát megoldhat, beleértve a Windows Installer csomag(there is a problem with this Windows Installer package) hibáját vagy a Windows Installer nem megfelelő működését(Windows Installer not working properly) .
Kapcsolódó bejegyzés(Related post) : Ennek az eszköznek a telepítését a rendszerszabályzat tiltja.(The installation of this device is forbidden by system policy.)
Related posts
Javítsa ki az 5:0000065434 számú alkalmazásbetöltési hibát Windows 10 rendszeren
Bdeunlock.exe hibás kép, rendszerhiba vagy nem válaszol hibák javítása
Javítsa ki a Microsoft Store 0x87AF0001 hibáját
Javítsa ki a 0xc0150004 számú alkalmazáshibát Windows 11/10 rendszeren
Javítsa ki a 0xC00D3E8E hibát, a tulajdonság csak olvasható Windows 11/10 rendszeren
Javítsa ki a 0xc00000e9 hibát a Windows 11/10 rendszerben
Javítsa ki az MSI.netdevicemanager40 végzetes hibát a HP-eszközökön
Javítsa ki az 503-as hibát, a szolgáltatás nem érhető el – Steam
A 0x8007007E hibakód javítása Windows 11/10 rendszeren – frissítés, Outlook vagy nyomtató
Javítsa ki a 30045-29-es Office hibakódot. Hiba történt
0x80004005 számú, meghatározatlan hiba javítása Windows 11/10 rendszeren
Javítsa ki a Microsoft Office 0x426-0x0 hibakódot
Javítsa ki a Microsoft Outlook 0x80040115 számú hibáját a Windows 10 rendszerben
Fájlrendszerhiba (-2147219195) javítása Windows 11/10 rendszeren
A ShellExecuteEx javítása sikertelen; 8235-ös kód hiba a Windows 10 rendszeren
Javítsa ki a 30038-28-as hibakódot az Office frissítésekor
A 0x800f0954 vagy 0x500f0984 hibakód javítása Windows 11/10 rendszeren
Javítsa ki a 0xC1900101-0x4000D számú Windows frissítési hibát
Kivételfeldolgozási üzenet javítása Váratlan paraméterek Rendszerhiba
Javítsa ki az atibtmon.exe futásidejű hibát a hálózati tápkábel leválasztásakor
