Javítsa ki az aksfridge.sys Blue Screen hibát a Windows 10 rendszerben
Ha az aksfridge.sys Blue Screen hibával(aksfridge.sys Blue Screen error) találkozik, miután a Windows 10 v2004-re frissített, akkor ez a bejegyzés az Ön segítségére szolgál. Ebben a bejegyzésben a legmegfelelőbb megoldásokat kínáljuk, amelyekkel megpróbálhatja sikeresen megoldani ezt a problémát.
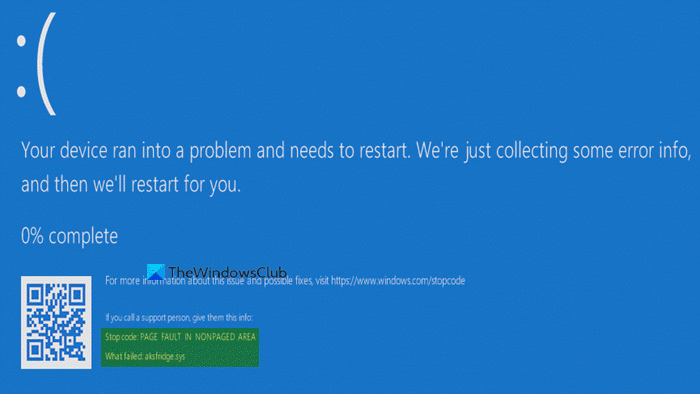
Az eredeti aksfridge.sys fájl az Aladdin Knowledge Systems által készített Aladdin HASP szoftverösszetevője . Az Aladdin HASP(Aladdin HASP) ( Hardware Against Software Piracy ) egy digitális jogkezelési ( DRM ) védelmi és licencelő szoftvercsomag. Az Aksfridge.sys(Aksfridge.sys) egy szűrő-illesztőprogram, amely szükséges a HASP megfelelő működéséhez . Az összetevő speciális külső eszközök támogatását teszi lehetővé.
Hardware Against Software Piracy, más néven Aladdin HASP, (Hardware Against Software Piracy, aka Aladdin HASP, ) egy védelmi és licencelő szoftvercsomag. Két rendszerfájlt használ az aksfridge.sys és az aksdf.sys(aksdf.sys) (szűrő-illesztőprogram a külső eszközök támogatásához).
OLDALHIBA A NEM OLDALTATOTT TERÜLETBEN(FAULT IN NONPAGED AREA) (aksfridge.sys)
Ha szembesül ezzel a PAGE_FAULT_IN_NONPAGED_AREA (aksfridge.sys) leállítási hibával, próbálja ki az alábbi javasolt megoldásainkat meghatározott sorrendben, és nézze meg, hogy ez segít-e megoldani a problémát.
- Frissítse a HASP illesztőprogramokat
- Módosítsa a rendszerleíró adatbázis értékét
Vessünk egy pillantást a folyamat leírására a felsorolt megoldások mindegyikére vonatkozóan.
Ha normálisan tudsz bejelentkezni, akkor jó; különben Csökkentett módba kell indítania(boot into Safe Mode) , be kell lépnie a Speciális indítási beállítások képernyőre(the Advanced Startup options screen) , vagy a telepítési adathordozót kell használnia a rendszerindításhoz(use the Installation Media to boot) , hogy végrehajtsa ezeket az utasításokat.
1] Frissítse a HASP illesztőprogramokat
Csináld a következőt:
- Töltse(Download) le a Sentinel HASP/LDK Windows GUI Run-time Installer . A letöltött fájl neve a következő lesz : Sentinel_LDK_Run-time_setup.zip .
- Bontsa ki a zip mappát(Extract the zip folder) a C meghajtóba.
- A kibontás után nyissa meg a Sentinel_LDK_Run-time_setup mappát .
- Keresse meg a HASPUserSetup.exe fájlt.
- Kattintson jobb gombbal a HASPUserSetup.exe fájlra(HASPUserSetup.exe) , és válassza a Futtatás rendszergazdaként(Run as Administrator) lehetőséget a telepítéshez.
Megpróbálhatja frissíteni az illesztőprogramot a legújabb verzióra az Eszközkezelőn(Device Manager) keresztül . Itt van, hogyan:
- Nyomja meg a Windows key + X a Kiemelt felhasználói menü(Power User Menu) megnyitásához .
- Nyomja meg az M gombot a billentyűzeten az Eszközkezelő megnyitásához(open Device Manager) .
- Az Eszközkezelő(Device Manager) konzolon keresse meg és bontsa ki az eszközök listáját a Sentinel illesztőprogram megtekintéséhez.
- Ha látja, kattintson rá jobb gombbal, és válassza az Illesztőprogram frissítése(Update Driver) lehetőséget .
- A következő ablakban válassza az Illesztőprogramok automatikus keresése lehetőséget .( Search automatically for drivers)
- Az illesztőprogram frissítésének befejezéséhez kövesse a képernyőn megjelenő utasításokat.
A HASP(HASP) -illesztőprogramok frissítésének másik módja a Windows Update alatti Opcionális frissítések(Optional Updates) szakasz.
2] Módosítsa a rendszerleíró adatbázis értékét
Mivel ez egy beállításjegyzék-művelet, a szükséges óvintézkedések érdekében ajánlott biztonsági másolatot készíteni a beállításjegyzékről(back up the registry) vagy létrehozni egy rendszer-visszaállítási pontot . Ha elkészült, a következőképpen járhat el:
- Nyomja meg a Windows key + R a Futtatás párbeszédpanel megnyitásához.
- A Futtatás párbeszédpanelen írja
regeditbe, és nyomja meg az Enter billentyűt a Rendszerleíróadatbázis-szerkesztő megnyitásához(open Registry Editor) . - Navigáljon vagy ugorjon az alábbi beállításkulcs elérési útjára:
HKLM\System\CurrentControlSet\Services\aksfridge\
- A jobb oldali ablaktáblán lévő helyen kattintson duplán a Start Registry bejegyzésre a tulajdonságainak szerkesztéséhez.
- A tulajdonságok párbeszédpanelen állítsa az Érték(Value) adatot 4 -re .
Ez letiltja az Aladdin biztonsági illesztőprogramjának egy részét, és kiküszöböli a problémát.
- Kattintson az OK gombra(OK) a változtatások mentéséhez.
- Indítsa újra a számítógépet.
Remélem ez segít!
Related posts
Javítsa ki az Ntfs.sys sikertelen BSOD-hibáját Windows 10 rendszeren
A FAT FILE SYSTEM (fastfat.sys) kék képernyő javítása Windows 10 rendszeren
A CACHE_MANAGER Blue Screen javítása Windows 10 rendszeren
Az RDR_FILE_SYSTEM Blue Screen javítása Windows 10 rendszeren
Javítsa ki a win32kfull.sys Blue Screen hibát a Windows 10 rendszerben
SESSION_HAS_VALID_POOL_ON_EXIT Blue Screen Windows 11/10 rendszeren
Windows 10 fekete képernyő javítása kurzorral
Javítsa ki az USBXHCI.sys Blue Screen hibát Windows 10 rendszeren
A SYSTEM_SERVICE_EXCEPTION (xxxx.sys) Blue Screen of Death Errors javítása
RENDSZERSZOLGÁLTATÁS KIVÉTEL (asmtxhci. sys) Kék képernyő hiba javítása
Javítsa ki az Ndu.sys BSOD hibát Windows 11/10 rendszeren
Javítsa ki a VIDEO_DXGKRNL_FATAL_ERROR hibát a Windows 11/10 rendszerben
HYPERVISOR_ERROR Blue Screen javítása Windows 11/10 rendszeren
Blue Screen of Death hibaelhárítási útmutató a Windows 10 rendszerhez
Javítsa ki a TIMER_OR_DPC_INVALID Blue Screen hibát Windows 11/10 rendszeren
DPC_WATCHDOG_VIOLATION Kék képernyő a Windows 11/10 rendszerben
A c000021A végzetes rendszerhiba javítása Windows 11/10 rendszeren
A képernyőfelbontás nem módosítható a Windows 10 rendszerben
Javítsa ki a Storport.sys BSOD hibáit Windows 10 rendszeren
Javítsa ki a hardlock.sys Blue Screen Of Death hibát a Windows 11/10 rendszerben
