Javítsa ki az alaplap 99-es hibakódját Windows rendszerű számítógépeken
Néhány MSI(MSI) -alaplapot használó PC-felhasználó azt a problémát tapasztalja, hogy amikor Windows -eszközt indítanak vagy újraindítanak, a 99-es hibakód(error code 99) megjelenik a fekete képernyő jobb alsó sarkában. Ebben a bejegyzésben azonosítjuk a lehetséges okokat, valamint a legmegfelelőbb megoldásokat kínáljuk a problémára.
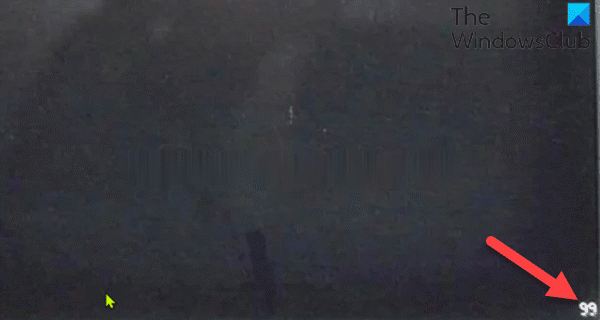
Az alábbiakban felsoroljuk a lehetséges bűnösöket:
- Sérült Kernel Temp adatok.
- BIOS / UEFI inkonzisztencia.
- Elégtelen tápegység.
- I/O probléma az USB-portokkal.
- Hardver probléma.
Az alaplap 99-es hibakódja
Ha ezzel a problémával szembesül, próbálja ki az alábbi javasolt megoldásainkat, és nézze meg, hogy ez segít-e megoldani a problémát.
- Ellenőrizze az időt és a dátumot a BIOS-ban
- Változtassa meg a Lemezvezérlő(Disk Controller) módot AHCI-re
- Távolítsa el a(Remove) külső perifériákat (ha van)
- Ürítse ki a CMOS akkumulátort
- Állítsa vissza a BIOS-t
- Csatlakoztassa(Connect) az egeret és/vagy a billentyűzetet PS/2 portokon keresztül
- Cserélje ki a MOBO-t.
Vessünk egy pillantást a folyamat leírására a felsorolt megoldások mindegyikére vonatkozóan.
1] Ellenőrizze az időt és a dátumot a BIOS-ban
- Indítsa el a BIOS-t(Boot into BIOS) . Kövesse ezeket a javaslatokat, ha nem tudja elindítani a BIOS-t(unable to boot into BIOS) .
- A Főmenüben(Main menu) a nyílbillentyűk segítségével navigáljon az Idő és dátum(Time and Date ) szakaszhoz.
- Ha odaért, ellenőrizze az időt és a dátumot.
- A kilépéshez válassza a Mentés és kilépés(Save and Exit) lehetőséget.
Most próbálja meg elindítani a számítógépet, és ellenőrizze, hogy továbbra is megjelenik-e a hiba. Ha igen, próbálkozzon a következő megoldással.
2] Módosítsa(Change) a Lemezvezérlő(Disk Controller) módot AHCI-re
Ha a HDD -vezérlő mód IDE vagy RAID -re van állítva, és a rendszerből hiányoznak a megfelelő illesztőprogramok, előfordulhat, hogy a rendszer hibát észlel. A probléma megoldásához a lemezvezérlőt AHCI -re kell cserélni . Ehhez be kell lépnie a BIOS -ba , és el kell végeznie a szükséges változtatásokat a megfelelő irányelvek követésével. A megfelelő irányelveket megtalálhatja a vásárláskor mellékelt alaplap használati útmutatójában vagy az interneten.
Megjegyzés(Note) : Mielőtt módosítaná az üzemmódot AHCI -re , futtassa az alábbi parancsot egy emelt szintű parancssorban(elevated command prompt) , és indítsa újra a számítógépet:
bcdedit /set {current} safeboot minimal (ALT: bcdedit /set safeboot minimal)
Miután az üzemmódot AHCI -ra állította , futtassa az alábbi parancsot az emelt szintű CMD(CMD) promptban, és indítsa újra a számítógépet.
bcdedit /deletevalue {current} safeboot (ALT: bcdedit /deletevalue safeboot)
Ha a probléma továbbra is fennáll, próbálkozzon a következő megoldással.
3] Távolítsa el a(Remove) külső perifériákat (ha van)
Ennek oka lehet az elégtelen tápegység(PSU) ( Power Source Unit ), amely nem tud elegendő tápellátást biztosítani a számítógéphez jelenleg csatlakoztatott összes összetevő számára. Ebben az esetben, ha nem szeretné a PSU -t egy új, nagyobb kapacitású egységre frissíteni, az egyetlen lehetőség az összes külső perifériának, például vezeték nélküli billentyűzetek, merevlemezek, nyomtatók, USB -elosztók stb. leválasztása.
4] Törölje a CMOS akkumulátort
Szükség lehet hardvertechnikus segítségére.
- Kapcsolja ki a számítógéphez csatlakoztatott összes perifériás eszközt.
- Húzza ki a tápkábelt a váltakozó áramú áramforrásból.
- Távolítsa el a számítógép fedelét.
- Keresse meg az akkumulátort a táblán. Az akkumulátor lehet vízszintes vagy függőleges akkumulátortartóban, vagy vezetékkel csatlakoztatható egy fedélzeti fejléchez.
Ha az akkumulátor tartóban van, vegye figyelembe az akkumulátoron lévő + és – jelek helyzetét. Egy közepes lapos csavarhúzóval óvatosan húzza ki az akkumulátort a csatlakozójából.
Ha az akkumulátor vezetékkel csatlakozik egy fedélzeti fejléchez, válassza le a vezetéket a fedélzeti fejlécről.
- Várjon egy(Wait one) órát, majd csatlakoztassa újra az akkumulátort.
- Helyezze vissza a számítógép fedelét.
- Csatlakoztassa újra a számítógépet és az összes eszközt.
A probléma még mindig megoldatlan? Próbálkozzon a következő megoldással.
5] Állítsa vissza a BIOS-t
Ez a megoldás megköveteli, hogy visszaállítsa a BIOS-beállításokat az alapértelmezett értékekre , és ellenőrizze, hogy ez segít-e.
6] Csatlakoztassa(Connect) az egeret és/vagy a billentyűzetet PS/2 portokon keresztül
Akkor fordulhat elő ez a MOBO hiba, ha olyan régebbi MSI alaplapot használ, amelyen még mindig vannak PS/2USB -n keresztül csatlakoztatott perifériák okozta I/O problémát . Ebben az esetben leválaszthatja az USB egeret és a billentyűzetet, és csatlakoztathatja a régebbi perifériákat a régi PS/2 porton keresztül.
7] Cserélje ki a MOBO-t
Ezen a ponton rövidzárlattal találkozhat, amely végül összezavarta a belső elemeit. Tehát, ha a készülék még garanciális, akkor az alaplapot vagy magát a számítógépet beviheti cserére.
Ha a garancia lejárt, és másik alaplapja van, amely kompatibilis a CPU -val , GPU -val és RAM -mal, kicserélheti a hibás MOBO -t , és megnézheti, hogy a számítógép problémamentesen elindul-e.
Remélem ez segít!
Related posts
Javítsa ki a PXE-E61-et, a médiateszt hibáját, ellenőrizze a kábelindítási hibát a Windows 11/10 rendszeren
Error 1962, Nem található operációs rendszer a Windows 11/10 számítógépeken
Érvénytelen konfigurációs adatok javítása – Windows rendszerindítási hiba
Nem rendszerlemez- vagy lemezhiba javítása Fekete képernyő a Windows 11/10 rendszeren
A Start PXE IPv4-en keresztüli javítása a Windows 11/10 rendszerben
Az értéket a biztonságos rendszerindítási szabályzat védi, és nem módosítható vagy törölhető
Az Intelligens ellenőrzés sikeres, rövid időbeli idő sikertelen hiba javítása a HP számítógépen
A Windows nem indult el; Hardver vagy szoftver változás lehet az oka
Javítsa ki a Boot Camp Assistant problémáit Mac rendszeren
Javítsa ki a Microsoft Store 0x87AF0001 hibáját
Javítsa ki a 0xC1900101-0x4000D számú Windows frissítési hibát
Javítsa ki az OOBEKEYBOARD, OOBELOCAL, OOBEREGION hibákat Windows rendszeren
A FIX bootrec /FixBoot Access megtagadta a hibát a Windows 11/10 rendszeren
A Fix Boot Configuration Data fájlból hiányzik néhány szükséges információ
Az alkalmazást nem sikerült megfelelően inicializálni (0xc0000135)
Javítsa ki az Unmountable Boot Volume Stop Error 0x000000ED hibát
Javítsa ki a Crypt32.dll nem található vagy hiányzó hibát a Windows 11/10 rendszerben
A VMware operációs rendszer nem található rendszerindítási hiba javítása
A merevlemez nem telepített problémájának javítása Windows 11/10 rendszeren
Futtatás DLL javítása: eed_ec.dll, A megadott modul nem található hiba
