Javítsa ki az Amazon Prime Music 180-as, 119-es, 181-es vagy 200-as hibáit
Sok felhasználó tapasztal hibákat az Amazon Prime Music használata közben . Különféle hibák fordulhatnak elő, amelyekkel szembesülhetnek, például a 119(Error Code 119) -es , 200-as, 180-as hibakód vagy a 181-es kivételi hiba. Ebben a cikkben olyan megoldásokkal foglalkozunk, amelyek az (Exception)Amazon Prime Music alkalmazásban előforduló minden egyes hibát elhárítanak .
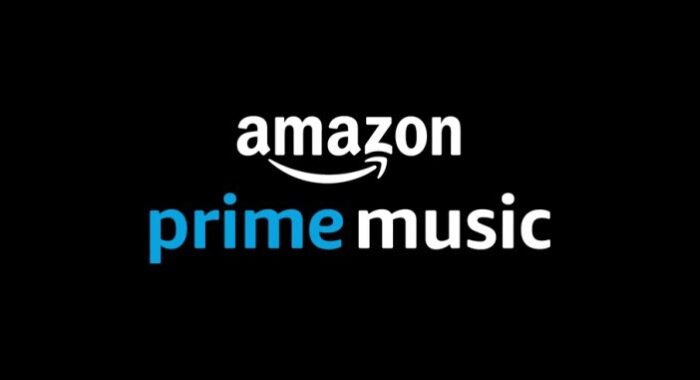
(Fix Amazon Prime Music Errors Code 180)Javítsa ki az Amazon Prime Music 180-as , 119-es, 181-es, 200-as hibáit
Amint korábban említettük, az Amazon Prime Musicban(Amazon Prime Music) különböző típusú hibák vannak . Például 180-as, 119-es, 181-es vagy 200-as kivételhiba(Exception) . A következőket kell tennie az Amazon Prime Music App hibák(Amazon Prime Music App Errors) kijavításához .
- Ellenőrizze, hogy az Amazon Music nem működik-e
- Ellenőrizze, hogy az eszköz csatlakozik-e WiFi -hez vagy mobilhálózathoz(Mobile Network)
- A Cellular engedélyezése(Allow Cellular) az Amazon Music alkalmazásban a mobilhálózathoz(Mobile Network)
- Jelentkezzen ki és jelentkezzen be
- Kényszer leállítás és nyissa meg újra az alkalmazást
- Frissítés a legújabb verzióra
- Törölje az alkalmazás gyorsítótárát
- Telepítse újra az Amazon Prime Music alkalmazást
Beszéljünk róluk részletesen.
1] Ellenőrizze, hogy az Amazon Music nem működik-e
Ellenőriznie kell, hogy az Amazon Music nem működik-e. Használhat egy webszolgáltatást, és megnézheti, hogy az Amazon nem működik-e(see if Amazon is down) . Ha leállt, az egyetlen dolog, amit tehet, az az, hogy megvárja, amíg a mérnökök megoldják a problémát.
2] Ellenőrizze(Check) , hogy csatlakozik-e WiFi -hez vagy mobilhálózathoz(Mobile Network)
Ellenőriznie kell, hogy csatlakozik-e WiFi -hez vagy mobilhálózathoz(Mobile Network) . Ha Wi- Fi(WiFi) -hálózathoz csatlakozik , próbálja meg újraindítani a böngészőt, és ha nem sikerül, próbálja meg felvenni a kapcsolatot az internetszolgáltatóval(ISP) . Ha azonban mobilhálózatot használ(Mobile Network) , meg kell vizsgálnia a következő megoldást.
3] Cellular engedélyezése(Allow Cellular) az Amazon Music alkalmazásban a mobilhálózathoz(Mobile Network)
Ha mobilhálózatot használ(Mobile Network) , győződjön meg arról, hogy az alkalmazás működik rajta. Ehhez kövesse a megadott lépéseket.
- Nyissa meg a Beállításokat (Settings ) az eszközön.
- Lépjen az Alkalmazások oldalra.(Apps.)
- Keresse meg az Amazon Music alkalmazást, és adjon neki engedélyt a mobilhálózat(Mobile Network) használatára a háttérben (a beállítások az eszköztől függően változhatnak).
Most indítsa újra az Amazon Prime Music alkalmazást(Amazon Prime Music) , és ellenőrizze, hogy a probléma továbbra is fennáll-e.
4] Jelentkezzen ki és jelentkezzen be
A Kijelentkezés(Sign Out) , majd a Visszajelentkezés(Sign) funkcióval megnézheti, hogy a probléma megoldódott-e. Ez az egyik legegyszerűbb megoldás a probléma megoldására.
5] Force Stop és nyissa meg újra az alkalmazást
A probléma oka lehet egy hiba, és a legjobb megoldás az alkalmazás leállítása és újranyitása. Ehhez lépjen a Settings > Apps , keresse meg az Amazon Prime Music elemet , és nyomja meg a Force Stop it. Ezt követően újra megnyithatja, és megnézheti, hogy a probléma továbbra is fennáll-e.
6] Frissítés a legújabb verzióra
Győződjön meg arról, hogy az Amazon Prime Music legújabb verzióját használja . Lépjen a megfelelő alkalmazásboltba, és frissítse az alkalmazást a legújabb verzióra.
7] Alkalmazás-gyorsítótár törlése
Néha a sérült gyorsítótárak sajátos hibát okozhatnak, és a gyorsítótár által okozott probléma legjobb megoldása a gyorsítótár eltávolítása.
Ha Firefoxot, Chrome(Firefox, Chrome) -ot vagy Edge -t használ , törölje a gyorsítótárat. Ehhez egyszerűen belemerülhet a beállításokba, és onnan kiürítheti a gyorsítótárat, a böngészési adatokat és az egyéb mentett elemeket.
Ha rendelkezik asztali alkalmazással, törölnie kell néhány fájlt. Tehát menjen a következő helyre, és törölje az APP Cache mappát.
- Windowshoz(Windows) _
%userprofile%\AppData\Local\Amazon Music\Data
- iOS rendszerhez(iOS)
~/Library/Application Support/Amazon Music/Data
Ha azonban Androidot(Android) használ, kövesse az alábbi lépéseket.
- Indítsa el az Amazon Music alkalmazást.(Amazon Music app.)
- Kattintson(Click) a helyi(Context) menü ikonjára, majd kattintson a Beállítások elemre.(Settings.)
- Most nyomja meg a Gyorsítótár törlése gombot.(Clear Cache.)
8] Telepítse újra az Amazon Prime Music alkalmazást
Ha rendelkezik Amazon Prime Music alkalmazással Windows , macOS, Android vagy iOS rendszeren, próbálja meg újratelepíteni az alkalmazást, és ellenőrizze, hogy a probléma továbbra is fennáll-e.
Könnyedén beléphet eszköze beállításaiba , és eltávolíthatja az alkalmazást. (Settings)Az eltávolítás után telepítse újra az alkalmazást az alkalmazásboltból, és ellenőrizze, hogy a probléma megoldódott-e.
Remélhetőleg az említett megoldások segítségével javítani tudja a megoldásokat.
Miért nem működik az Amazon Prime Music ?
Számos oka lehet annak, hogy nem tud dalokat lejátszani az Amazon Prime -on . Az egyik leggyakoribb ok az, hogy a címet eltávolították a szolgáltatásból. Egy másik ok, hogy az előfizetése lejárt. Ha nem ez a kettő okozza a problémát, próbálja meg újratölteni az alkalmazást, és ellenőrizze, hogy megoldja-e a problémát.
Kapcsolódó: (Related: )Javítsa ki a 9068-as vagy 5004-es Amazon Prime hibakódot(Fix Amazon Prime Error Code 9068 or 5004) .
Related posts
Javítsa ki a 9068-as vagy 5004-es Amazon Prime hibakódot
Javítsa ki a 7031-es Amazon PrimeVideo hibakódot
Az Amazon CS11 hibakód javítása Android és iOS rendszeren
Javítsa ki a 30038-28-as hibakódot az Office frissítésekor
Javítsa ki az iTunes 5105-ös hibakódot. Kérését nem tudjuk feldolgozni
Javítsa ki a 0xC00D3E8E hibát, a tulajdonság csak olvasható Windows 11/10 rendszeren
Profilok létrehozása az Amazon Prime Video-on
Javítsa ki a OneDrive 0x8004dedc hibakódot (földrajzi helymeghatározási probléma)
Javítsa ki az Amazon Firestick képernyőtükrözési problémáit
Az Intelligens ellenőrzés sikeres, rövid időbeli idő sikertelen hiba javítása a HP számítógépen
Bdeunlock.exe hibás kép, rendszerhiba vagy nem válaszol hibák javítása
Megéri az Amazon Prime a költségeket?
Javítsa ki a Microsoft Office 0x426-0x0 hibakódot
Zene streamelése az Amazon Echo segítségével
Javítsa ki a Crypt32.dll nem található vagy hiányzó hibát a Windows 11/10 rendszerben
Miért fantasztikus az Amazon Prime Gaming: Jutalmak és ingyenes játékok
Javítsa ki a Windows biztonsági mentési 0x8078012D hibakódját. A biztonsági mentési művelet meghiúsult
Az Amazon Prime nem töltődik be megfelelően a Microsoft Edge-ben
Javítsa ki a OneDrive 0x8007016a hibakódot
Javítsa ki a ShellExecuteEx sikertelen hibát a Windows 11/10 rendszerben
