Javítsa ki az Android Wi-Fi hitelesítési hibát
Általában egy eszköz magától csatlakozik egy Wi-Fi hálózathoz, amint az elérhetővé válik, ha a jelszót korábban elmentették és az automatikus csatlakozás opció be van jelölve. Lehet, hogy észrevette, hogy amikor a Wi-Fi ikonra kattint az eszközön, a Wi-Fi hálózati kapcsolat automatikusan létrejön. Bizonyos esetekben azonban Android Wi-Fi hitelesítési hiba léphet fel, amikor megpróbál csatlakozni egy korábban használt Wi-Fi hálózathoz. (Wi-Fi)Néhány felhasználó még akkor is tapasztalja ezt a problémát, ha a felhasználónév és a jelszó változatlan marad. Tehát folytassa az olvasást, hogy megtudja, hogyan javíthatja ki a Wi-Fi hitelesítési hibát Androidon(Android) .

Android Wi-Fi hitelesítési hiba javítása(How to Fix Android Wi-Fi Authentication Error)
Ennek több oka is lehet, például:
- Wi-Fi jelerősség(Wi-Fi Signal Strength) – Ha alacsony a jelerősség, gyakrabban fordul elő hitelesítési hiba. Ebben az esetben azt tanácsoljuk a felhasználóknak, hogy gondoskodjanak a megfelelő jelkapcsolatról, és az eszköz újraindítása után próbálják újra.
- Engedélyezett Repülőgép mód(Enabled Airplane Mode) – Ha a felhasználó véletlenül bekapcsolja a Repülőgép(Airplane) módot az eszközén, az többé nem tud csatlakozni a hálózathoz.
- Legutóbbi frissítések(Recent Updates) – Egyes rendszer- és firmware-frissítések is okozhatnak ilyen hibákat. Ilyen esetben egy felszólítás kéri, hogy adja meg újra felhasználónevét és jelszavát.
- Hibás útválasztó – Ha az útválasztó funkció meghibásodik, az a (Malfunctioning Router )Wi-Fi kapcsolati problémákhoz is vezet .
- Felhasználószám korlát túllépve(User Count Limit Exceeded) – Ha a Wi-Fi kapcsolathoz tartozó felhasználószám korlátot túllépi, az hitelesítési hibaüzenetet okozhat. A probléma megoldásához válassza le azokat az eszközöket a Wi-Fi hálózatról, amelyeket jelenleg nem használnak. Ha ez nem kivitelezhető, vegye fel a kapcsolatot internetszolgáltatójával, és válasszon más csomagot.
- IP-konfigurációs ütközések –(IP Configuration Conflicts – ) Néha Wi-Fi-hitelesítési hiba lép fel az IP-konfigurációs ütközések miatt. Ebben az esetben a hálózati beállítások módosítása segít.
Megjegyzés:(Note:) Mivel az okostelefonok nem rendelkeznek ugyanazokkal a beállításokkal(Settings) , és ezek gyártónként eltérőek, ellenőrizze a megfelelő beállításokat, mielőtt módosítana.
1. módszer: Csatlakoztassa újra a Wi-Fi-t(Method 1: Reconnect Wi-Fi)
Ez a leggyakrabban használt módszer, amikor Android Wi-Fi hitelesítési hiba lép fel. Ez olyan, mint a Wi-Fi kapcsolat alaphelyzetbe állítása, azaz letiltása, majd újbóli engedélyezése.
1. Húzza lefelé a kezdőképernyőt az (Homescreen)Értesítési panel(Notification Panel) megnyitásához, majd nyomja meg hosszan a Wi-Fi ikont.(Wi-Fi icon.)
Megjegyzés:(Note:) Alternatív megoldásként a Beállítások(Settings) > Kapcsolatok(Connections ) > Hálózatok(Networks) menüpontba léphet .
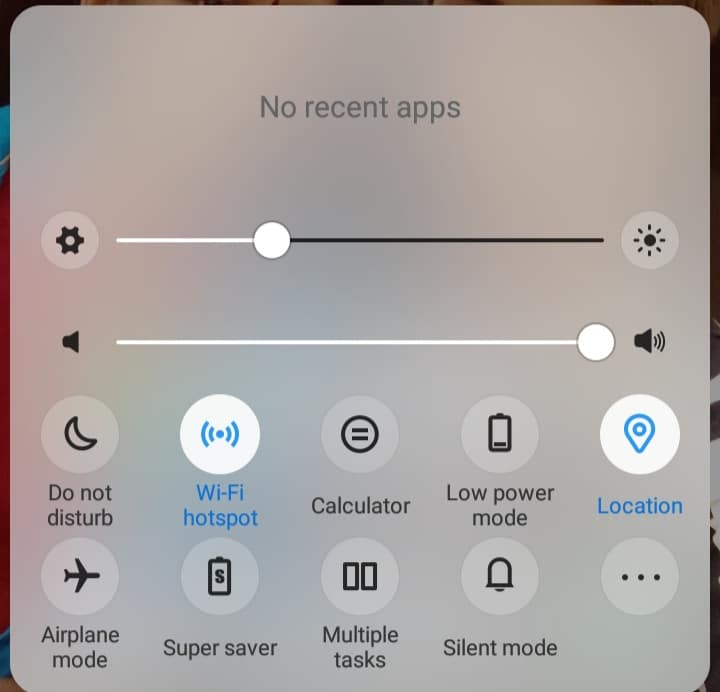
2. Érintse meg a hibát okozó hálózatot . (Network)Vagy elfelejtheti a hálózatot,(Forget network, ) vagy módosíthatja a jelszót.(Change password.)
3. Érintse meg a Hálózat elfelejtése menüpontot.(Forget network.)

4. Most érintse meg a Frissítés(Refresh) gombot . Megjelenik az összes elérhető hálózat listája.
5. Érintse meg ismét a Hálózat(Network) elemet. Csatlakozzon újra a Wi-Fi-hez a hálózatnév és jelszó(network name & password) használatával .
Az Android Wi-Fi(Android Wi-Fi) hitelesítési hibának most nem szabad megjelennie. Ha nem, próbálkozzon a következő javítással.
2. módszer: Kapcsolja ki a Repülőgép üzemmódot
(Method 2: Disable Airplane Mode
)
Amint azt korábban említettük, ennek a funkciónak az engedélyezése többé nem teszi lehetővé Android telefonja számára, hogy csatlakozzon semmilyen hálózathoz, ami hitelesítési hibát okoz. Ezért(Hence) célszerű gondoskodni arról, hogy ne legyen bekapcsolva, az alábbiak szerint:
1. Húzza lefelé a kezdőképernyőt az (Homescreen)Értesítési panel(Notification Panel.) megnyitásához .
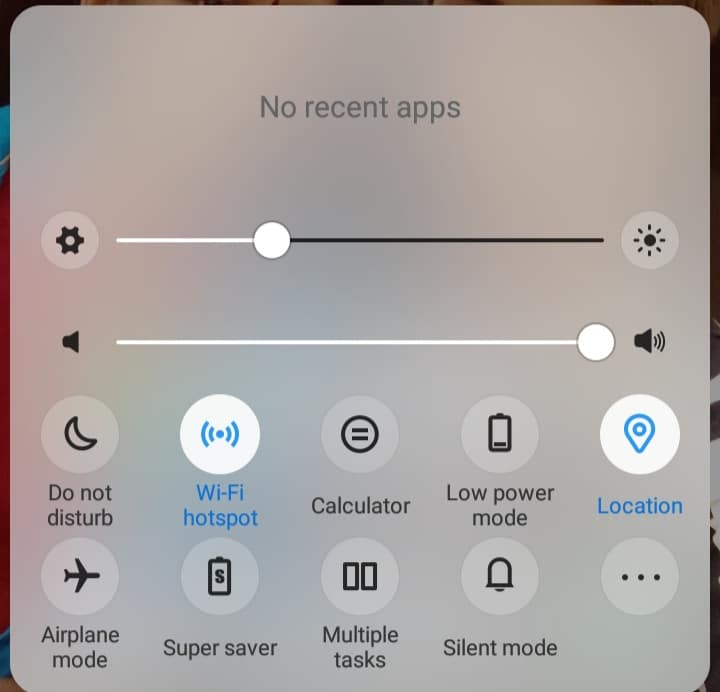
2. Itt kapcsolja ki a Repülőgép üzemmódot( Airplane mode) annak megérintésével, ha engedélyezve van.
3. Ezután engedélyezze a Wi-Fi-(enable Wi-Fi) t, és csatlakozzon a kívánt hálózathoz.
3. módszer: Váltson DHCP-ről statikus hálózatra(Method 3: Switch From DHCP to Static Network)
Néha Android Wi-Fi hitelesítési hiba lép fel az IP-konfigurációs ütközések miatt. Ebben az esetben segíthet , ha a hálózati beállításokat DHCP -ről statikusra módosítja. (Static)A statikus vs dinamikus IP-címekről itt olvashat(Static vs Dynamic IP Addresses here) . Ezért a következőképpen javíthatja ki a Wi-Fi hitelesítési hibáját (Wi-Fi)Android okostelefonján:
1. Nyissa meg a Wi-Fi beállításokat(Wi-Fi Settings) az 1. módszer(Method 1) szerint .
2. Most érintse meg a Wi-Fi (Wi-Fi) hálózatot(Network) okozó problémát .
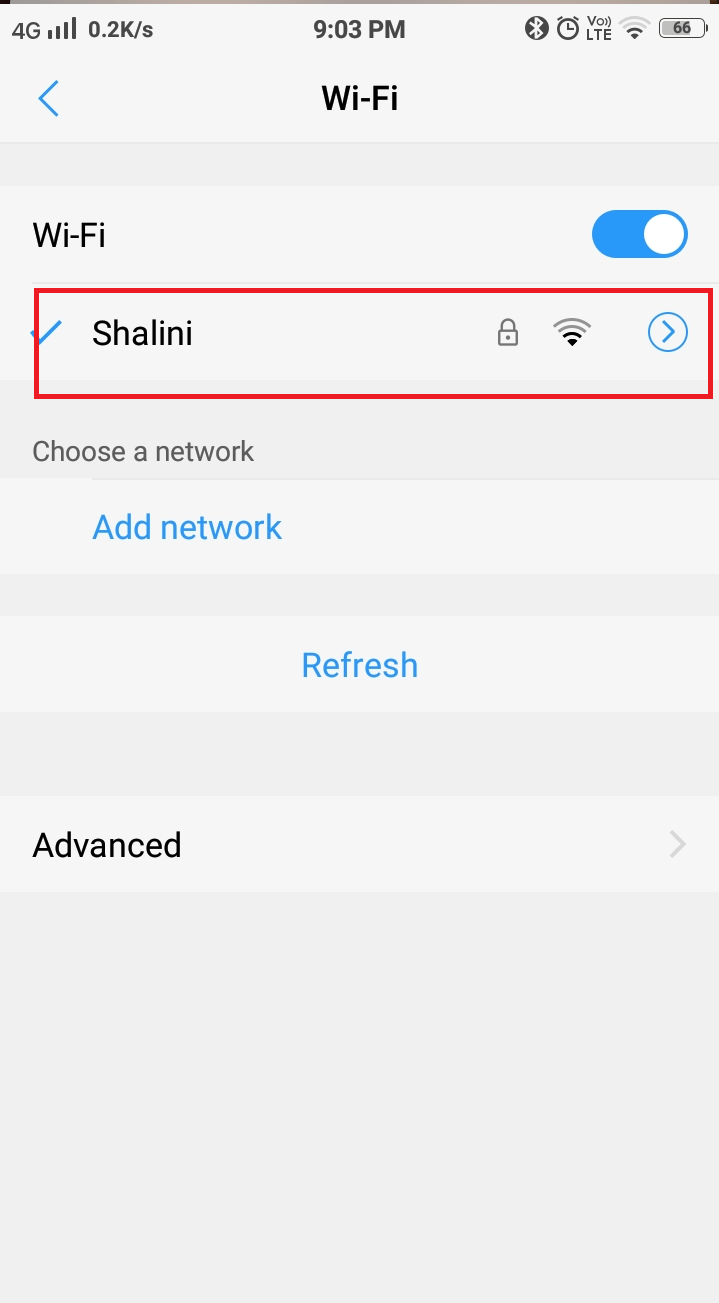
3. Ezután érintse meg a Hálózat kezelése(Manage network ) opciót.
4. Alapértelmezés szerint az IP-beállítások (IP settings)DHCP módban lesznek . Koppintson rá, és módosítsa Statikusra(Static) . Ezután adja meg készüléke IP-címét(IP address) .
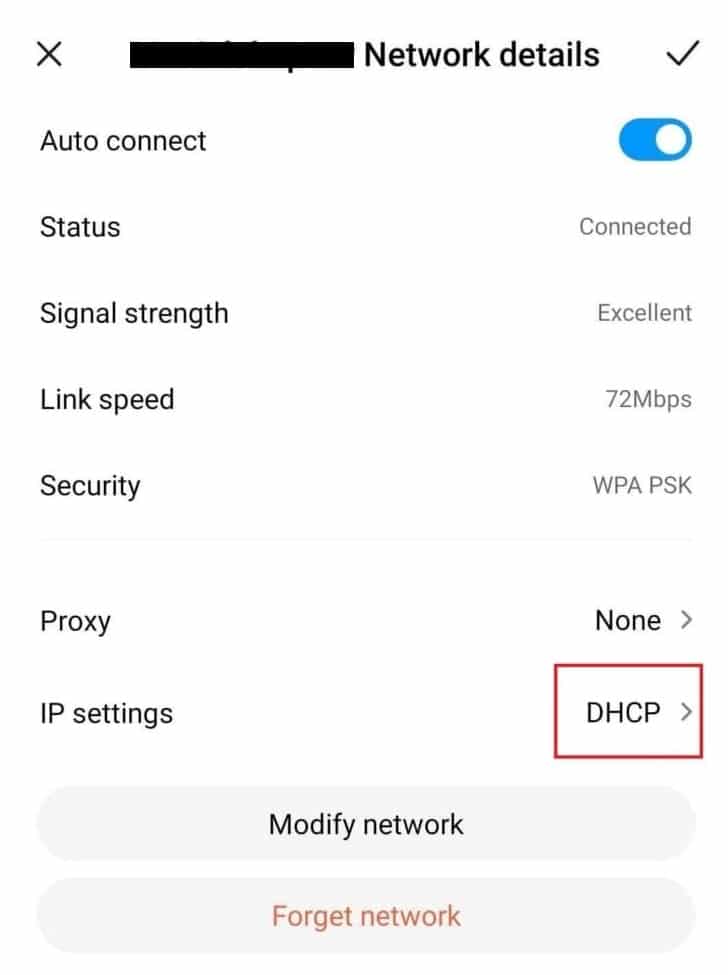
5. Végül érintse meg a Hálózat módosítása(Modify network) elemet a módosítások mentéséhez.
Megjegyzés:(Note:) Alternatív megoldásként lépjen a Advanced > IP-beállítások menüpontra(IP Settings) , és végezze el a kívánt módosításokat.
A Wi-Fi(Wi-Fi) hálózat módosítása segít kijavítani az Android Wi-Fi hitelesítési hibát. Próbálja újraindítani az eszközt, miután a módosítási folyamat befejeződött, és később csatlakozzon újra.
Olvassa el még: (Also Read:) Előfordulhat, hogy az internet nem érhető el hiba javítása Androidon(Fix Internet May not be Available Error on Android)
Method 4: Restart/Reset Router
Ha a fenti két módszer nem javítja a hitelesítési hibát Android -eszközén, akkor az útválasztóval lehet probléma. Ha routert használ Wi-Fi-hálózathoz(Wi-Fi) , mindig ügyeljen a jó jelerősségre. Ezenkívül a router és a hozzá csatlakoztatott eszközök közötti kapcsolatnak megfelelőnek kell lennie. Az ilyen hitelesítési hibák rendezésének egyik legjobb módja az útválasztó újraindítása a vele kapcsolatos problémák megoldása érdekében.
1. Kapcsolja ki az útválasztót a bekapcsológomb(Power Button) megnyomásával vagy a tápkábel kihúzásával( Power Cable) .

2. Ezután néhány másodperc múlva kapcsolja be(turn on ) az útválasztót.
3. Most csatlakozzon a Wi-Fi hálózathoz(Wi-Fi network) . Az útválasztó csatlakozási problémái miatti Wi-Fi hitelesítési hibát most ki kell javítani.
Megjegyzés:(Note:) Ha továbbra is problémái vannak a csatlakozással, nyomja meg a RESET/RST button , majd csatlakozzon az alapértelmezett bejelentkezési adatokkal.

5. módszer: Állítsa vissza a hálózati beállításokat(Method 5: Reset Network Settings)
Ha az Android Wi-Fi hitelesítési hibát továbbra sem sikerült javítani, akkor szoftverrel kapcsolatos probléma lehet. Ez akkor fordulhat elő, ha ismeretlen/ellenőrzött alkalmazásokat telepít Android - eszközére. A hálózati beállítások visszaállítása segít a probléma megoldásában.
1. Érintse meg az App Drawer elemet a kezdőképernyőn(Homescreen) , és nyissa meg a Beállításokat(Settings) .
2. Keresse meg a Biztonsági mentés és visszaállítás(Backup & Reset ) elemet, és érintse meg azt.
3. Érintse meg a Hálózati beállítások(Reset network settings) visszaállítása pontot a Visszaállítás(Reset) részben. Ennek kiválasztásával visszaállítja a hálózati beállításokat, például a Wi-Fi- t és az adathálózatot, az alapértelmezett beállításokra.

4. Érintse meg a Reset settings (Beállítások visszaállítása) lehetőséget,(Reset settings, ) ahogy a következő képernyőn kiemeltük.
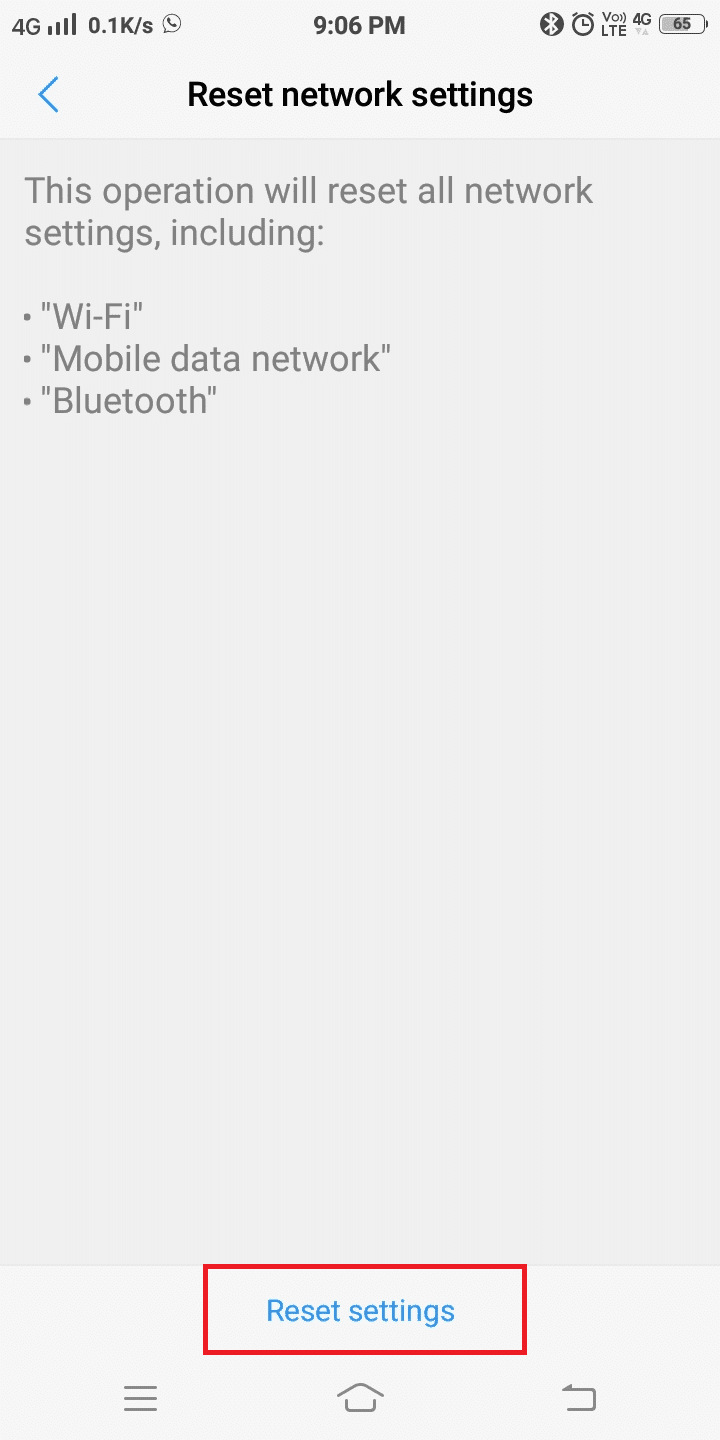
5. Várjon(Wait) egy ideig, amíg a folyamat befejeződik. Ezután csatlakozzon újra.
Ajánlott:(Recommended:)
- Alkalmazások áthelyezése SD-kártyára Androidon(How to Move Apps to SD Card on Android)
- Javítás Sajnos A com.android.phone folyamat leállt(Fix Unfortunately The Process com.android.phone has stopped)
- Javítsa ki az Instagram Story nem működő hibáját(Fix Instagram Story Not Working Error)
- A Discord frissítése(How to Update Discord)
A cikkben tárgyalt módszerek sikeresnek bizonyultak az Android Wi-Fi hitelesítési hiba kijavításában(fix Android Wi-Fi authentication error) . Ha továbbra sem tud csatlakozni a kívánt hálózathoz, akkor hardverproblémák léphetnek fel. A probléma megoldásához szakemberhez kell fordulnia. Ossza meg velünk, melyik módszer vált be Önnek. Ha kérdésed van, nyugodtan tedd fel a megjegyzés rovatba.
Related posts
Az Instagram nem engedi közzétenni a hibát
Az Android.Process.Media leállt hiba elhárítása
Javítsa ki a WiFi hitelesítési hibát Androidon
Javítsa ki a Play Áruház DF-DFERH-01 hibáját (2022)
9 módszer a nem elküldött üzenetek hibáinak javítására Androidon
Szerverhiba javítása a Google Play Áruházban
Javítsa ki a WhatsApp-ot, és a telefon dátuma pontatlan
20 gyors módszer az Androidon nem működő mobil hotspot javítására
Hogyan lehet javítani, hogy az Instagram folyamatosan összeomlik (2022)
Hogyan lehet kijavítani, hogy a Facebook-randevúzás nem működik (2022)
3 módszer a képernyőfedvény észlelt hibájának javítására Androidon
Javítsa ki a Google Térkép nem beszél Androidon
A nem működő Instagram zene javítása
Javítsa ki a függőben lévő letöltési hibát a Google Play Áruházban
Javítás: Sajnos a Google Play-szolgáltatások leálltak
Az alkalmazás nem telepített hibájának javítása Androidon
Javítsa ki a Csak segélyhívásokat és a szolgáltatási problémákat nem az Androidon
Javítás Sajnos az IMS szolgáltatás leállt
9 módszer a nem működő Instagram közvetlen üzenetek javítására (a DM-ek nem működnek)
Javítsa ki a VPN-kapcsolat hiányát Androidon
