Javítsa ki az AppModel futásidejű 65., 69. és 79. hibáit
Futásidejű hibák(Runtime errors) egy alkalmazás vagy szoftver futtatásakor jelentkeznek. Az okoktól függően sokféle futásidejű hiba létezik. Ezek a hibák lefagynak vagy összeomlik a program. Néha egy futásidejű hiba összeomlik a rendszerben. Futásidejű hiba jelzése után megtekintheti annak részleteit a Windows Eseménynézőben(Windows Event Viewer) . Láttuk, hogyan lehet kijavítani az 57., 87., 490., 21. stb. AppModel futásidejű hibákat . – Ebben a cikkben az (AppModel Runtime Errors 57, 87, 490, 21)AppModel 65., 69. és 79. futásidejű hibáinak(AppModel Runtime errors 65, 69, and 79) lehetséges megoldásait ismertetjük .

Javítsa ki az AppModel Runtime 65 hibát
Sok felhasználó arról számolt be, hogy eseményazonosító 65 (Event ID 65) futásidejű(Runtime) hibaüzenetet kapott 3D-s gyorsított programok, például játékok futtatásakor. Ha ugyanazt a problémát tapasztalja a rendszerén, a következő megoldások segíthetnek:
- Futtassa a Windows App hibaelhárítót.
- Telepítse újra a futásidejű fájlokat.
- A játékok teljes képernyős optimalizálásának letiltása.
- Kapcsolja ki a Fókuszasszisztenst.
1] Futtassa a Windows App hibaelhárítót
A Windows App Troubleshooter(Windows App Troubleshooter) a Windows beépített eszköze. Az eszköz futtatása segíthet a hiba megoldásában. A futtatásához lépjen a Settings > Update & Security > Troubleshoot . Most kattintson a További hibaelhárítók(Additional troubleshooters) elemre a jobb oldalon. Görgessen(Scroll) le, és kattintson a Windows Store Apps elemre, majd a Hibaelhárító futtatása lehetőségre(Run the troubleshooter) .
2] Telepítse újra a futásidejű fájlokat
Néha előfordulhat, hogy ez a hiba hiányzó Visual C++ könyvtárak miatt jelentkezik. Ebben az esetben segíthet a futásidejű fájlok újratelepítése. Végezze el a következő lépéseket:
- Indítsa el a Vezérlőpultot, és lépjen a Programs and Features > Uninstall a program .
- Görgessen(Scroll) le a listában, és távolítsa el a Microsoft Visual C++ Redistributable csomagjait.
- Látogassa meg a microsoft.com webhelyet(microsoft.com) , töltse le a legújabb Visual C++ csomagokat, és telepítse azokat.
- A könyvtárak telepítése után indítsa újra a rendszert.
Segített?
3] A játékok teljes képernyős optimalizálásának letiltása(Disable)
Egyes felhasználók arról számoltak be, hogy a teljes képernyős optimalizálási funkció letiltása a játékokban segített a hiba kijavításában.
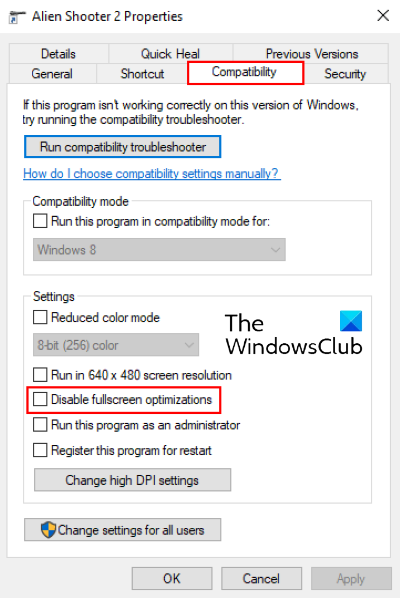
A funkció letiltásához kövesse az alábbi utasításokat:
- Kattintson a jobb gombbal(Right-click) a játék futtatható fájljára ( .exe ), és válassza a (.exe)Tulajdonságok menüpontot(Properties) .
- A Kompatibilitás(Compatibility) lapon találja a Teljes képernyős optimalizálás letiltása(Disable fullscreen optimizations) lehetőséget.
- Törölje a jelölőnégyzet jelölését, kattintson az Alkalmaz(Apply) gombra , majd az OK gombra a beállítások mentéséhez.
Olvassa el(Read) : A szkripthibák és a futásidejű hibaüzenetek letiltása a Windows rendszerben .
4] Kapcsolja ki a Fókuszasszisztenst
Egyes felhasználók szerint a probléma megoldódott, amikor letiltották a Focus asszisztenst a Windows 10 rendszeren(Windows 10) . Ha engedélyezte ezt a funkciót, fontolja meg annak letiltását, és nézze meg, hogy segít-e.
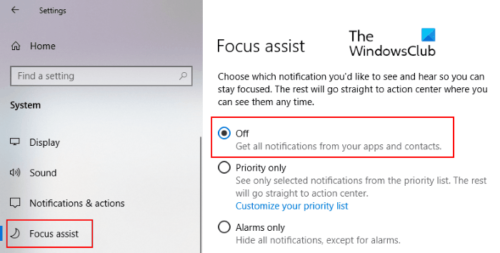
Közvetlenül az Értesítések(Notifications) panelről tilthatja le . Kattintson(Click) az Értesítések(Notifications) ikonra a tálca jobb sarkában, majd kattintson a Fókuszsegítő(Focus) ikonra a letiltásához. Alternatív megoldásként a Beállítások(Settings) alkalmazásból is letilthatja . Lépjen a Settings > System > Focus assist , és kattintson a Ki rádiógombra.
Javítsa ki a 69-es AppModel Runtime hibát
Néha a sérült alkalmazáscsomagok kiváltják a 69 -es AppModel Runtime(AppModel Runtime) hibát. Ez általában akkor fordul elő, ha egy alkalmazás telepítési vagy frissítési folyamata valószínűleg hirtelen áramszünet miatt leáll. Ez a hiba bizonyos alkalmazásokhoz vagy a Microsoft Store -hoz kapcsolódik . Ha ezt a hibát észleli számítógépén, a következő megoldások segíthetnek:
- Futtassa a Windows Store Alkalmazások hibaelhárítóját(Windows Store Apps Troubleshooter) .
- Állítsa vissza a Windows Store-t.
- Távolítsa el a félig frissített vagy félig telepített alkalmazásokat, és telepítse újra őket.
1] Futtassa(Run) a Windows Store Alkalmazások hibaelhárítóját(Windows Store Apps Troubleshooter)
A Windows Store Apps hibaelhárító(Windows Store Apps Troubleshooter) futtatásának lépéseit ebben a cikkben korábban ismertettük. Kövesse ezeket a lépéseket, és ellenőrizze, hogy segít-e.
2] Állítsa vissza a Windows Store-t
Néha Event ID 69 AppModel Runtime hiba lép fel a sérült Windows Store összetevő miatt. Ebben az esetben a Store alaphelyzetbe állítása segíthet. Ehhez nyomja meg a Windows + R billentyűket a billentyűzeten a Futtatás(Run) párbeszédpanel megnyitásához. Írja be a wsreset.exe fájlt(wsreset.exe) , és nyomja meg az Enter billentyűt . Ne(Don) féljen a Windows Store alaphelyzetbe állításától , mivel az nem törli az alkalmazásadatait.
Olvassa el(Read) : A 217-es futásidejű hiba kijavítása Windows 10 rendszeren(How to fix Runtime Error 217 on Windows 10) .
3] Távolítsa el(Remove) a félig frissített vagy félig telepített alkalmazásokat, és telepítse újra őket
Egy alkalmazás telepítési vagy frissítési folyamatának leállítása megsértheti azt. Ebben az esetben a felhasználó 69-es AppModel Runtime hibaüzenetet kaphat az adott alkalmazás indításakor. Kövesse az alábbi eljárást a hiba megszüntetéséhez:
- Vegye át a WindowsApps mappa tulajdonjogát(Take ownership of the WindowsApps folder) . Ezt a mappát a
C:\Program Files\WindowsAppshelyszínen találja. - Most nyissa meg a WindowsApps mappát, és keresse meg a problémát okozó alkalmazás mappanevét. Például a People alkalmazás mappája (People)Microsoft.People néven jön létre .
- Futtassa(Run PowerShell) a PowerShellt rendszergazdaként, írja be a következő parancsot, és nyomja meg az Enter billentyűt .
get-appxpackage *Microsoft.People* | remove-appxpackage
A fenti parancsban cserélje ki a „ Microsoft.People ” karakterláncot a problémát okozó alkalmazás nevére vagy karakterláncára. Indítsa újra a számítógépet. Újraindítás után keresse fel a Microsoft Store -t, és telepítse újra az adott alkalmazást.
Ha végzett, adja vissza a MicrosoftApps mappa tulajdonjogát a TrustedInstallernek .
Javítsa ki a 79-es AppModel Runtime hibát
Az AppModel Runtime 79 hiba oka sérült rendszerfájlok vagy hiányzó/hibás alkalmazás-összetevők. A következő megoldások segíthetnek a hiba kijavításában:
- Futtassa az SFC és DISM szkennelést.
- Parancs végrehajtása a Windows PowerShellben(Windows PowerShell) .
1] Futtassa az SFC és DISM szkennelést
Az SFC(SFC) ( Rendszerfájl-ellenőrző(System File Checker) ) egy olyan segédprogram, amely ellenőrzi és kijavítja a rendszerben lévő sérült fájlokat. Nyissa meg a Parancssort(Command Prompt) rendszergazdaként, írja be a parancsot sfc /scannow, és nyomja meg az Enter billentyűt . Meg kell várnia, amíg a szkennelés befejeződik. Ha az SFC vizsgálat nem oldja meg a problémát, nyissa meg újra a Parancssort(Command Prompt) rendszergazdaként, illessze be a következő parancsot, és nyomja meg az Enter billentyűt :
dism /online /cleanup-image /restorehealth
2 ](] Execute) Parancs végrehajtása a Windows PowerShellben(Windows PowerShell)
Indítsa el a Windows PowerShellt(Windows PowerShell) rendszergazdaként, illessze be a következő parancsot, és nyomja meg az Enter billentyűt:
ExecutionPolicy Unrestricted -Command "& {$manifest = (Get-AppxPackage Microsoft.Windows.Photos).InstallLocation + '\AppxManifest.xml' ; Add-AppxPackage -DisableDevelopmentMode -Register $manifest}"
A fenti parancsban le kell cserélnie a „ Microsoft.Windows.Photos ” karakterláncot a Broken alkalmazással. Ezt a karakterláncot csak példaként írtuk ide. Tegyük fel, hogy ha a meghibásodott alkalmazás a People , akkor be kell írnia, hogy „ Microsoft.People ” . Honnan tudhatta ezt? Keresse fel a következő elérési utat a számítógépén, és keressen a hibás alkalmazás nevében:
C:\Users\username\AppData\Local\Packages
Ez az. Reméljük, hogy ez a cikk segített a probléma megoldásában.
Kapcsolódó bejegyzés(Related post) : .NET Runtime Error 1026, kivételkód c00000fd javítása(Fix .NET Runtime Error 1026, Exception code c00000fd) .
Related posts
Az AppModel futásidejű 57., 87., 490., 21. stb. hibáinak javítása Windows 10 rendszeren
Logitech Setpoint Runtime hiba javítása Windows 10 rendszeren
Futásidejű hiba javítása R6025 Pure Virtual Function Call
Javítsa ki az R6034 futásidejű hibát a Windows 11/10 rendszerben
Javítsa ki az atibtmon.exe futásidejű hibát a hálózati tápkábel leválasztásakor
Frissítési hibák 0xC190020c, 0xC190020d, 0xC190020e, 0xC190020f javítása
Javítsa ki a OneNote nem működik, nem nyílik meg, problémákat, hibákat, problémákat
Javítsa ki az Explorer.exe alkalmazáshibáját Windows 11/10 rendszeren
Javítsa ki a 30038-28-as hibakódot az Office frissítésekor
Javítsa ki a d3dx dll fájl hiányzó hibáit a Windows 11/10 rendszerben
A ShellExecuteEx javítása sikertelen; 8235-ös kód hiba a Windows 10 rendszeren
Javítsa ki a Microsoft Store 0x87AF0001 hibáját
Az Intelligens ellenőrzés sikeres, rövid időbeli idő sikertelen hiba javítása a HP számítógépen
Javítsa ki a Crypt32.dll nem található vagy hiányzó hibát a Windows 11/10 rendszerben
A BEX64 eseménynév probléma megoldása a Windows 10 rendszerben
A merevlemez nem telepített problémájának javítása Windows 11/10 rendszeren
A 0x80070570 - 0x2000C számú Windows frissítés telepítési hibájának javítása
Javítsa ki a PXE-E61-et, a médiateszt hibáját, ellenőrizze a kábelindítási hibát a Windows 11/10 rendszeren
Javítsa ki az érvénytelen MS-DOS funkciófájl hibáját a Windows 11/10 rendszeren
Fájlrendszerhiba (-2147219195) javítása Windows 11/10 rendszeren
