Javítsa ki az e502 l3 Steam hibakódot a Windows 10 rendszerben
A Steam(Steam) by Valve az egyik vezető videojáték-terjesztési szolgáltatás Windows és macOS rendszerekhez. Egy szolgáltatás, amely a Valve játékok automatikus frissítését szolgálta, mára több mint 35 000 játékot tartalmaz, amelyeket világszerte elismert fejlesztők és függetlenek is fejlesztettek. Az a kényelem, hogy egyszerűen bejelentkezik Steam -fiókjába, és az összes megvásárolt és ingyenes játék bármilyen operációs rendszeren elérhető, elkápráztatta a játékosokat szerte a világon. A játékosbarát funkciók hosszú listája, mint például a szöveges vagy hangos csevegés, a barátokkal való játék, a játékon belüli képernyőképek és klipek rögzítése és megosztása, az automatikus frissítések, a játékközösség részévé válás létrehozta a Steamet .(Steam)mint piacvezető. A mai cikkben az e502 l3 (Error code e502 l3 something went wrong )Steam -hibakódról fogunk beszélni, hogy valami elromlott , és hogyan lehet kijavítani a megszakítás nélküli játékfolyamat Steamen!

A Steam e502 l3 hibakód kijavítása Windows 10 rendszerben
(How to Fix Steam Error Code e502 l3 in Windows 10
)
Mivel a játékosok nagy része a Steamre(Steam) támaszkodik , azt feltételeznénk, hogy a program teljesen hibátlan. Azonban semmi jó nem jön könnyen. Mi a TechCultnál már megbeszéltünk és javítottunk számos Steammel kapcsolatos problémát. Nem tudtuk teljesíteni kérését. Kérjük, próbálkozzon újra később(We were unable to service your request. Please try again later ) , a többihez hasonlóan a hiba meglehetősen gyakori, és akkor fordul elő, amikor a felhasználók vásárlást próbálnak végrehajtani, különösen egy értékesítési esemény során. A sikertelen vásárlási tranzakciókat egy késleltetett Steam(Steam) bolt követi .
Miért mutatja a Steam az e502 l3 hibakódot?(Why is Steam Showing Error Code e502 l3?)
Az alábbiakban felsorolunk néhány lehetséges okot a hiba mögött:
- Előfordulhat , hogy a Steam szerver nem érhető el az Ön régiójában. Ennek oka lehet a szerver leállása is.
- Előfordulhat, hogy nem rendelkezik stabil internetkapcsolattal, ezért nem tud csatlakozni a Steam áruházhoz.
- Előfordulhat, hogy tűzfala korlátozta a Steam szolgáltatást és a kapcsolódó funkciókat.
- Előfordulhat, hogy számítógépét ismeretlen rosszindulatú programok vagy vírusok fertőzték meg.
- Ennek oka lehet a nemrég telepített, harmadik féltől származó alkalmazásokkal való ütközés.
- Lehet, hogy a Steam alkalmazás sérült vagy elavult.
A profi játékosok által használt alkalmazásnak az az előnye, hogy még azelőtt megtalálják a megoldást a problémára, hogy a fejlesztők megtennék. Tehát bár a hibáról nincs hivatalos jelentés, a játékostársadalom hat különböző javításra szűkítette azt, hogy megszabaduljon a Steam Error e502 l3-tól.
Check Steam Server Status UK/US
A Steam szerverek köztudottan összeomlanak minden alkalommal, amikor egy jelentős értékesítési esemény élesben indul(known to crash every time a major sale event goes live) . Valójában egy nagyobb eladás első egy-két órájában leállnak. Mivel rengeteg felhasználó rohan megvenni egy erősen leértékelt játékot a megfelelő számú vásárlási tranzakcióval egyidejűleg, a szerver összeomlás valószínűnek tűnik. A régiódban lévő Steam(Steam) szerverek állapotát a Steam Sstatus weboldalon ellenőrizheted(Steam Sstatus webpage)

- Ha a Steam szerverek valóban összeomlottak, akkor nincs más megoldás az e502 l3 Steam hiba kijavítására, csak meg kell (Steam)várni(wait) , amíg a szerverek újra felállnak. Mérnökeiknek általában néhány órába telik, mire újra beindulnak a dolgok.
- Ha nem, próbálkozzon az alábbi megoldásokkal a Steam Error e502 l3 kijavításához Windows 10 rendszerű(Windows 10) számítógépeken.
1. módszer: Internetkapcsolati problémák elhárítása
(Method 1: Troubleshoot Internet Connectivity Issues
)
Nyilvánvaló, hogy ha online játékot szeretne játszani, vagy online tranzakciót szeretne végrehajtani, az internetkapcsolatának megfelelőnek kell lennie. Az internet sebességét(test the internet speed) online eszközök segítségével tesztelheti. Ha a kapcsolat ingatagnak tűnik, először indítsa újra az útválasztót vagy a modemet, majd futtassa a Hálózati hibaelhárítót(Network Troubleshooter) az alábbiak szerint:
1. Nyomja meg egyszerre a Windows + I keysbeállítások(Settings) elindításához
2. Kattintson a Frissítés és biztonság(Update & Security) elemre , az ábra szerint.

3. Lépjen a Hibaelhárítás(Troubleshoot ) menübe, és kattintson a További hibaelhárítók(Additional troubleshooters) elemre .

4. Válassza az Internetkapcsolatok( Internet Connections) hibaelhárítóját, és kattintson a Hibaelhárító futtatása(Run the troubleshooter) lehetőségre , amely kiemelten látható.

5. Ha észleli a problémákat, kövesse a képernyőn megjelenő utasításokat .(on-screen instructions)
Olvassa el még: (Also Read:) Microsoft Games hozzáadása a Steamhez(How to Add Microsoft Games to Steam)
2. módszer: Távolítsa el a csalás elleni programokat(Method 2: Uninstall Anti-cheat Programs)
Mivel az online játékok sokak számára mentőövvé váltak, a nyerési igény is exponenciálisan megnőtt. Ez oda vezetett, hogy egyes játékosok olyan etikátlan gyakorlatokhoz folyamodnak, mint a csalás és hackelés. Az ellenük való védekezés érdekében a Steam úgy lett kialakítva, hogy ne működjön együtt ezekkel a csalás elleni programokkal. Ez az ütközés néhány problémát okozhat, beleértve a Steam Error e502 l3-at. A következőképpen távolíthatja el a programokat Windows 10 rendszerben(Windows 10) :
1. Nyomja meg a Windows billentyűt(Windows key) , írja be a Vezérlőpult parancsot(Control Panel) , és kattintson a Megnyitás(Open) gombra az ábrán látható módon.

2. Állítsa be View by > Small icons lehetőséget, majd kattintson a Programok és szolgáltatások( Programs and Features) elemre .

3. Kattintson a jobb gombbal a csalás elleni alkalmazásokra(anti-cheat applications) , majd kattintson az Eltávolítás(Uninstall) elemre , ahogy az alább látható.

3. módszer: A Steam engedélyezése a Windows Defender tűzfalon keresztül(Method 3: Allow Steam Through Windows Defender Firewall)
A harmadik féltől származó programok, például a Steam néha korlátozza a hálózati kapcsolat elérését akár a Windows Defender tűzfal(Windows Defender Firewall) , akár a szigorú, harmadik féltől származó víruskereső programok. Ideiglenesen tiltsa le a rendszerére telepített víruskereső programot, és győződjön meg arról, hogy a Steam átengedi(Steam) a tűzfalat az alábbi lépések végrehajtásával:
1. Indítsa el a Vezérlőpultot(Control Panel ) a korábbiak szerint.

2. Állítsa be View by > Large icons lehetőséget, és kattintson a Windows Defender tűzfal(Windows Defender Firewall) elemre az ábra szerint.

3. Kattintson a bal oldali ablaktáblában található Alkalmazás vagy szolgáltatás engedélyezése a Windows Defender tűzfalon keresztül lehetőségre .(Allow an app or feature through Windows Defender Firewall)

4. A következő ablakban(Window) megjelenik az engedélyezett alkalmazások és szolgáltatások listája, de módosítani kell az engedélyeiket vagy hozzáférésüket. Kattintson(Click) a Beállítások módosítása(Change Settings) gombra.
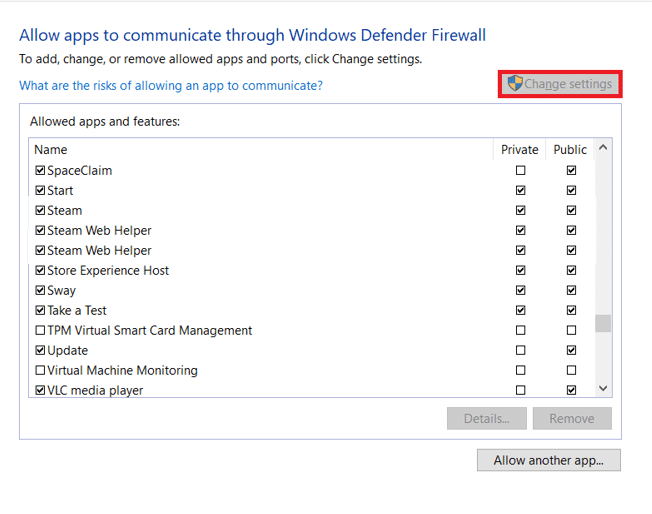
5. Görgessen le a listában, hogy megtalálja a Steamet(Steam) és a kapcsolódó alkalmazásokat. Jelölje be mindegyiknél a Privát(Private ) és Nyilvános( Public ) négyzetet , az alábbiak szerint.

6. Kattintson az OK gombra(OK ) az új módosítások mentéséhez és az ablak bezárásához. Próbálja meg most befejezni a vásárlást a Steamen.
4. módszer: Keressen rosszindulatú programokat(Method 4: Scan for Malware)
A rosszindulatú programok(Malware) és vírusok köztudottan felborítják a számítógép mindennapi működését, és számos problémát okoznak. Az egyik a Steam e502 l3 hiba. Végezze el a teljes rendszerellenőrzést bármely speciális víruskereső programmal, amelyet esetleg telepített, vagy a Windows natív biztonsági(Windows Security) szolgáltatását az alábbiak szerint:
1. Az ábrán látható módon lépjen a Setting > Update & Security .

2. Lépjen a Windows Security oldalra, és kattintson a kiemelten látható Open Windows Security gombra.(Open Windows Security )

3. Lépjen a Vírus- és fenyegetésvédelem(Virus & threat protection) menübe, és kattintson a Vizsgálat opciókra(Scan options ) a jobb oldali ablaktáblában.
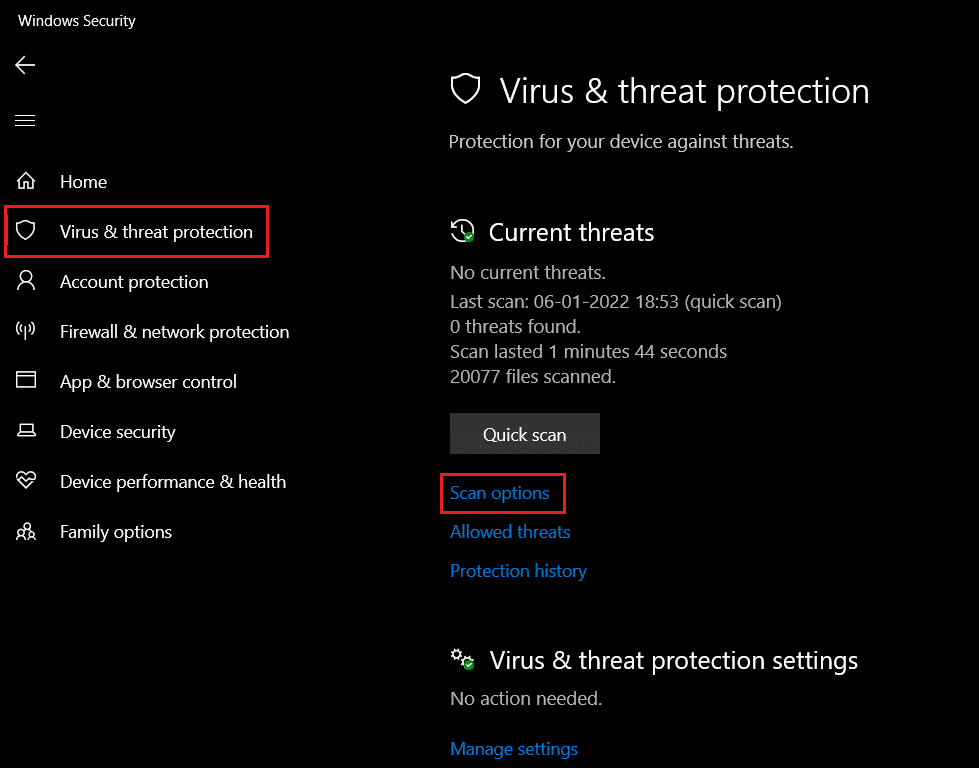
4. Válassza a Teljes vizsgálat(Full Scan) lehetőséget a következő ablakban(Window) , és kattintson a Vizsgálat most(Scan now) gombra a folyamat elindításához.

Megjegyzés:(Note:) A teljes vizsgálat legalább néhány órát vesz igénybe, amíg a folyamatjelző sáv(progress bar) mutatja a becsült hátralévő időt(estimated time remaining) és az eddig vizsgált fájlok számát . (number of files scanned)Eközben folytathatja a számítógép használatát.
5. A vizsgálat befejezése után az összes talált fenyegetés megjelenik a listában. Azonnal oldja meg őket a Műveletek indítása(Start Actions) gombra kattintva.
Olvassa el még: (Also Read:) A Steam Overlay letiltása a Windows 10 rendszerben(How to Disable Steam Overlay in Windows 10)
5. módszer: Frissítse a Steam-et(Method 5: Update Steam)
Végül, ha a fenti módszerek egyike sem váltotta be a trükköt, és az Error e502 l3 továbbra is bosszantja Önt, próbálja meg frissíteni a Steam alkalmazást. Elképzelhető, hogy az Ön által telepített jelenlegi verzió egy eredendő hibát tartalmaz, és a fejlesztők frissítést adtak ki a hiba javításával.
1. Indítsa el a Steam alkalmazást, és lépjen a menüsorba(menu) .
2. Most kattintson a Steam elemre, majd a Steam kliensfrissítések keresése gombra…(Check for Steam Client Updates…)

3A. Steam – Az Self Updater(Steam – Self Updater) automatikusan letölti a frissítéseket, ha elérhetők. Kattintson a (Click) STEAM ÚJRAINDÍTÁSA(RESTART STEAM) lehetőségre a frissítés alkalmazásához.

3B. Ha nincsenek frissítéseid, a Steam kliensed már naprakész(Your Steam client is already up-to-date ) üzenet jelenik meg az alábbiak szerint.

6. módszer: Telepítse újra a Steam-et(Method 6: Reinstall Steam)
Továbbá az egyszerű frissítés helyett eltávolítjuk az aktuális verziót, hogy megszabaduljunk a sérült/hibás alkalmazásfájloktól, majd újra telepítjük a Steam legújabb verzióját . Kétféleképpen távolíthat el minden alkalmazást a Windows 10 rendszerben(Windows 10) : az egyik a Beállítások(Settings) alkalmazáson keresztül, a másik pedig a Vezérlőpulton(Control Panel) keresztül . Utóbbihoz kövessük a lépéseket:
1. Kattintson a Start gombra(Start) , írja be a Vezérlőpult parancsot(Control Panel) , majd kattintson a Megnyitás(Open) gombra .

2. Állítsa be View by > Small icons lehetőséget, és kattintson a Programok és szolgáltatások(Programs and Features) elemre , az ábra szerint.

3. Keresse meg a Steam -et, kattintson rá jobb gombbal, és válassza az Eltávolítás(Uninstall) lehetőséget , ahogy az alább látható.

4. A Steam eltávolítása(Steam Uninstall) ablakban kattintson az Eltávolítás(Uninstall) gombra a Steam eltávolításához.

5. Indítsa(Restart ) újra a számítógépet a Steam eltávolítása után.
6. Töltse le a Steam legújabb verzióját( the latest version) webböngészőjéből az ábra szerint.

7. A letöltés után futtassa a letöltött SteamSetup.exe fájlt dupla kattintással.

8. A Steam Setup varázslóban kattintson a Tovább(Next ) gombra.

9. Válassza ki a Cél mappát(Destination folder) a Tallózás…(Browse… ) opcióval, vagy tartsa meg az alapértelmezett beállítást(default option) . Ezután kattintson a Telepítés(Install) gombra , ahogy az alább látható.

10. Várja meg, amíg a telepítés befejeződik, majd kattintson a Befejezés(Finish) gombra , az ábra szerint.

Ajánlott:(Recommended:)
- Steam profilkép megváltoztatása(How to Change Steam Profile Picture)
- A Windows 10 nem működő alvó üzemmódjának javítása(Fix Windows 10 Sleep Mode Not Working)
- Hogyan kell játszani a Kodi Steam játékait(How to Play Steam Games from Kodi)
- Hogyan javítsuk ki a Debugger észlelt hibát(How to Fix Debugger Detected Error)
Ossza meg velünk, hogy melyik módszer oldotta meg az E502 l3 Steam hibakódot( Steam error code E502 l3) . Emellett az alábbi megjegyzések részbe írd be kedvenc Steam -játékaidat, azok problémáit vagy javaslataidat.
Related posts
Javítsa ki a 0x80004005 hibakódot: Meghatározatlan hiba a Windows 10 rendszerben
Javítsa ki a Steam korrupt lemezhibáját a Windows 10 rendszeren
Javítsa ki a League of Legends fekete képernyőjét a Windows 10 rendszerben
A Media Disconnected Error javítása Windows 10 rendszeren
Javítsa ki az Eszköz nem migrált hibáját a Windows 10 rendszeren
Javítsa ki a 31-es hálózati adapter hibakódot az Eszközkezelőben
Javítsa ki az Excel stdole32.tlb hibát a Windows 10 rendszerben
Javítsa ki a Steam hiányzó fájljogosultságait a Windows 10 rendszerben
Javítsa ki az asztal fekete hátterét a Windows 10 rendszerben
Hálózati hitelesítő adatok megadásával kapcsolatos hiba javítása Windows 10 rendszeren
Javítsa ki az oldalhibát a lapozatlan terület hibájában a Windows 10 rendszerben
Javítsa ki a Word fájl engedélyezési hibáját a Windows 10 rendszerben
A Steam nem nyílik meg a Windows 10 rendszeren
Javítsa ki a Minecraft bejelentkezési hibáját a Windows 10 rendszerben
A Steam lassú javítása a Windows 10 rendszerben
Javítsa ki a fogantyú érvénytelen hibát a Windows 10 rendszerben
A VCRUNTIME140.dll hiányzó javítása a Windows 10 rendszerből
Javítás: Nem sikerült telepíteni a hálózati adaptert: 28-as hibakód
Az M7111-1101 Netflix hibakód javítása
Javítsa ki a Windows Update 0x80072efe hibakódot
