Javítsa ki az ERR_CACHE_MISS hibaüzenetet a Google Chrome-ban
A Google Chrome a (Google Chrome)Windows felhasználók által használt egyik népszerű webböngésző . És hogy a csúcson maradjanak, az utóbbi időben rengeteg funkciót vezettek be, de ez bonyolultabbá teszi a szoftvert, és így hajlamosabbak a hibákra. Ez nem nagy ügy. Különféle hibák léphetnek fel a program ilyen szintű összetettsége miatt. Ebben a bejegyzésben látni fogjuk, hogyan lehet javítani – Ez a webhely nem tölthető be a gyorsítótárból, ERR_CACHE_MISS(This site can’t be loaded from the cache, ERR_CACHE_MISS) hibaüzenet a Google Chrome - Windows 10/8/7 számítógépeken.
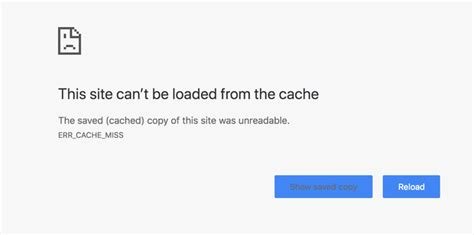
Javítsa ki az ERR_CACHE_MISS hibát a Chrome-ban(Fix ERR_CACHE_MISS error on Chrome)
Érdemes megemlíteni, hogy amikor a felhasználó ezt a hibát kapja, akkor nincs közvetlen hiba a böngészőben. Problémák vannak a webhely adatainak helyi gyorsítótárazásával a számítógépen. Ez a hiba akkor is előfordulhat, ha egy webhely hibásan van kódolva, vagy ha bármely böngészőbővítmény ütközik a webhely megfelelő működésével.
Megvizsgáljuk a következő javításokat -
- Böngészőadatok törlése.
- Használja a Fejlesztői eszközöket.
- Öblítse ki a DNS-gyorsítótárat
- Távolítsa el(Remove) az ütköző böngészőbővítményt.
1] Böngészőadatok törlése
Nagy a valószínűsége annak, hogy egyes böngészőadatok ütköznek a webhely betöltésével. Lehet, hogy ez egy nagyon egyszerű javítás, de ebben az esetben nagyon megbízhatónak bizonyulhat.
Ehhez először nyissa meg a Google Chrome -ot . Most nyomja meg a CTRL + H gombkombinációt a billentyűzeten.
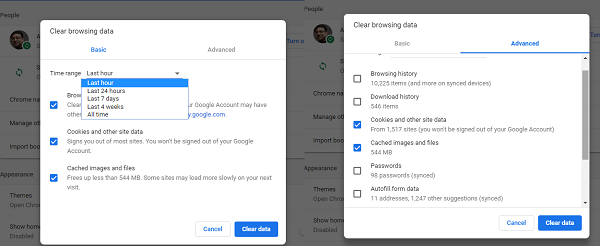
Ezzel megnyílik egy új panel a böngészési előzmények és egyéb adatok törléséhez.
Jelölje be az összes látható jelölőnégyzetet, és végül kattintson a Böngészési adatok törlése lehetőségre.(Clear browsing data.)
Indítsa újra a böngészőt, és ellenőrizze, hogy a hiba megoldódott-e vagy sem.
2] Használja a Fejlesztői eszközöket
Nyissa meg a Google Chrome-ot, és nyomja meg a CTRL + Shift + I gombkombinációt a billentyűzeten. Aztán üss F1-et.(F1.)
Ezzel megnyílik a beállítások lap a Chrome Fejlesztői Eszközökben(Chrome Developer Tools) .

Most válassza a Gyorsítótár letiltása lehetőséget (amikor a DevTools nyitva van)(Disable cache (while DevTools is open)) , és alkalmazza ezeket a beállításokat.
Csak frissítse (Refresh ) az oldalt, és ellenőrizze, hogy a Hálózat (Network ) lapon korábban látott bejegyzések eltűntek-e.
Most próbálja meg betölteni ugyanazt az oldalt, és ellenőrizze, hogy a probléma megoldódott-e.
3] Öblítse ki a DNS-gyorsítótárat
Kiürítheti a DNS-gyorsítótárat(Flush DNS cache) , és ellenőrizheti, hogy ez megoldja-e a problémákat.
4] Távolítsa el(Remove) az ütköző böngészőbővítményeket(Browser)
Nagy a valószínűsége annak, hogy a böngészőjébe telepített bővítmények és eszköztárak ütköznek a webhely betöltésével. Tehát a probléma megoldásához el kell távolítania vagy le kell tiltania ezeket a bővítményeket és eszköztárakat(remove or disable these extensions and toolbars) .
Ossza meg velünk, ha itt valami segített.(Let us know if anything here helped you.)
Related posts
Javítsa ki az ERR_CACHE_MISS hibát a Google Chrome-ban
Javítsa ki a Proxy Script letöltése hibáját a Google Chrome-ban
Javítsa ki az ERR_SPDY_PROTOCOL_ERROR hibát a Google Chrome-ban
Javítsa ki az ERR_QUIC_PROTOCOL_ERROR hibát a Google Chrome-ban
Javítsa ki a következőt: ERR_SSL_PROTOCOL_ERROR a Google Chrome-ban
A hang nélküli probléma megoldása a Google Chrome-ban
Az Err_Too_Many_Redirects javítása a Google Chrome-ban
A Google Chrome online vásárlási funkciót szállít, amellyel egyetlen érintéssel rendelhet
Javítsa ki az ERR_FILE_NOT_FOUND hibát a Google Chrome-ban
9 módszer az ERR_CONNECTION_RESET javítására a Google Chrome-ban
Töltse le a hivatalos Google Chrome-témákat böngészője számára
Az „err_tunnel_connection_failed” hiba javítása a Google Chrome-ban
Az alapértelmezett nyomtatási beállítások módosítása a Google Chrome-ban
Homályos fájl megnyitása párbeszédpanel javítása a Google Chrome-ban és a Microsoft Edge-ben
Google Chrome vs Firefox Quantum Windows PC-hez
A Google Chrome nem válaszol. Újraindítja most?
A lapok görgetőgombjainak engedélyezése vagy letiltása a Google Chrome-ban
A Twitch Error 2000 javítása a Google Chrome-ban
Javítsa ki a 105-ös hibakódot a Google Chrome-ban
A Global Media Control gomb eltávolítása a Google Chrome eszköztáráról
