Javítsa ki az érvénytelen beállításjegyzéki hibát a JPG/JPEG/PDF megtekintése közben
Amikor megnyit egy JPG- vagy JPEG -képet a Photo alkalmazásban, hibaüzenet jelenik meg, amely szerint „Érvénytelen érték a rendszerleíró adatbázishoz”. Ha túlságosan szembesül ezzel a problémával, ne aggódjon, felsoroltuk az összes lehetséges megoldást a probléma megoldására. De előtte gyűjtsünk további információkat erről a hibáról.

A legtöbb felhasználó arról számolt be, hogy ezt a hibát látja, amikor számítógépét a Windows korábbi verziójáról egy újra frissítette. Amikor pedig megpróbálnak megtekinteni egy JPEG -képet a fotóalkalmazásban, egy hibaüzenet jelenik meg a kép helyett : „ Érvénytelen érték a registry számára ”. (Invalid value for registry)Nos, ez azért történik, mert amikor frissíti a számítógépet vagy frissíti alkalmazásait a Windows rendszerben(Windows) , előfordulhat, hogy az előző verzió beállításjegyzék-bejegyzései érintetlenek maradnak (technikailag automatikusan törlődnek). Ezek a régebbi bejegyzések ütköznek a rendszerfolyamattal, ezért nem tudja megtekinteni a Fotókat(Photos) .
Javítsa ki az érvénytelen (Fix Invalid Value)beállításjegyzéki hibát(Registry Error) a JPG/JPEG/PDF megtekintése közben
Megjegyzés:(Note:) Mielőtt bármilyen változtatást hajtana végre a rendszeren, ajánlatos létrehozni egy Rendszer-visszaállítási pontot.
1. módszer: Állítsa vissza a Photo App alkalmazást(Photo App) a beállításjegyzék megérintése nélkül
1. Nyomja meg a Windows Key + I billentyűket a Windows beállítások(Windows Setting) megnyitásához , majd kattintson a Rendszer elemre.(System.)

2. Most válassza az Alkalmazások és szolgáltatások(Apps & Features) lehetőséget a bal oldali ablaktáblában.

4. Ezután kattintson a Speciális beállítások elemre a Fényképek alatt.(Advanced options under Photos.)
5. Végül kattintson a Visszaállítás gombra(click the Reset button) a Ha ez az alkalmazás nem működik megfelelően, állítsa vissza.

6. Ez eltart egy ideig, és miután elkészült, indítsa(Restart) újra a számítógépet.
2. módszer: Javítsa ki magát a hibát(Error) a beállításjegyzékben
1. Nyomja meg a Windows Key + R , majd írja be a „ regedit ” billentyűt (idézőjelek nélkül), majd nyomja meg az Enter billentyűt a Rendszerleíróadatbázis-szerkesztő(Registry Editor) megnyitásához .

2. Most navigáljon a következő helyre a Rendszerleíróadatbázis-szerkesztőben(Registry Editor) :
HKEY_CURRENT_USER\Software\Classes\LocalSettings\Software\Microsoft\Windows\CurrentVersion\AppModel\Repository\Families\Microsoft.Windows.Photos_8wekyb3d8bbwe
3. Ezután bontsa ki a Microsoft.Windows.Photos_8wekyb3d8bbwe alkulcsokat(Microsoft.Windows.Photos_8wekyb3d8bbwe sub-keys) , ahol több bejegyzést is találhat ehhez a kulcshoz, amelyek mindegyikének nevében szerepel az alkalmazás verziószáma:
Microsoft.Windows.Photos_17.214.10010.0_ stb.(Microsoft.Windows.Photos_17.214.10010.0_ etc.)
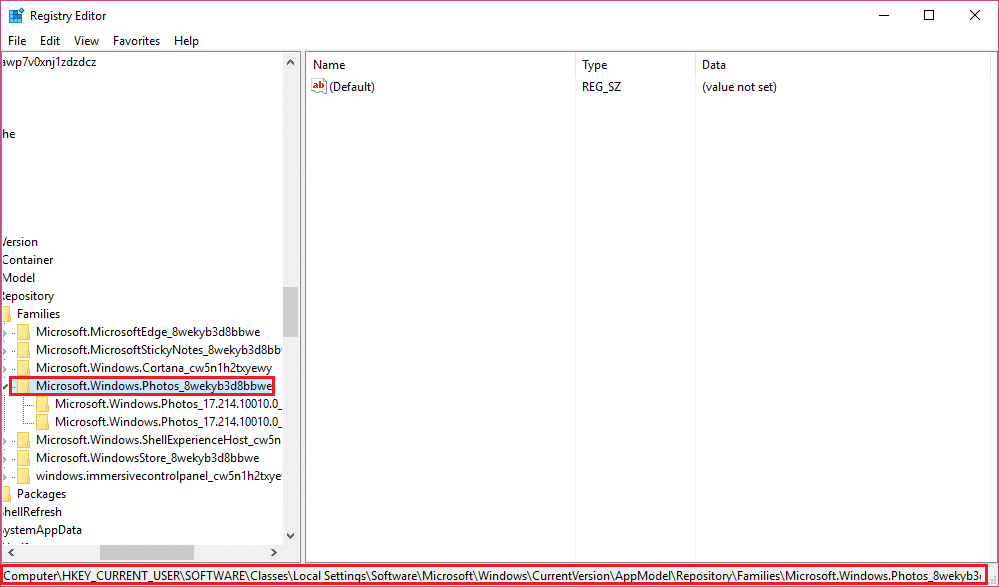
4. Most 50%-kal újabb és 50%-kal régebbi kulcsai lesznek, ami lényegében azt jelenti, hogy 50%-a elavult, és valamilyen okból nem lett törölve. Tehát most törölnie kell ezeket a kulcsokat (a kisebb verziószámú bejegyzéseket), amelyek ezt a problémát okozzák.
5. Nos, előfordulhat, hogy nem tudja törölni a fenti kulcsokat, mert át kell vennie a fenti kulcsok tulajdonjogát.
A rendszerleíró adatbázis tulajdonjogának átvételéhez lépjen ide( take ownership of the registry go here) , és keresse meg az Elem tulajdonjogának kézi átvételét.(Manually Take Ownership)
Az elavult bejegyzések tulajdonságainak átvételéhez kattintson a jobb gombbal az egyes bejegyzésekre, lépjen a jogosultságokra, kattintson a Speciális gombra, változtassa meg a tulajdonost Rendszerről(System) saját magára, nyomja meg az ok gombot, majd a kulcshoz rendeljen teljes jogot saját magának. Most már tudnia kell törölni. ( Nézze meg ezt a videót(Check this video) , ha részletesebb magyarázatot szeretne látni a rendszerleíró kulcsok tulajdonjogának átvételéről.)
3. módszer: Futtassa az Alkalmazás-hibaelhárítót
Erről a hivatkozásról(this link) futtathatja az Alkalmazás-hibaelhárítót( App troubleshooter) , amely fix Invalid Value For Registry Error While Viewing JPG/JPEG/PDF.
4. módszer: Futtassa a Rendszerfájl-ellenőrzőt(System File Checker) ( SFC ) és a Lemezellenőrzőt(Check Disk) ( CHKDSK )
1. Nyissa meg a Parancssort rendszergazdai jogokkal(Open Command Prompt with Administrative rights) .
2. Most a cmd ablakban írja be a következő parancsot, és nyomja meg az Enter billentyűt(Enter) :
sfc /scannow

3. Várja(Wait) meg, amíg a rendszerfájl-ellenőrző befejeződik.
4. Ezután futtassa a CHKDSK-t innen. Fájlrendszerhibák javítása a Check Disk Utility (CHKDSK) segítségével .(How To Fix File System Errors with Check Disk Utility(CHKDSK).)
5. Hagyja befejezni a fenti folyamatot, majd indítsa újra a számítógépet a módosítások mentéséhez.
5. módszer: Távolítsa el a Photos alkalmazást
1. Nyomja meg a Windows Key + Q , majd írja be a Window Powershell parancsot(Window Powershell) , majd kattintson a jobb gombbal a Powershellre(Powershell) , és válassza a Futtatás rendszergazdaként lehetőséget (Run As Administrator).

2. Ezután a PowerShell ablakban írja be a következő parancsot a Photos App eltávolításához(Uninstall Photos App) :
Get-AppxPackage *photos* | Remove-AppxPackage

3. Várja(Wait) meg, amíg a Photo App eltávolítása megtörténik, majd írja be a következőket a PowerShellbe az újratelepítéshez:(PowerShell to reinstall:)
Get-AppxPackage -AllUsers| Foreach {Add-AppxPackage -DisableDevelopmentMode -Register “$($_.InstallLocation)\AppXManifest.xml”}

4. Miután a Photo App újratelepült, indítsa újra a számítógépet a módosítások mentéséhez.
6. módszer: Törölje a Windows Store gyorsítótárait(Windows Store Caches)
Nyomja meg a Windows Key + R gombot, majd írja be a „ WSReset.exe ” parancsot (idézőjelek nélkül), és nyomja meg az Enter billentyűt. Ez a folyamat visszaállítja a Windows StoreCache-eket(Windows StoreCaches) . A folyamat befejezése után próbálja meg újraindítani a Windows Store alkalmazást, és ellenőrizze, hogy a probléma továbbra is fennáll-e vagy sem.

Ez az, hogy sikeresen Fix Invalid Value For Registry Error While Viewing JPG/JPEG/PDF , de ha továbbra is kérdései vannak ezzel a cikkel kapcsolatban, nyugodtan tegye fel őket a megjegyzés rovatban.
Related posts
Javítsa ki az érvénytelen Depot konfigurációs Steam hibát Windows PC-n
Javítsa ki a Blue Screen Registry Error 51 hibát
Javítsa ki a Valorant memóriahely-hozzáférési hibáját
Javítsa ki a fogantyú érvénytelen hibát a Windows 10 rendszerben
Javítsa ki a Zoom érvénytelen értekezletazonosító-hibáját a Windows 10 rendszerben
Javítja a Windows Update C8000266 hibát?
Javítsa ki a 0x8007025D-0x2000C Windows Update hibakódot
Javítsa ki a Windows Server 0xc004f069 aktiválási hibáját
A 80244010-es Windows Update hibakód kijavítása
Javítsa ki a 0x8007010b számú Windows Update hibát
Javítsa ki a Microsoft Teams caa70004-es hibáját a Windows 11/10 rendszerben
Javítsa ki a 0x80070005 számú Windows Update hibát
Javítsa ki az Ntfs.sys sikertelen BSOD-hibáját Windows 10 rendszeren
Javítsa ki a 0x800f0989 számú Windows Update hibát Windows 11/10 rendszeren
Javítsa ki a 0x80240035 számú Windows Update hibát
Javítsa ki a 0x800F0825 számú Windows Update hibát
Javítsa ki a 0x80080008 számú Windows Update hibát
Javítsa ki a WpnUserService.dll hibát Windows 11/10 rendszeren
Javítsa ki a 0x800703ee számú Windows Update hibát
Javítsa ki a 0xc004f025 számú Windows Script Host hibát az aktiválás során
