Javítsa ki az igdkmd64.sys Blue Screen of Death Error hibát
Javítsa ki a következőt: igdkmd64.sys Blue Screen of Death Error: (Fix igdkmd64.sys Blue Screen of Death Error: ) Az igdkmd64.sys az Intel grafikus kártya(Intel Graphic Card) illesztőprogramjainak szoftverösszetevője Windowshoz(Windows) , és az Intel ezt a kernel módú grafikus illesztőprogramot OEM alapon biztosítja a laptopgyártók számára. Az IGDKMd64(IGDKMd64) az Intel Graphics Driver Kernel Mode 64-bit rövidítése. Számos különböző probléma van ezzel az illesztőprogrammal, amely a Blue Screen of Death -t ( BSOD ) okozza, beleértve a VIDEO_TDR_ERROR , igdkmd64.sys és nvlddmkm.sys fájlokat.

A TDR(TDR) az időtúllépés(Timeout) , az észlelés(Detection) és a helyreállítás(Recovery) rövidítése, és amikor megpróbálja alaphelyzetbe állítani a kijelző-illesztőprogramokat és helyreállítani az időtúllépés után, a VIDEO_TDR_ERROR (igdkmd64.sys) hibaüzenet jelenik meg. Sajnos ez a hiba nem oldható meg pusztán az igdkmd64.sys törlésével, sőt, még csak nem is törölheti vagy szerkesztheti ezt a fájlt, mivel a Microsoft rendszer egyik kritikus rendszerfájlja. A SYS a (SYS)Microsoft Windows által használt rendszerfájl-eszköz-illesztőprogram fájlkiterjesztése, és tartalmazza az illesztőprogramok rendszerbeállításait is, amelyekre a Windowsnak(Windows) szüksége van a hardverrel és az eszközökkel való kommunikációhoz.
Javítsa(Fix) ki az igdkmd64.sys Blue Screen of Death Error hibát(Death Error)
Javasoljuk, hogy hozzon létre egy visszaállítási pontot arra az esetre, ha valami baj lenne. A folytatás előtt győződjön meg arról is, hogy nem túlhajtja a számítógépet vagy a GPU -t , és ha igen, azonnal állítsa le az igdkmd64.sys Blue Screen of Death Error hiba elhárítása érdekében.( Fix igdkmd64.sys Blue Screen of Death Error.)
1. módszer: Az Intel grafikus kártya (Intel Graphic Card Drivers)illesztőprogramjainak(Roll) visszaállítása
1. Nyomja meg a Windows Key + R , majd írja be a „ devmgmt.msc ” parancsot (idézőjelek nélkül), és nyomja meg az Enter billentyűt az Eszközkezelő megnyitásához(Device Manager) .

2. Bontsa ki a Display adapters elemet , majd kattintson jobb gombbal az Intel(R) HD Graphics elemre, és válassza a Tulajdonságok lehetőséget.(Intel(R) HD Graphics and select Properties.)

3. Most váltson át az Illesztőprogram fülre(Driver tab) , majd kattintson a Roll Back Driver elemre, és nyomja meg az OK gombot a beállítások mentéséhez.

4. A változtatások mentéséhez indítsa újra a számítógépet.
5. Ha a probléma továbbra sem oldódott meg, vagy a Roll Back Driver (Illesztőprogram visszaállítása) opció szürkén jelenik(Roll Back Driver option was grayed) meg, folytassa.
6. Ismét kattintson a jobb gombbal az Intel (R) HD Graphicsra(Graphics) , de ezúttal válassza az eltávolítás lehetőséget.(select uninstall.)

7. Ha megerősítést kér, válassza az OK lehetőséget, és indítsa újra a számítógépet a módosítások mentéséhez.
8. Amikor a számítógép újraindul, automatikusan betölti az Intel grafikus kártya(Intel Graphic Card) alapértelmezett illesztőprogramjait .
2. módszer: Futtassa a Rendszerfájl-ellenőrzőt(System File Checker) ( SFC ) és a Lemezellenőrzőt(Check Disk) ( CHKDSK )
1. Nyomja meg a Windows Key + X , majd kattintson a Command Prompt ( Rendszergazda(Admin) ) elemre.

2. Most írja be a következőket a cmd-be, és nyomja meg az Enter billentyűt:
Sfc /scannow sfc /scannow /offbootdir=c:\ /offwindir=c:\windows

3. Várja meg, amíg a fenti folyamat befejeződik, majd indítsa újra a számítógépet.
4. Következő lépésként futtassa a CHKDSK-t innen. Fájlrendszerhibák javítása a Check Disk Utility (CHKDSK) segítségével(How To Fix File System Errors with Check Disk Utility(CHKDSK)) .(How To Fix File System Errors with Check Disk Utility(CHKDSK).)
5. Hagyja befejezni a fenti folyamatot, majd indítsa újra a számítógépet a módosítások mentéséhez.
3. módszer: Módosítsa az Intel grafikus beállításait
1. Kattintson a jobb gombbal az Asztal(Desktop) üres területére, és válassza a Grafikai tulajdonságok menüpontot.(Graphic Properties.)
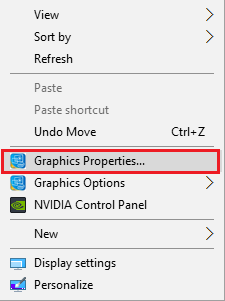
2. Ezután az Intel HD Graphics vezérlőpulton kattintson a 3D elemre.(Intel HD Graphics Contol Panel click on 3D.)
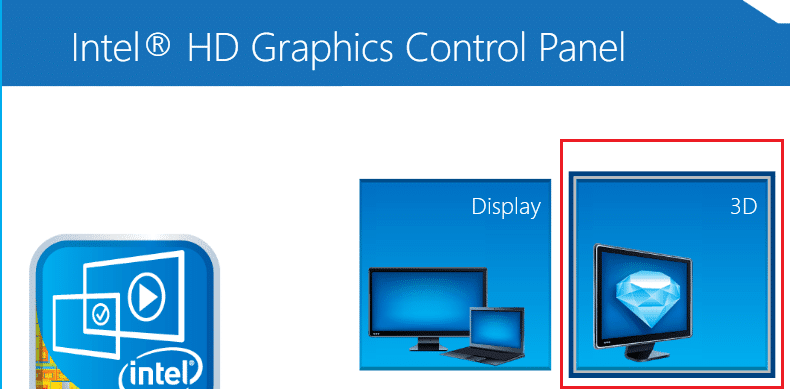
3. Győződjön meg arról, hogy a 3D beállítások a következőkre vannak állítva:
Set Application Optimal Mode to Enable. Set Multi-Sample Anti-Aliasing to Use Application Settings. Set Conservative Morphological Anti-Aliasing to Turn Off.

4. Menjen vissza a főmenübe, és kattintson a Videó(Video) elemre .
5. Ismét ellenőrizze, hogy a videó beállításai a következőkre vannak állítva:
Standard Color Correction to Application Settings. Input Range to Application Settings.
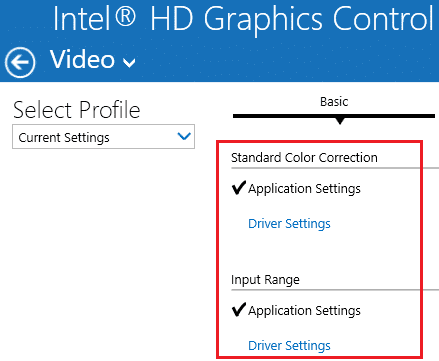
6. A változtatások után indítsa újra, és ellenőrizze, hogy ki tudja-e javítani az igdkmd64.sys Blue Screen of Death Error hibát.(Fix igdkmd64.sys Blue Screen of Death Error.)
4. módszer: Győződjön(Make) meg arról , hogy a Windows naprakész
1. Nyomja meg a Windows Key + I billentyűket a Windows beállítások(Windows Settings) megnyitásához, majd válassza a Frissítés és biztonság lehetőséget.(Update & Security.)

2. Ezután a Frissítés(Update) állapota alatt kattintson a Frissítések keresése lehetőségre. (Check for updates.)'

3. Ha frissítéseket talál, feltétlenül telepítse azokat.
4. Végül indítsa újra a rendszert a módosítások mentéséhez.
Lehetséges, hogy ez a módszer képes kijavítani az igdkmd64.sys Blue Screen of Death Error hibát,(Fix igdkmd64.sys Blue Screen of Death Error) mert a Windows frissítésekor az összes illesztőprogram is frissül, ami úgy tűnik, ebben az esetben megoldja a problémát.
5. módszer: Kapcsolja ki az Intel integrált GPU -ját(GPU)
Megjegyzés: Ez a módszer csak azokra a felhasználókra vonatkozik, akik különálló grafikus kártyával rendelkeznek, például NVIDIA , AMD stb.
1. Nyomja meg a Windows Key + R billentyűket, majd írja be a „ devmgmt.msc ” parancsot (idézőjelek nélkül), és nyomja meg az Enter billentyűt az Eszközkezelő megnyitásához(Device Manager) .

2. Bontsa ki a Display adapters elemet, majd kattintson jobb gombbal az Intel(R) HD Graphics elemre,(right-click on Intel(R) HD Graphics) és válassza a Disable (Letiltás) lehetőséget.(Disable.)

3. Indítsa újra a számítógépet a változtatások mentéséhez, és a rendszer automatikusan átvált a különálló grafikus kártyára megjelenítési célból, amely határozottan megoldja a problémát.
Ez az, hogy sikeresen kijavította az igdkmd64.sys Blue Screen of Death Error hibát,(Fix igdkmd64.sys Blue Screen of Death Error) de ha továbbra is kérdései vannak ezzel a bejegyzéssel kapcsolatban, nyugodtan tegye fel őket a megjegyzés rovatban.
Related posts
A Blue Screen of Death Error javítása Windows 10 rendszeren
Javítsa ki az Ntfs.sys sikertelen BSOD-hibáját Windows 10 rendszeren
A c000021A végzetes rendszerhiba javítása Windows 11/10 rendszeren
Javítsa ki a 0x8007025D-0x2000C Windows Update hibakódot
Javítsa ki a hardlock.sys Blue Screen Of Death hibát a Windows 11/10 rendszerben
A Stop:0x000000F4 kék képernyő hiba javítása a Windows rendszerben
Javítsa ki a Klif.sys Blue Screen hibát a Windows 11/10 rendszerben
Javítsa ki a WDF_VIOLATION Blue Screen hibát a Windows 11/10 rendszerben
DPC_WATCHDOG_VIOLATION Kék képernyő a Windows 11/10 rendszerben
A Blue Screen of Death BSOD túl gyorsan indul újra a Windows rendszerben?
A Blue Screen of Death hiba kijavítása a Windows 11/10 rendszerben
Javítsa ki a RENDSZERSZOLGÁLTATÁS KIVÉTELE Kék képernyőt a Windows 11/10 rendszeren
Javítsa ki a TIMER_OR_DPC_INVALID Blue Screen hibát Windows 11/10 rendszeren
Javítsa ki a WORKER_INVALID kék képernyő hibát a Windows 10 rendszeren
SESSION_HAS_VALID_POOL_ON_EXIT Blue Screen Windows 11/10 rendszeren
A FAT FILE SYSTEM (fastfat.sys) kék képernyő javítása Windows 10 rendszeren
A Halál narancssárga képernyőjének javítása a Windows 11/10 rendszerben
A Red Screen of Death Error (RSOD) javítása Windows 10 rendszeren
Állítsa be a Windows 10-et úgy, hogy kiíratási fájlokat hozzon létre a Halál kék képernyőjén
Hibaelhárítás a Windows kék halálos képernyőjén vagy a leállítási hibáknál
