Javítsa ki az iTunes érvénytelen aláírási hibáját a Windows 10 rendszeren
Ha amikor megpróbálja frissíteni az iTunes -t a legújabb verzióra Windows 10 rendszerű számítógépén, hibaüzenet jelenik meg, amelyen az iTunes aláírása érvénytelen, nem lesz telepítve( iTunes has an invalid signature, It will not be installed) , akkor ez a bejegyzés az Ön segítségére szolgál. Ebben a bejegyzésben a probléma legmegfelelőbb megoldásait kínáljuk.
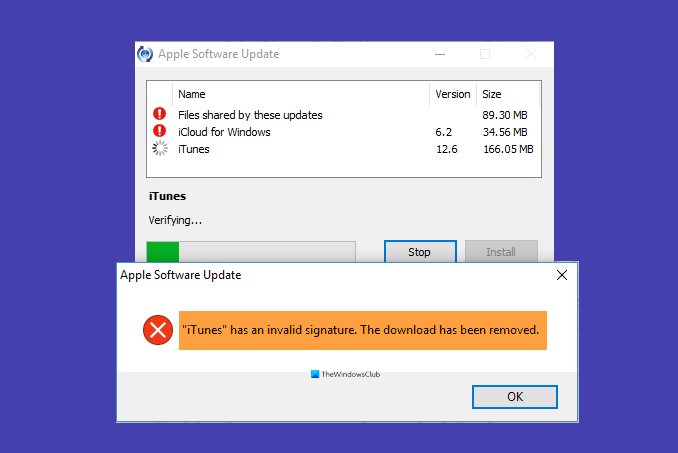
Az iTunes aláírása érvénytelen
Ha ezzel a problémával szembesül, megpróbálhatja az alábbi javasolt megoldások egyikét a probléma megoldásához.
- Telepítse manuálisan az iTunes frissítési csomagot
- Töltse le és telepítse az iTunes legújabb verzióját
Vessünk egy pillantást a folyamat leírására a felsorolt megoldások mindegyikére vonatkozóan.
1 ] Telepítse manuálisan(] Manually) az iTunes frissítőcsomagot
Az iTunes frissítési csomag kézi telepítéséhez Windows 10 rendszerű eszközére tegye a következőket:
Az iTunes kézhezvételekor az aláírás érvénytelen, nem lesz telepítve(iTunes has an invalid signature, it will not be installed) hibaüzenet, ne kattintson az OK gombra. Ha az OK gombra kattint, az iTunes törli a számítógépére már letöltött frissítés telepítőcsomagját.
Egyszerűen nyomja meg a Windows key + E a File Explorer megnyitásához.
Ezután navigáljon az alábbi könyvtár elérési útjára. Cserélje ki a <username> helyőrzőt a profilnevével.
C:\Users\<username>\AppData\Local\Apple\Apple Software Update
A helyszínen látni fogja az iTunes64 telepítőalkalmazást és más szolgáltatástelepítő alkalmazásokat.
Most kattintson duplán az iTunes64.exe fájlra(iTunes64.exe) a frissítés lépésről lépésre történő telepítéséhez. A telepítés befejezése után indítsa újra a számítógépet.
Olvassa el(Read) : Az iTunes nem működik Windows 10 rendszeren .
2] Töltse le(Download) és telepítse az iTunes legújabb verzióját
Az iTunes legújabb verziójának letöltéséhez és telepítéséhez Windows 10 rendszerű számítógépére tegye a következőket:
Nyissa meg az Apple iTunes letöltését(Download) .
A weboldalon válassza a 32 bites iTunes vagy az iTunes 64 bites lehetőséget a letöltéshez. Ellenőrizheti , hogy a Windows 10 operációs rendszere 32 bites vagy 64 bites(check if your Windows 10 OS is 32-Bit or 64-Bit) .
Zárja be az iTunes alkalmazást.
Most kattintson duplán a letöltött iTunes telepítőre a telepítés megkezdéséhez. A telepítő futtatásakor észleli a régi iTunes verzióját.
Amikor a rendszer kéri, válassza a Javítás lehetőséget.(Repair)
Ezzel kijavítja az Apple szoftverfrissítést(Apple Software Update) , és újratelepíti és frissíti az iTunes-t a legújabb verzióra.
Reméljük(Hope) , hogy ezek közül a megoldások közül bármelyik működik az Ön számára!
Kapcsolódó bejegyzés(Related post) : Javítsa ki az 1671-es hibakódot az iTunes alkalmazásban Windows 10 rendszeren
Related posts
Javítsa ki az iTunes 5105-ös hibakódot. Kérését nem tudjuk feldolgozni
Az iTunes magas CPU-használatának javítása Windows 10 rendszeren
Javítsa ki a 0x8007017B számú iCloud hibát Windows 10 rendszeren
Javítás: Az iTunes továbbra is magától megnyílik
5 módszer a megoldásra, hogy a Safari nem nyílik meg Macen
Javítás iPhone nem tud SMS üzeneteket küldeni
A Mac rendszeren nem kézbesített iMessage javítása
Javítsa meg az AirPods csak egy fülben való lejátszását
Javítsa ki a nem működő iPhone üzenetértesítést
A galériában nem megjelenő Whatsapp-képek javítása
Az iPhone 7 vagy 8 javítása nem kapcsol ki
A Mac szoftverfrissítés elakadt telepítésének javítása
A Netflix 113-as hibájának javítása az Apple TV-n
Javítás A Mac nem tud csatlakozni az App Store-hoz
Javítsa ki a hiányzó App Store-t iPhone-on
Javítsa ki az iPhone túlmelegedését, és nem kapcsol be
Az Apple ID Serverhez való csatlakozás során az ellenőrzés sikertelen hibájának javítása
A Mac rendszeren nem működő üzenetek javítása
Javítsa ki a MacBook töltő nem működő hibáját
Javítsa ki a „nincs SIM-kártya telepítve” hibát iPhone-on
