Javítsa ki az LSAISO folyamat magas CPU-használatát a Windows 10 rendszerben
Egyes felhasználók azzal a problémával szembesülhetnek, hogy az LSAISO.exe (LSA Isolated) folyamat magas CPU-használatot(high CPU usage) tapasztal egy Windows 10 rendszerű(Windows 10) számítógépen. A folyamat a Credential Guard & Key Guard szolgáltatáshoz kapcsolódik . Ebben a bejegyzésben áttekintjük a probléma lehetséges okát és a javasolt megoldást.
Az LSAISO folyamat magas CPU-használattal
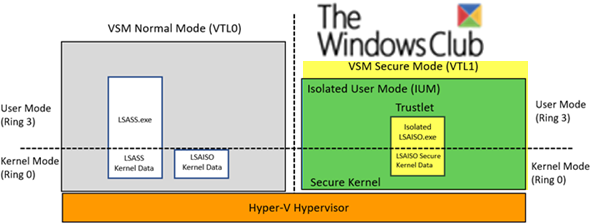
A VSM (VSM)virtuális megbízhatósági szintekként(Virtual Trust Levels) ( VTL ) ismert elkülönítési módokat használ az IUM - folyamatok (más néven megbízhatósági szinteknek) védelmére. Az IUM(IUM) - folyamatok, például az LSAISO VTL1 -ben, míg más folyamatok VTL0 -ban futnak . A VTL1 - ben futó folyamatok memórialapjai védve vannak a VTL0(VTL1) - ban futó rosszindulatú kódokkal szemben(VTL0) .
A Helyi biztonsági hatóság alrendszer-szolgáltatása (LSASS) folyamata felelős a helyi rendszerházirend kezeléséért, a felhasználói hitelesítésért és a naplózásért, miközben érzékeny biztonsági adatokat is kezel, például jelszókivonatokat és Kerberos - kulcsokat.
A VSM(VSM) biztonsági előnyeinek kihasználása érdekében a VTL1(LSAISO) -ben futó LSAISO bizalmi egység (VTL1)RPC csatornán keresztül kommunikál a VTL0 -ban futó LSAISO folyamattal . Az LSAISO- titkok titkosításra kerülnek, mielőtt elküldenék őket az LSASS -nak , és az LSAISO oldalai védve vannak a (LSAISO)VTL0 -ban futó rosszindulatú kódokkal szemben .
Az LSAISO folyamat magas CPU-használatának lehetséges oka(Possible cause of LSAISO process high CPU usage)
A Windows 10 rendszerben az LSAISO folyamat (LSAISO process)izolált felhasználói módú(Isolated User Mode) ( IUM ) folyamatként fut egy új biztonsági környezetben, amelyet Virtual Secure Mode (VSM) néven ismerünk.
Azok az alkalmazások és illesztőprogramok, amelyek megpróbálnak betölteni egy DLL-t (Dynamic Link Library)(DLL (Dynamic Link Library)) egy IUM -folyamatba, injektálnak egy szálat vagy szállítanak felhasználói módú APC - t, destabilizálhatják az egész rendszert. Ez a destabilizáció kiválthatja a magas LSAISO CPU -használatot a Windows 10 rendszerben(Windows 10) .
Az LSAISO folyamat magas CPU-használatával kapcsolatos probléma megoldása(How to fix LSAISO process high CPU usage issue)
A probléma megoldásához a Microsoft az alábbi módszerek valamelyikét javasolja.
- Használja az eltávolítás folyamatát.
- Ellenőrizze a sorba állított APC-ket.
Most pedig nézzük meg a két javasolt megoldás részleteit.
1] Használja az eltávolítás folyamatát(1] Use the process of elimination)
Gyakori, hogy egyes alkalmazások (például vírusirtó programok) DLL(DLLs) -eket vagy sorba állítanak APC(APCs) -ket az LSAISO folyamatba. Emiatt az LSAISO folyamat magas CPU - használatot tapasztal.
Ebben a forgatókönyvben az „ eltörlés folyamata(process of elimination) ” hibaelhárítási módszer megköveteli az alkalmazások és illesztőprogramok letiltását mindaddig, amíg a CPU - csúcsok enyhülnek. Miután megállapította, hogy melyik szoftver okozza a problémát, forduljon a szállítóhoz szoftverfrissítésért.
2] Ellenőrizze a sorba állított APC-ket(2] Check for queued APCs)
Ebben a forgatókönyvben először le kell töltenie az ingyenes Windows hibakereső (WinDbg) eszközt. Az eszközt(tool is also included) a Windows Driver Kit (WDK) is tartalmazza.
Miután letöltötte a WinDbg eszközt, folytathatja az alábbiakban ismertetett lépéseket annak meghatározására, hogy melyik illesztőprogram állítja sorba az APC -t az LSAISO -hoz .
NotMyFault.exeMegjegyzés:(Note:) A teljes memóriakiíratást nem javasoljuk, mert az visszafejtést igényelne, ha a VSM engedélyezve van a rendszeren.
A kernel dump engedélyezéséhez tegye a következőket:
- Nyomja meg a Windows billentyű + R billentyűt. A Futtatás(Run) párbeszédpanelen írja be a control system parancsot, nyomja le az Enter billentyűt a Rendszer(System) kisalkalmazás megnyitásához a Vezérlőpulton(Control Panel) , majd válassza a Speciális rendszerbeállítások(Advanced system settings) lehetőséget .
- A Rendszer tulajdonságai(System Properties) párbeszédpanel Speciális(Advanced) lapján válassza a Beállítások (Settings ) lehetőséget az Indítás és helyreállítás(Startup and Recovery) területen.
- Az Indítás és helyreállítás(Startup and Recovery) párbeszédpanelen válassza a Kernel memória kiíratását(Kernel memory dump) a Hibakeresési információk írása(Write debugging information) legördülő listában.
- Jegyezze fel az 5. lépésben használandó (step 5)kiíratási fájl(Dump File) helyét, majd kattintson az OK gombra(OK) .

2. Kattintson a Start gombra, keresse meg és kattintson a Windows Kits bejegyzésre a Start menüben, majd válassza ki a WinDbg(x64/x86) az eszköz elindításához.
File Symbol File Path Symbol path OK.https://msdl.microsoft.com/download/symbols

4. Ezután a Fájl(File) menüben kattintson a Crash Dump megnyitása(Open Crash Dump) parancsra .
5. Tallózással(Browse) keresse meg az 1. lépésben feljegyzett kernel dump fájl helyét, majd válassza a Megnyitás(Open) lehetőséget . Ellenőrizze a dátumot a .dmp fájlban, hogy megbizonyosodjon arról, hogy az újonnan jött létre a hibaelhárítási munkamenet során.
6. A parancsablakba(Command) írja be az !apc parancsot , majd nyomja meg az Enter billentyűt.
Az alábbihoz hasonló kimenetet kap.

7. Keresse meg az LsaIso.exe találatait(LsaIso.exe) . Ha egy „ <ProblemDriver>.sys ” nevű illesztőprogram szerepel az LsaIso.exe alatt , amint az a fenti kimeneten látható, lépjen kapcsolatba a szállítóval, majd tekintse meg ezt a Microsoft-dokumentumot(Microsoft document) az elkülönített felhasználói mód(Isolated User Mode) ( IUM ) javasolt enyhítésére vonatkozóan. ) folyamatok.
Ha az Lsaiso.exe(Lsaiso.exe) alatt egyetlen illesztőprogram sem szerepel , ez azt jelenti, hogy az LSAISO folyamatnak nincsenek sorba állított APC(APCs) -i .
That’s it!
Related posts
A GSvr.exe magas CPU-használati problémájának kijavítása a Windows 10 rendszerben
A CPU folyamatprioritás módosítása a Windows 10 rendszerben
7 módszer a Windows 10 rendszerben elhalt kritikus folyamatok javítására
Javítsa ki a MoUSO Core Worker folyamatot a Windows 10 rendszerben
A magas CPU-használat javítása Windows 10 rendszeren
„A számítógép CPU-ja nem kompatibilis a Windows 8/10 rendszerrel” hiba javítása
A SysInternals Process Explorer eszköz használata Windows 10 rendszerhez
Javítsa ki a Services and Controller alkalmazást magas CPU-használat esetén a Windows 11/10 rendszerben
A Process Monitor és a Process Explorer használata
Mi az atiesrxx.exe a Windows 10 Feladatkezelőben?
Javítsa ki a COM Surrogate magas CPU- vagy lemezhasználatot a Windows 11/10 rendszerben
Javítsa ki a lassú hozzáférést a hálózati meghajtóhoz a Windows 10 rendszerből
A SoftThinks Agent Service magas CPU-használatának javítása a Windows 10 rendszerben
A Windows 10 rendszeren nem működő ASUS Smart Gesture érintőpad javítása
Javítsa ki a wmpnetwk.exe nagy memória- és CPU-használatot a Windows rendszerben
Javítsa ki az NT kernel- és rendszerfolyamat magas CPU-használatot a Windows rendszerben
Javítsa ki az ERR_EMPTY_RESPONSE hibát a Chrome-ban Windows 10 rendszeren
Javítsa meg az akkumulátor gyors lemerülését a Windows 10 rendszeren hibrid grafikával
Fix Access Control Entry korrupt hiba a Windows 10 rendszerben
A folyamatprioritás beállítása a Feladatkezelőben Windows 10 rendszeren
