Javítsa ki az MPSigStub magas CPU-használatát a Windows 11/10 rendszerben
A Windows rendszerben(Windows) gyakran találkozhat olyan fájlnevekkel, amelyekről soha nem hallott, és ezért gyanúsnak találhatja őket. Nem szabad azonban mindegyiket elvetni vírusként vagy rosszindulatú programként. Legtöbbjük jogszerű fájl, amely bizonyos folyamatokhoz szükséges. Az egyik ilyen példány az MPSigStub.exe fájl. Időnként ez a fájl magas CPU-használatot(high CPU usage) okoz .
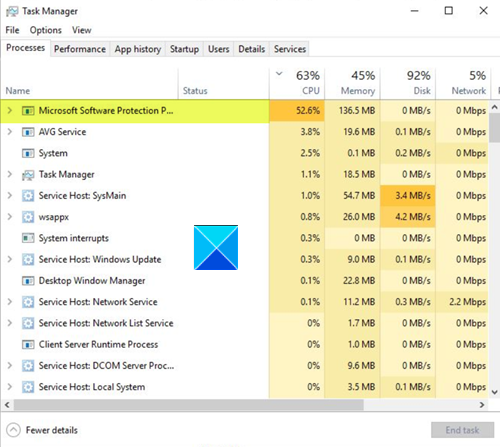
MPSigStub magas CPU -használat a Windows 11/10
Az MPSigStub.exe(MPSigStub.exe) egy fájl, amely segít a Windows Updates telepítésében . Ismertebb nevén Microsoft Protection Signature Stub . A fájl funkciója elsősorban a letöltött Windows Update kibontása a számítógépen. Ez a tevékenység magas CPU - használatot eredményezhet, de a probléma csak néhány percig tart. Ha gyakran szembesül ezzel a problémával, próbáljon ki néhány dolgot:
- Ellenőrizze, hogy van-e folyamatban Windows frissítés(Windows Update)
- Ellenőrizze a fájl helyét
- A rosszindulatú program törlésének kényszerítése
- Cserélje ki a legális fájlt.
Az MPSigStub a C:Program Files alatt található. Néha előfordulhat, hogy a címe egy csomó véletlenszerű betűvel és számmal vagy hasonló méretű szám- és betűsorral kiegészítve jelenhet meg. Nincs miért aggódni, mivel ezek mind ideiglenes fájlok, amelyeket a Windows Update hozta létre a frissítési folyamat részeként.
1] Ellenőrizze(Check) , hogy nincs-e folyamatban Windows frissítés(Windows Update)
Mivel a fájl a Windows Update( Windows Update) szolgáltatáshoz van társítva, a frissítési folyamat futása közben kiugrott a CPU - használat.
Adj neki egy kis időt – megnyugszik.
Ha huzamosabb ideig továbbra is megjelenik a csúcs, próbálja meg manuálisan telepíteni a frissítést a Microsoft Update Catalog webhelyről(Microsoft Update Catalog website) .
2] Ellenőrizze a fájl helyét
A legális MPSigStub.exe OS fájl a következő helyen található
C: WindowsSystem32
Ha máshol találják, akkor rosszindulatú program lehet.
Ebben az esetben a Feladatkezelő(using the Task Manager) > Keresse(Locate) meg a folyamatot > Kattintson rá a > Right-click> Open segítségével navigáljon arra a mappára, ahol ez a fájl található.
Miután ott van, átvizsgálhatja a fájlt a víruskereső szoftverrel. Ha kétségei vannak, használhat egy hordozható rosszindulatú programeltávolító eszközt is.(second-opinion portable malware removal tool)
A számítógép teljes AV-ellenőrzésének futtatása teljesen eltávolítja a kártevőt.
3] A rosszindulatú programfájl kényszerített törlése
Ha úgy találja, hogy a fájl nem rendszermappában található, használhat egy harmadik féltől származó eszközt a rosszindulatú fájl törlésére(tool to force delete this malware file) .
Egyesek arról számoltak be, hogy a következő rejtett helyen találták a rosszindulatú programot:
c:8c7dc26a331d59f4b1fa75799e
Be kell állítania a Windows-t a rejtett fájlok megjelenítésére , majd ha itt látja, biztonságosan törölheti ezt.
4] Cserélje ki a legális fájlt
Az is lehetséges, hogy a legális MPSigStub.exe fájl megsérült. Ebben a forgatókönyvben az SFC futtatásával csak ezt a potenciálisan sérült fájlt cserélheti le .
Ha ez nem segít, akkor ezt az eljárást kell követnie a sérült rendszerfájl kijavításához a Windows rendszerben .
MEGJEGYZÉS(NOTE) : Nem javasoljuk a legális MPSigStub.exe rendszerfájl törlését vagy a fájlengedélyek módosítását.
Hope it helps!
Related posts
A Fix System megszakítja a magas CPU-használatot a Windows 11/10 rendszerben
Javítsa ki a Services and Controller alkalmazást magas CPU-használat esetén a Windows 11/10 rendszerben
Javítsa ki az XboxStat.exe magas CPU-használatát a Windows 11/10 rendszerben
Javítsa ki a COM Surrogate magas CPU- vagy lemezhasználatot a Windows 11/10 rendszerben
Microsoft Office Click-To-Run Magas CPU-használat a Windows 11/10 rendszerben
Az audiodg.exe magas CPU-használat elhárítása Windows 11/10 rendszeren
A CPU-használat ellenőrzése, csökkentése vagy növelése a Windows 11/10 rendszerben
A DXGI_ERROR_DEVICE_REMOVED javítása Windows 11/10 számítógépen
A Black Screen of Death javítása a Windows 11/10 rendszerben; Megakadt a fekete képernyőn
Mi az a CompatTelRunner.exe a Windows 11/10 rendszeren? Letilthatom?
A 100%-os lemez, magas CPU, nagy memóriahasználat javítása a Windows 11/10 rendszerben
Mi az a Sihost.exe a Windows 11/10 rendszerben? Honnan lehet tudni, hogy vírus?
A magas CPU-használat kijavítása a rendszer tétlenségi folyamatával
Javítsa ki a magas CPU-használatot okozó PowerShellt a Windows 11/10 rendszerben
Javítsa ki a Minecraftot, amely nem tud csatlakozni a világhoz a Windows 11/10 rendszerben
Javítsa ki a Google Chrome késését és lassú megnyitását a Windows 11/10 rendszerben
Javítsa ki a Ping Spike-eket a WiFi vagy az Ethernet hálózatban Windows 11/10 rendszeren
Javítsa ki a ShellExecuteEx sikertelen hibát a Windows 11/10 rendszerben
Mi az IgfxEM.exe folyamat a Windows 11/10 rendszerben?
Hogyan állapítható meg, hogy melyik folyamat zárol vagy használ fájlt a Windows 11/10 rendszerben?
