Javítsa ki az MSI.netdevicemanager40 végzetes hibát a HP-eszközökön
Ha az illesztőprogramokhoz vagy nyomtatókhoz kapcsolódó HP-szoftver telepítésekor MSI.netdevicemanager40 Fatal Error üzenetet kap , ez a bejegyzés segít a probléma megoldásában.
Mi az az MSI.netdevicemanager40?
Az MSI.netdevicemanager40(MSI.netdevicemanager40) a HP Desktop szoftver része, és szorosan kapcsolódik a nyomtatóhoz. A hibát a szoftver telepítése során, és ezt követően is jelezték a nyomtató használatakor.
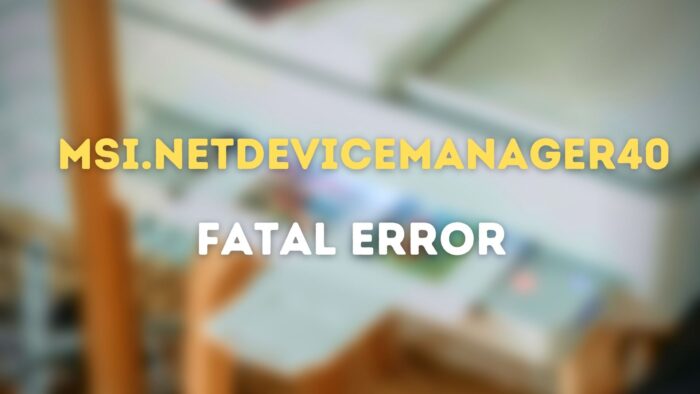
Javítsa ki az MSI.netdevicemanager40 végzetes hibát(Fix MSI.netdevicemanager40 Fatal Error) a HP-eszközökön
Kövesse ezeket a javaslatokat a HP- eszközökkel(Devices) kapcsolatos probléma megoldásához .
- Futtassa a Nyomtató hibaelhárítót
- Keressen (Check)opcionális frissítéseket(Optional Updates) a Windows Update szolgáltatásban
- Telepítse újra a HP illesztőprogramjait és szoftvereit
- Törölje a Windows Installer szolgáltatás(Windows Installer Service) regisztrációját, majd regisztrálja újra
A probléma megoldásához rendszergazdai engedélyre lesz szüksége.
1] Futtassa a Nyomtató hibaelhárítót
A Windows beépített nyomtató-hibaelhárítóval(Printer Troubleshooter) rendelkezik, amely képes elvégezni néhány alapvető és speciális hibaelhárítást. Ez biztosítja, hogy ne kelljen manuálisan végrehajtania ezeket a parancsokat.
- Nyissa meg a Windows beállításait (Win + I)
- Windows 11 rendszerben lépjen a System > Troubleshoot > Other troubleshooters . A Windows 10 rendszerben a (Windows 10)Frissítés és biztonság(Update & Security.) alatt található .
- Keresse meg a Nyomtató hibaelhárítóját(Printer troubleshooter) , és válassza ki a futtatást.
- Válassza ki a problémát okozó nyomtatót
- Hagyja, hogy a varázsló befejezze a folyamatot, és próbálja újra.
2] Keressen (Check)opcionális frissítéseket(Optional Updates) a Windows Update szolgáltatásban
Sofőr konfliktus állhat fenn. A Windows Update(Windows Update) bizonyos esetekben az illesztőprogram-frissítést kínálja a Windows szakasz (Windows)opcionális frissítései révén. (Optional)Hasznos, ha nem tudja, hogyan töltse le az illesztőprogramot az OEM webhelyről.
Nyissa meg a Windows beállításait(Windows Settings) ( Win + I), majd lépjen a Windows Update > Advanced Options > Optional Update elemre . Ellenőrizze, hogy van-e frissítés a HP-val kapcsolatos termékhez. Ha igen, akkor telepítse.
3] Telepítse újra a HP illesztőprogramjait(Reinstall HP Drivers) és szoftvereit(Software)
Ha a hiba a hiányos telepítés miatt következett be, akkor jobb, ha újra telepíti a szoftvert. Az alábbi módszerrel győződjön meg arról, hogy mindent eltávolított:
- Kezdje el(Start) a szoftver telepítését, és amikor hamarosan elkezdődik, kattintson a Mégse(Cancel) gombra, és lépjen ki
- Nyissa meg a File Explorer programot, és írja be a %temp% az ideiglenes mappába lépéshez.
- Keresse meg és nyissa meg a 7zXXX.tmp(7zXXX.tmp) mappát
- Keresse meg az Uninstall_L3.bat(Uninstall_L3.bat) vagy Uninstall_L3_64.bat karakterekkel(Uninstall_L3_64.bat) kezdődő bat fájlokat .
- Kattintson duplán az eltávolító elindításához, és megbizonyosodik arról, hogy mindent eltávolított
4] Törölje a Windows Installer szolgáltatás (Windows Installer Service)regisztrációját , majd regisztrálja újra(Unregister)
Ha problémái vannak a szoftver telepítése során, a Windows Installer Service újraregisztrálásával megoldhatja .
- A Win + X gombokkal nyissa meg a Power menüt
- Kattintson(Click) a Futtatás(Run) gombra, vagy nyomja meg az R gombot a billentyűzeten
- Írja be az msiexec /unregister , majd kattintson az OK gombra.
- Nyissa meg újra a Futtatás mezőt, írja be az msiexec /register, majd kattintson az OK gombra.
Próbálja újra telepíteni a szoftvert.
Hogyan lehet megoldani a HP nyomtatóval kapcsolatos problémákat?
A HP.com a (HP.com)HP Print and Scan Doctor programot Windows rendszerhez(Windows) kínálja a HP Print and Scan Doctor(HP Print and Scan Doctor) nyomtatási és lapolvasási problémáinak megoldására . Ez egy ingyenes eszköz, amellyel elháríthatja a lapolvasással, az offline nyomtatóval, a sorban elakadt munkákkal stb. kapcsolatos problémákat.
Miért nem nyomtat a HP nyomtatóm?
Íme néhány dolog, amelyet ellenőriznie kell, ha a nyomtató nem a várt módon működik
- Be van kapcsolva?
- Van benne elég papír?
- Van papírelakadás(Paper Jam) vagy kapcsolat hiánya (Out)jel(Link) a nyomtatón?
- PC-hez van kötve?
- Próbáltad újraindítani a nyomtatót?
Hogyan javíthatok ki egy nyomtatási sor problémát?
Először is le kell állítania a Printer Spooler szolgáltatást(Printer Spooler service) , majd navigálnia kell a C:WindowsSystem32spoolPRINTERS elemre, és törölnie kell a benne lévő összes fájlt. Ha elkészült, indítsa újra a szolgáltatást.
Remélem, hogy a bejegyzés könnyen követhető volt, és sikerült kijavítania az MSI.netdevicemanager40 végzetes(MSI.netdevicemanager40 Fatal Error) hibáját a HP eszközökhöz.
Related posts
Javítsa ki az 5:0000065434 számú alkalmazásbetöltési hibát Windows 10 rendszeren
Bdeunlock.exe hibás kép, rendszerhiba vagy nem válaszol hibák javítása
Javítsa ki a Microsoft Store 0x87AF0001 hibáját
Javítsa ki a 0xc0150004 számú alkalmazáshibát Windows 11/10 rendszeren
Javítsa ki a 0xC00D3E8E hibát, a tulajdonság csak olvasható Windows 11/10 rendszeren
Javítsa ki a 30045-29-es Office hibakódot. Hiba történt
Javítsa ki a Windows Upgrade Assistant 0xC1900200 számú hibáját
7 módszer a HP nyomtatók „Az illesztőprogram nem elérhető” hibája javítására Windows PC-n
Javítsa ki a Hulu hibákat RUNUNK13, hiba a videó lejátszása VAGY 406, nem elfogadható
Javítsa ki a Microsoft Outlook 0x80040115 számú hibáját a Windows 10 rendszerben
Javítsa ki a 0x80070050 számú hibát, a fájl Windows 11/10 rendszeren létezik
Javítsa ki a 0XC1900404 és 0XC1900405 számú Windows frissítési hibát
Javítsa ki a 30038-28-as hibakódot az Office frissítésekor
A 0x800b0100 számú Windows Defender hiba javítása Windows 11/10 rendszeren
Javítsa ki a Microsoft Office 0x426-0x0 hibakódot
Javítsa ki a PNP által észlelt végzetes hibát a Windows 10 rendszerben
Javítsa ki az iTunes 5105-ös hibakódot. Kérését nem tudjuk feldolgozni
Hibás kép, 0xc0000020 hibaállapot javítása Windows 11/10 rendszeren
EVENT TRACING FATAL ERROR Kék képernyő hiba javítása Windows PC-n
Javítsa ki a 0x80070052 számú hibát. A könyvtár vagy fájl nem hozható létre
