Javítsa ki az USB-port túlfeszültségének hibáját a Windows 11/10 rendszeren
Mint minden más porthoz, az USB - portokhoz is tartozik névleges teljesítmény. A szabványos USB(USB) -port alapértelmezett teljesítménye 0,5 amper. Ha észreveszi, hogy a telefonok lassan töltődnek az USB - portokon, akkor most már tudja az okát. Néha a Windows figyelmeztetést vagy hibaüzenetet küldhet – Túlfeszültség az USB-porton. (Power surge on the USB port. )Ez akkor fordul elő, ha egy csatlakoztatott eszköz több energiát próbál felvenni.
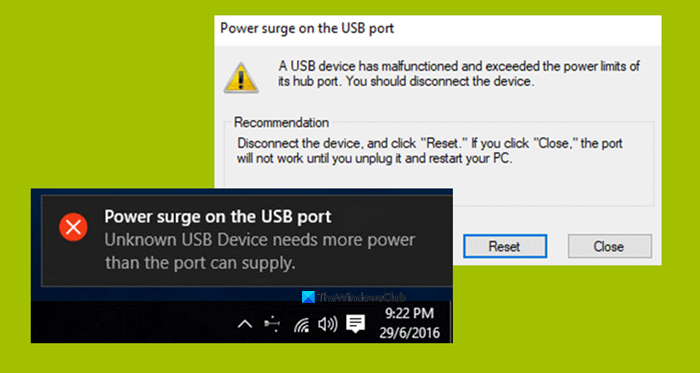
A hiba az értesítés részeként jelenik meg, és ha kiválasztja, a következőt írja ki:
A USB device has malfunctioned and exceeded the power limits of its hub port. You should disconnect the device.
Recommendation: Disconnect the device, and click “Reset.” If you click “Close,” the port will not work until you unplug it and restart your PC.
Megvizsgáljuk, hogyan lehet ezt a hibát kijavítani.
Túlfeszültség az USB-porton
A következő módszerek elegendőnek bizonyultak az USB-port(Power surge on the USB port) hibájának kijavításához a Windows 11/10 rendszeren:
- Futtassa a Hardver(Hardware) és USB hibaelhárítót(USB Troubleshooter) .
- Telepítse újra(Reinstall) , távolítsa(Uninstall) el vagy vonja vissza az USB - illesztőprogramokat(Rollback) .
- Használjon USB-elosztót
- Futtassa az OEM diagnosztikát.
1] Futtassa(Run) a Hardver-(Hardware) és USB - hibaelhárítót(Troubleshooters)
Előfordulhat, hogy a Hardver-hibaelhárító automatikusan megoldja a problémát. Megpróbálhatja, és ellenőrizheti, hogy a hibaüzenet nem jelenik-e meg újra a problémák észlelése és kijavítása után. Futtathatja az USB hibaelhárítót is .
2] Telepítse újra(Reinstall) , távolítsa(Uninstall) el vagy vonja vissza az USB - illesztőprogramokat(Rollback)
Frissítenie vagy vissza kell állítania az illesztőprogramot . Ha most frissített egy illesztőprogramot, és a probléma ezután kezdődött, vissza kell állítania az illesztőprogramot. Ha nem, akkor talán az eszközillesztő frissítése a legújabb verzióra segít.
Azok az illesztőprogramok, amelyekkel dolgozni kell, az Universal Serial Bus Controllers opció alatt találhatók.(Universal Serial Bus Controllers.)
Eltávolíthatja az illesztőprogramot, majd kereshet a weben, vagy használhatja a Windows Updates szolgáltatást , letöltheti és telepítheti az illesztőprogram legújabb verzióját . (latest version of your driver)Ellenőrizze, hogy ez megoldja-e a problémákat.
3] Használjon USB HUB-ot
Ha a hiba egy adott eszköznél jelentkezik, akkor lehetséges, hogy az eszköz nagyobb feszültséget igényel. Próbálja meg ugyanazt az eszközt egy másik számítógépen használni, és ha ugyanazt a hibát kapja, akkor a legjobb, ha az áramforráshoz mellékelt USB HUB -ot használ. (USB HUB)Nagy sebességű töltőportokkal rendelkeznek, amelyeknek képesnek kell lenniük az eszköz szükséges áramellátására.
4] Futtassa az OEM Diagnostics programot
Ha márkás asztali számítógépet vagy laptopot használ, az OEM - nek mellékelnie kell egy szoftvert. Futtassa ezt a szoftvert a diagnózishoz, és használja a javaslatot a probléma megoldásához. Néha automatikusan megoldja a problémát.
Végül, ha semmi sem működik, a Windows 11/10 USB - beállításai(Settings) alatt törölje a pipát az „Értesítést kérek, ha bármilyen probléma merül fel az USB-eszközök csatlakoztatása (“Notify me if there any issues connecting USB devices.” ) során” jelölőnégyzetnél . Nincs több figyelmeztetés!
All the best!
Related posts
Ismeretlen USB-eszköz javítása, a cím beállítása sikertelen hibaüzenet a Windows rendszeren
Az USB-port teljesítményének ellenőrzése Windows 11/10 rendszeren
Az USB-meghajtón vagy az SD-kártyán lévő Unallocated Space hiba javítása Windows 11/10 rendszerben
Az USB-eszköz nem ismerhető fel, az utolsó USB-eszköz hibás működésének hibája
Bootice: Javítsa ki az USB Pen Drive helytelen tárhelyméretével kapcsolatos problémát
Javítsa ki az univerzális soros busz (USB) vezérlő illesztőprogramjával kapcsolatos problémát
Az USB-meghajtó nem jelenik meg ezen a számítógépen, de látható a Lemezkezelésben
A VSUsbLogon segítségével biztonságosan bejelentkezhet a Windowsba az USB-meghajtó segítségével
Korlátozza az USB-hozzáférést a Windows 10 rendszerű számítógépre a Ratool segítségével
A rossz méretű USB-meghajtó javítása
Javítsa ki az Ismeretlen USB-eszközt, az eszköz meghiúsult felsorolási hibáját
Javítsa ki az ismeretlen USB-eszköz, a port visszaállítása sikertelen hibát a Windows 11/10 rendszeren
Javítás Jelenleg nem állnak rendelkezésre energiaellátási lehetőségek
6 módszer az USB-háttértár kivételével kapcsolatos probléma megoldására
Automatikusan hozzon létre parancsikonokat az USB cserélhető adathordozóhoz az asztalon
Hozzon létre egy MultiBoot USB flash meghajtót a YUMI Multiboot USB Creator segítségével
Távolítsa el a vírust az USB Flash meghajtóról a parancssor vagy kötegfájl segítségével
Javítás MTP USB-eszköz-illesztőprogram telepítése sikertelen
A billentyűzet és az egér nem működik, ha USB flash meghajtót csatlakoztat
Hogyan lehet letiltani a cserélhető tárolóosztályokat és a hozzáférést a Windows 10 rendszerben
