Javítsa ki az Xbox 0x800704CF hibakódot
Az Xbox(Xbox) az egyik leginkább prémium játékkonzol, amelyet világszerte használnak. Mind az Xbox, mind a PlayStation már évek óta bevált játékos a játékközösségben. Néha, amikor megpróbál bejelentkezni Xbox-fiókjába vagy számítógépes játékot telepít, egy hiba korlátozhatja ezt a folyamatot, hibakód: 0x800704CF(Error code 0x800704CF) . Ez a hiba nagyon frusztráló lehet, mert nem tud játszani, ha nincs bejelentkezve. Leggyakrabban a kiváltó ok az internetkapcsolatban(Internet) keresendő. A hibaüzenet a „ Nem úgy tűnik, hogy csatlakozik az internethez(It doesn’t look like you’re connected to the Internet) ” soraihoz kapcsolódik.
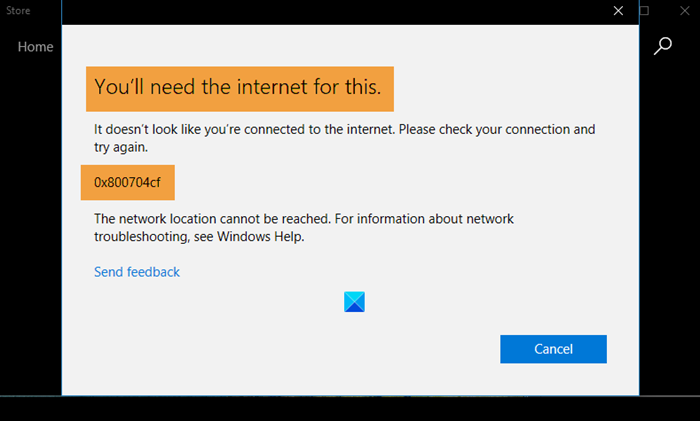
Javítsa ki az Xbox 0x800704CF hibakódot
Ma elmondjuk, hogyan kezelheti a 0x800704CF hibát(Error 0x800704CF) az Xbox-ba való bejelentkezés során. Mivel ez elsősorban a konzol rossz internetkapcsolatának a függvénye, minden megoldásunk erre összpontosul.
A következőképpen teheti meg: Xbox Error 0x800704CF, Nem úgy tűnik, hogy csatlakozik az internethez(Xbox Error 0x800704CF, It doesn’t look like you’re connected to the Internet) bejelentkezéskor, számítógépes játék telepítése vagy játék közben.
- Ellenőrizze a szolgáltatás állapotát
- Az XBox helyi tárhelyének törlése
- Törölje a MAC-címét
- Ellenőrizze a konzolfrissítéseket
- Állítsa vissza a konzolt az alkalmazások vagy játékok törlése nélkül
1] Ellenőrizze a szolgáltatás állapotát
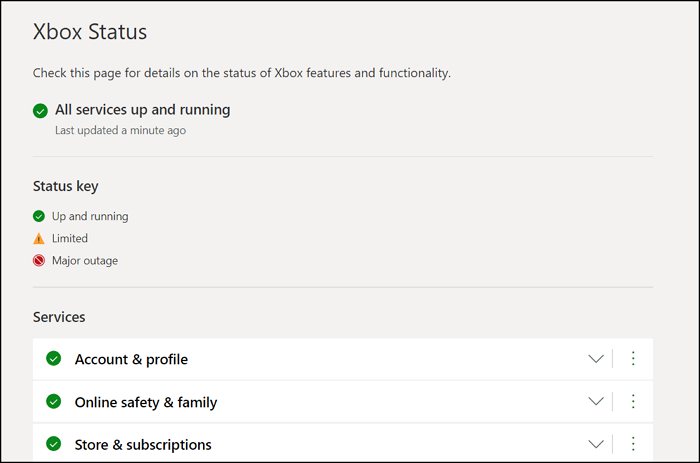
Mivel ez a probléma a hálózati kapcsolattal kapcsolatos, az első logikus lépés az Xbox szolgáltatás(Service) helyzetének ellenőrzése. Ha van valami, ami kiválthatta ezt a hibát, akkor megjelenik.
Ha problémát lát, bekapcsolhatja az üzenetet, hogy értesítést kapjon az elvetés után, mivel azok nem tartanak sokáig.
2] Az XBox helyi tárhelyének törlése
Ideiglenesen törölheti az Xbox helyi tárhelyadatait. Miután a hibát kijavították, és újra be tud jelentkezni Xbox-fiókjába, a rendszer újra szinkronizálja az adatokat. A helyi tárhely törlése:
- Lépjen a bal felső sarokban található Beállítások elemre, majd kattintson a Minden beállítás elemre(Settings)
- Kattintson(Click) a Rendszer(System) elemre a bal oldali beállítások panelen, és válassza a Tárolás lehetőséget
- Kattintson(Click) a Helyi Xbox(Clear Local Xbox) tárhely törlése elemre, és indítsa újra a játékot. Ez javíthatja az internetkapcsolatot, ezért ellenőrizze, hogy a hálózat megfelelően működik-e
3] Törölje a MAC-címét
A MAC ( Media Access Control ) cím a hálózati vezérlő egyedi azonosítója, amely a kommunikációt hivatott megkönnyíteni. Megpróbálhatod az átrendezést is.
- Nyissa meg a Beállítások > General Settings > Network Settings
- A Hálózati beállítások(Network Settings) alatt láthatja a Speciális beállításokat(Advanced Settings) . Kattintson(Click) rá, és válassza az Alternatív MAC-cím lehetőséget(Alternate MAC Address)
- Ezután választhat, hogy manuálisan adja meg a MAC -címet, vagy törölje azt. Válassza a Törlés lehetőséget, és hagyja jóvá ezeket a változtatásokat
- Egy felszólítás arra kéri, hogy indítsa újra a konzolt. Tedd meg, és remélhetőleg ezután a hiba megszűnik
4] Ellenőrizze a konzolfrissítéseket
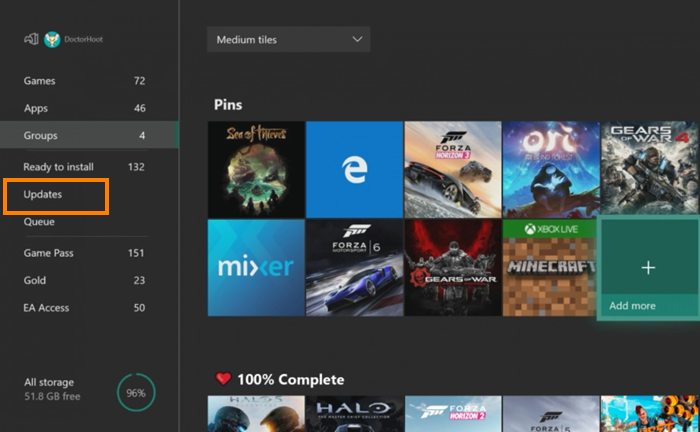
Nem szokatlan, hogy az Xbox egy kicsit zavaros, ha nem a legújabb verzió fut. Ellenőrizze a frissítéseket az alábbi lépések végrehajtásával:
- Lépjen a Profil(Profile) és rendszer(System) elemre, és kattintson a Beállítások elemre
- Menjen a Rendszer elemre
- Válassza a Frissítések(Updates) lehetőséget, és ellenőrizze, hogy vannak-e ilyenek
5] Állítsa vissza(Reset) a konzolt az alkalmazások vagy játékok törlése nélkül
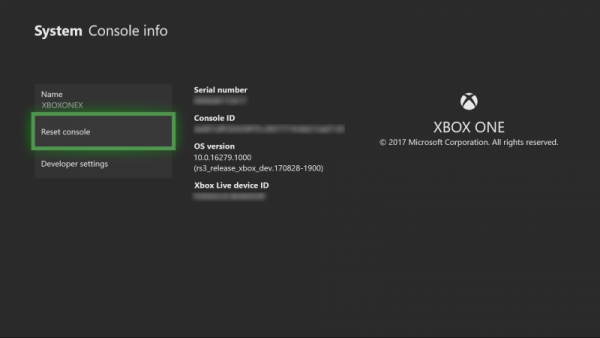
Ha csak a konzolt állítja alaphelyzetbe, miközben megtartja az alkalmazásokat és játékokat, akkor ez a csatlakozási probléma megoldódhat.
- Nyissa meg az útmutatót, és keresse fel a Rendszert
- Válassza a Beállítások(Settings) lehetőséget , és lépjen a System > Console elemre
- Itt megjelenik a Konzol visszaállítása(Reset Console) opció
- Kattintson(Click) az Alkalmazások és játékok megtartása lehetőségre, és folytassa . (Keep)Kapcsolja be a konzolt, és valószínű, hogy az internet ezúttal is jól működik.
Reméljük, hogy a fenti megoldások egyike segített az Ön számára, és most már probléma nélkül tud játszani Xbox-on.
Related posts
Az Xbox One 0x97e107df hibakód kijavítása
Javítsa ki a 0x80242022 hibakódot Xbox játékok Windows PC-re történő telepítésekor
Javítsa ki a 0x97e10bca Xbox One hibakódot
Az Xbox One 0x87dd0006 hibakód kijavítása
Az Xbox 0x97e107df hibakód kijavítása
Javítsa ki a 0xe06d7363 Windows frissítési hibakódot
Javítsa ki a 0x8004231f VSS hibakódot Windows 11/10 rendszeren
Javítsa ki a Steam 105-ös hibakódot, nem lehet csatlakozni a szerverhez
Javítsa ki a VALORANT 1. és 12. hibakódot Windows PC-n
Javítsa ki a 6034-es fejlesztői hibát a Call of Duty, a Modern Warfare és a WarZone alkalmazásban
Javítsa ki a 0x87e0000d hibát Xbox, Windows 10 vagy Microsoft Store rendszeren
A 80244010-es Windows Update hibakód kijavítása
Javítsa ki a 30038-28-as hibakódot az Office frissítésekor
Javítsa ki a 19-es hibakódot. A Windows nem tudja elindítani ezt a hardvereszközt
Javítsa ki a Windows Update 8024A000-as hibakódját
Javítsa ki a OneDrive 0x8004dedc hibakódot (földrajzi helymeghatározási probléma)
Javítsa ki a Windows Update 800F0A13-as hibakódját
Az U7353 Netflix hibakód kijavítása
Javítsa ki a 7031-es Amazon PrimeVideo hibakódot
Javítsa ki a 0x80070017 hibakódot a telepítés, frissítés és rendszer-visszaállítás során
