Javítsa ki az Xbox One E101 és E102 rendszerhibáját
Az Xbox One minden bizonnyal egy nagyszerű, lenyűgöző videojáték-konzol, amelyet a Microsoft fejlesztett . Évekbe telt, mire ezt a játékot megbízható játékmárkává fejlesztették. Az elmúlt napokban azonban több Xbox-felhasználó rendszeres E102 -es indítási (E102)rendszerhibáról(System Error) számolt be, amely megakadályozza őket a konzol használatában.
Ez a hiba főként a rendszer indításakor jelenik meg, vagy amikor a felhasználók megpróbálják telepíteni az operációs rendszer frissítését. A felhasználó azonban nem sokat tehet a probléma megoldása érdekében. Szerencsére azok számára, akik találkoztak az E102(System Error E102) -es rendszerhibával, néhány dolgot megpróbálhatnak kijavítani. Tehát olvassa el ezt a cikket a folytatáshoz.
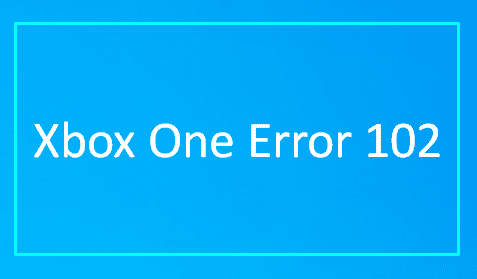
Javítsa ki az Xbox One E101(Fix Xbox One System Error E101) és E102 rendszerhibáját(E102)
Az Xbox One E102 rendszerhiba(System Error E102 Xbox One) javításához kövesse az alábbi javaslatokat:
- Állítsa vissza a konzolt a gyári alapértékekre
- Frissítse Xbox One-ját offline módban
Lássuk most őket részletesen:
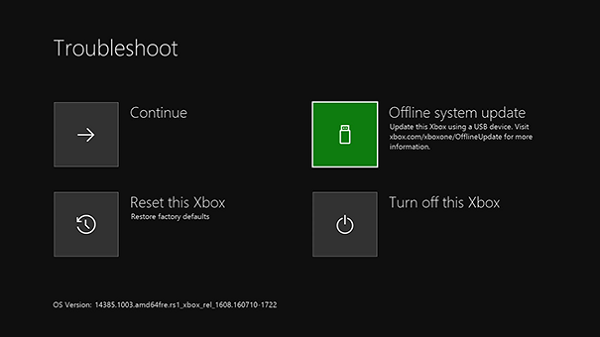
1] Állítsa(Reset) vissza a konzolt a gyári alapértékekre
A konzol alaphelyzetbe állításához először kapcsolja ki a konzolt, majd húzza ki a tápkábelt.
Várjon(Wait) egy kicsit (körülbelül 30 másodpercet), majd dugja vissza a tápkábelt.
Most indítsa újra a konzolt.
Ehhez tartsa lenyomva a Bind & Eject gombot, és ezzel egyidejűleg érintse meg az Xbox gombot.
A Bind gombot a konzol bal oldalán találod. Ez a gomb az új Xbox One kontroller párosítására szolgál . És a kiadó(Eject) gomb elérhető a konzol elején.
Most tartsa lenyomva a Bind and Eject gombot körülbelül 10-15 másodpercig, ekkor kétszer hallani fog a bekapcsolási hangot.
(Release)A második bekapcsolási hang hallatán engedje fel a Bind és az Eject gombot is. (Eject)Ez közvetlenül elindítja az Xbox indítási hibaelhárítót(Xbox Startup Troubleshooter) .
Ha már bent van, válassza az Xbox visszaállítása(Reset this Xbox) lehetőséget , majd nyomja meg az A gombot a vezérlőn a megerősítéshez.
Amikor megjelenik a megerősítést kérő ablak, válassza a Minden eltávolítása(Remove) lehetőséget.
Ezzel megkezdődik az összes adat eltávolítása, beleértve a telepített alkalmazásokat és játékokat is.
Olvassa el(Read) : Az Xbox One indítási hibáinak vagy E hibakódjainak javítása(How to fix Xbox One startup errors or E error codes) .
2] Frissítse Xbox One-ját offline módban
Az Xbox One(Xbox One) offline frissítéséhez internetkapcsolattal rendelkező számítógépre és 4 GB szabad tárhellyel rendelkező USB -re lesz szüksége a folyamat befejezéséhez. (USB)Ezenkívül győződjön meg arról, hogy az USB NTFS -re van formázva .
Lássuk most a részleteket, de előtte készítsen biztonsági másolatot a fontos adatokról az USB -meghajtóra. Ellenkező esetben a meghajtó formázása után elvesznek az adatok.
Most csatlakoztassa az USB flash meghajtót a számítógép USB -portjához.
Ezután töltse le az offline rendszerfrissítés(download the Offline System Update) ( OSU1 ) fájlt, amely ZIP - fájlként érhető el.
A fájl letöltése után kattintson a jobb gombbal a zip fájlra, és válassza az Összes kibontása(Extract All) lehetőséget . Kibontja az archívum tartalmát egy Ön által választott mappába.
Törölje(Make) az összes fájlt az USB -meghajtóról. Ezután másolja a $SystemUpdate fájlt az USB flash meghajtó gyökérkönyvtárába. Győződjön meg arról is, hogy ezen kívül nincs más fájl a flash meghajtón.
Most kapcsolja ki a konzolt, és húzza ki a tápkábelt. Egy perc múlva csatlakoztassa vissza a tápkábelt. Nyomja meg és tartsa lenyomva a Bind és az Eject gombot, majd nyomja meg az Xbox gombot a konzolon.
Továbbra is nyomja meg és tartsa lenyomva a Bind and Eject gombot 10-15 másodpercig. Amikor bekapcsolási hangot hall, engedje fel mindkét gombot. Innen a hibaelhárító menübe kerül, ahol helyileg frissítheti az Xbox One -t az (Xbox One)USB flash meghajtó segítségével.
Most csatlakoztassa a flash meghajtót a konzolhoz, majd válassza az Offline rendszerfrissítés(Offline System Update) lehetőséget . Ezután válassza ki a frissítés forrását, majd frissítse.
A frissítés telepítése után távolítsa el az USB flash meghajtót a konzol USB - portjából.
Olvassa el(Read) : Xbox indítási és online hibaelhárító(Xbox Startup and Online Troubleshooter) .
Related posts
Az Xbox One 0x97e107df hibakód kijavítása
Javítsa ki a 0x97e10bca Xbox One hibakódot
Az Xbox One 0x87dd0006 hibakód kijavítása
Javítsa ki az UPnP sikertelen hibáját az Xbox One rendszeren
Javítsa ki a 6034-es fejlesztői hibát a Call of Duty, a Modern Warfare és a WarZone alkalmazásban
Ismerje meg Xbox One sorozatszámát, azonosítóját és operációs rendszerének verzióját
A 10 legjobb harci játék Xbox One-ra
Képernyőképek készítése, megosztása, törlése és kezelése Xbox One-on
Kivételfeldolgozási üzenet javítása Váratlan paraméterek Rendszerhiba
Bdeunlock.exe hibás kép, rendszerhiba vagy nem válaszol hibák javítása
Az Xbox 0x97e107df hibakód kijavítása
Microsoft Xbox One X vs Xbox One S – A megvitatott fő különbségek
Fájlrendszerhiba (-2147219195) javítása Windows 11/10 rendszeren
Xbox One konzol nevének megváltoztatása 3 lépésben
A rendszerszolgáltatás kivételével kapcsolatos hiba javítása a Windows 10 rendszerben
Az Xbox alkalmazásba való bejelentkezéssel kapcsolatos problémák megoldása
Javítsa ki az Xbox 0x800704CF hibakódot
Javítsa ki a 0x80070091 számú rendszer-visszaállítási hibát
Fix Xbox One elakadt a zöld betöltési képernyőn
Az Xbox One frissítése és az egyes frissítések kiadási megjegyzéseinek megkeresése
