Javítsa ki, hogy a Chrome rosszul vagy egyáltalán nem jelenik meg a könyvjelző vagy a földgömb ikon
Ha a Google Chrome nem jeleníti meg a könyvjelzővel ellátott webhelyek ikonjait, vagy elromlott, vagy földgömb ikont mutat, akkor ez a bejegyzés segíthet a probléma megoldásában. Ez akkor fordulhat elő, ha könyvjelzőket importált egy másik böngészőből(importing bookmarks from another browser) .
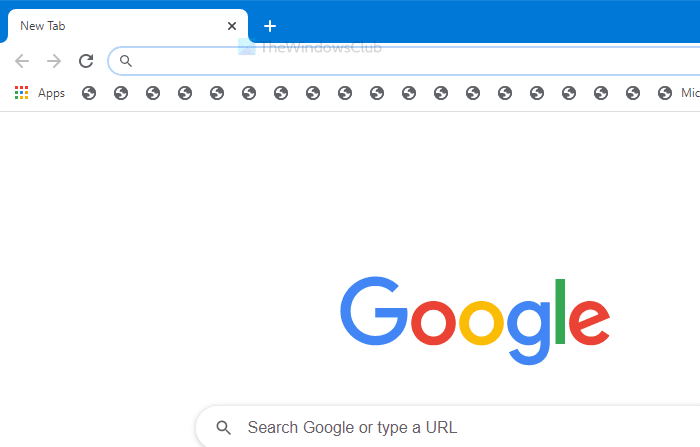
Alapértelmezés szerint a Google Chrome nem jeleníti meg minden oldalon a könyvjelző eszköztárat, és tetszés szerint kezelheti. Nem számít, hogy a könyvjelző eszköztár úgy tűnik, hogy az összes lapon látható, vagy csak az új lapokon; továbbra is a webhely kedvenc ikonját kell látnia könyvjelző ikonként. Ha nem, itt megteheti.
A Chrome(Chrome) hibásan vagy egyáltalán nem mutat könyvjelző ikont
Ha a Google Chrome böngészője nem a megfelelő webhely ikont jeleníti meg, vagy nem jelenik meg könyvjelzőikon, próbálkozzon az alábbi javaslatokkal:
- Állítsa vissza a Faviconokat és a Favicons-naplót
- Kattintson az egyes könyvjelzőkre
- Újraimportálás böngészőből
- Törölje a böngésző gyorsítótárát.
Ha többet szeretne megtudni ezekről a lépésekről, olvassa tovább.
1] Állítsa vissza a Faviconokat(Reset Favicons) és a Favicons-naplót
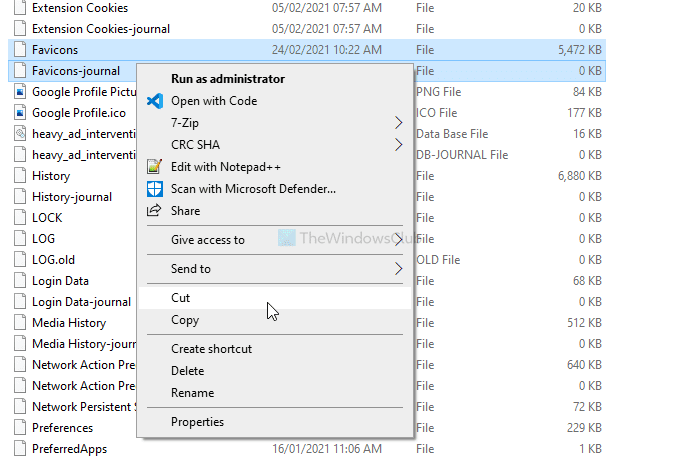
Amikor először nyitja meg a Google Chrome böngészőt, az két fájlt hoz létre – (Google Chrome)Favicons és Favicons-journal . Mindkettő látható az AppData -ban található (AppData)Default mappában . Ha ezek a fájlok sérültek, akkor nem jelennek meg a kedvencek vagy a könyvjelzővel ellátott webhelyek ikonjai a könyvjelző eszköztáron. Ez akkor fordul elő, ha rosszindulatú vagy reklámozó program kerül a számítógépbe. Ezért nyissa meg a Fájlkezelőt(File Explorer) , és navigáljon erre az útvonalra -
C:\Users\(username)\AppData\Local\Google\Chrome\User Data\Default
Előfordulhat, hogy meg kell jelenítenie a rejtett fájlokat és mappákat , hogy elérje az AppData mappát. Az Alapértelmezett(Default) mappában két fájlnév látható, mint fent. Másolja a Favicons (Favicons ) és Favicons-naplófájlokat(Favicons-journal) egy másik helyre, és indítsa újra a Google Chrome böngészőt.
Ezt követően kövesse a következő lépést.
2] Kattintson az egyes könyvjelzőkre
Ha egy másik böngészőből importálta a könyvjelzőket, előfordulhat, hogy a könyvjelző ikonok nem jelennek meg egy másik böngészőben. Javasoljuk, hogy kattintson az egyes hivatkozásokra, hogy a böngésző lekérhesse a kedvenc ikonokat.
Ez a lépés az első módszert is befejezi, amint azt korábban említettük. Függetlenül attól, hogy öt vagy ötven könyvjelzője van, minden könyvjelzővel ellátott webhelyre kell kattintania, és hagynia kell helyesen betölteni. Ha elkészült, bezárhatja a lapot, hogy megtalálja az ikont a könyvjelző eszköztáron.
3] Újraimportálás böngészőből
Másik böngészőből történő importáláskor egyes belső fájlok bármilyen okból megsérülhetnek. Ennek eredményeként előfordulhat, hogy nem találja meg a könyvjelzőikonokat vagy a kedvenc ikonokat a Chrome böngészőben. Ezért jobb, ha töröl minden könyvjelzőt, és ugyanazokat a lépéseket hajtja végre az újraimportálásukhoz.
4] Törölje a böngésző gyorsítótárát
Időnként ez a probléma a régi gyorsítótár vagy webhelyadatok miatt fordulhat elő. Tegyük fel, hogy egy weboldalon korábban nem volt favicon, de most hozzáadtak egyet. Ebben az esetben előfordulhat, hogy a Chrome nem észleli az új kedvenc ikonokat, hacsak nem törli a gyorsítótárat, vagy nem nyitja meg újra a webhelyet a böngészőben. Ezért törölje a Chrome gyorsítótárát, a cookie-kat és a böngészési előzményeket(clear Chrome cache, cookies, and browsing history) , hogy a probléma megszűnjön.
Íme néhány működő megoldás a probléma megoldására.
Related posts
Javítsa ki a Chrome 1603-as és 0x00000643-as hibáját Windows 10 rendszeren
Javítás A Chrome nem nyílik meg vagy indul el Windows 11/10 rendszerű számítógépen
Javítás: A Chrome nem állt le megfelelően a Windows 11/10 rendszeren
Javítsa ki a Chrome magas CPU-, memória- vagy lemezhasználatát a Windows 11/10 rendszerben
A Chrome javítása csak inkognitómódban működik a Windows 11/10 rendszeren
A Google Chrome nem menti a jelszavakat javítása
A kapcsolat javítása nem privát hiba a Chrome-ban
Javítsa ki a Várakozás a proxy alagútra problémát a Chrome böngészőben
Javítsa ki a Google Térkép lassú problémáját Chrome, Firefox és Edge rendszeren Windows 11/10 rendszeren
Javítsa ki a Google Chrome fekete képernyővel kapcsolatos problémáit Windows 11/10 rendszeren
Javítsa ki az ERR_EMPTY_RESPONSE hibát a Chrome-ban Windows 10 rendszeren
Javítsa ki, hogy a YouTube nem működik vagy nem töltődik be a Chrome-ban Windows PC-n
Javítsa ki a Google Chrome 0xc00000a5 hibáját
Javítsa ki az ERR_QUIC_PROTOCOL_ERROR hibát a Google Chrome-ban
A javítás sikertelen – Letiltott letöltési hiba a Chrome-ban vagy az Edge-ben
Javítsa ki a Chrome blokkolásával kapcsolatos letöltési problémát
Javítsa ki a STATUS_ACCESS_VIOLATION hibát a Chrome-ban vagy az Edge-ben
Javítsa ki a ReadableByteStream hibát a Chrome-ban az Outlook.com megnyitásakor
Javítsa ki a Google Chrome-hibát. Meghalt, Jim! Elfogyott a memória
Javítsa ki, hogy a billentyűzet nem működik a Google Chrome-ban Windows 11/10 rendszeren
