Javítsa ki, hogy a Superscript nem működik a Google Dokumentumokban
Ha a Superscript nem működik a Google Dokumentumokban,(Superscript is not working in Google Docs) akkor ez a bejegyzés biztosan segít. Ezt a problémát akkor tapasztalhatja , ha a billentyűparancs segítségével felső indexet alkalmaz a szövegre a Google Dokumentumokban . (Google Docs)A legtöbb esetben a problémát néhány ütköző böngészőbővítmény és sérült cookie- vagy gyorsítótáradat okozza.
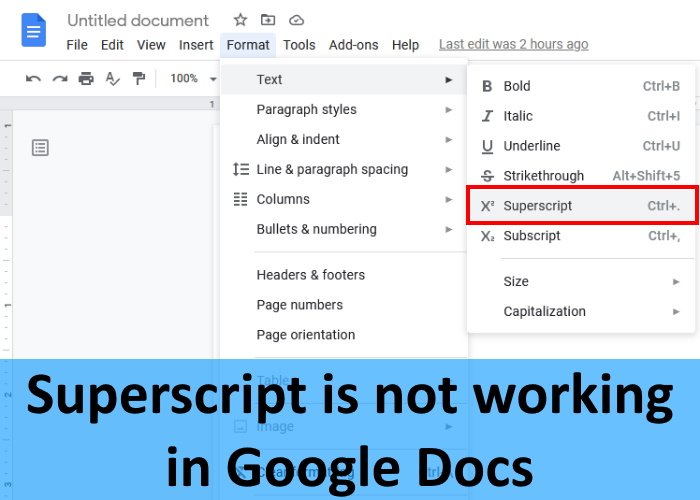
Ez a probléma nem korlátozódik a Google Chrome böngészőre. Bármely böngészőben találkozhat vele, például Firefox , Edge stb. Ha webböngészője nem naprakész, számos problémába ütközhet. Ezért(Hence) , mielőtt folytatná az alábbiakban ismertetett hibaelhárítási tippeket, ellenőrizze, hogy böngészője naprakész-e vagy sem. Ha nem, frissítse a böngészőt, és ellenőrizze, hogy segít-e. Ha a probléma továbbra is fennáll, próbálkozzon a következő javításokkal.
Javítsa ki, hogy a Google Docs Superscript nem működik
A következő megoldások segíthetnek a probléma megoldásában:
- Törölje a böngésző cookie-jait és a gyorsítótár adatait.
- Távolítsa el(Remove) vagy tiltsa le a problémás bővítményeket.
- Állítsa vissza a webböngészőt az alapértelmezettre.
Lássuk, hogyan kell csinálni.
1] Törölje a böngésző cookie-jait és a gyorsítótár adatait
A cikkben korábban kifejtettük, hogy a sérült cookie- és gyorsítótáradat az egyik oka a „A felső index(Superscript) nem működik a Google Dokumentumokban” probléma egyik oka. Ezért a böngésző cookie-jainak és gyorsítótáradatainak törlése(clearing the cookie and cache data of your web browser) javíthatja a problémát.
2] Távolítsa el(Remove) vagy tiltsa le a problémás bővítményeket
Egy vagy több bővítmény okozhatja a problémát. Ezt a bővítmények egyenkénti letiltásával ellenőrizheti. Ha problémás bővítményt talál, letilthatja vagy eltávolíthatja.
Sok érintett felhasználó arról számolt be, hogy a problémát az Adblock(Adblock) bővítmény okozta . Ennek az az oka, hogy az Adblock bővítmény ugyanazt a billentyűparancsot használja, amelyet a Google Dokumentumokban(Google Docs) a felső index alkalmazásához, azaz a Ctrl + Period . Ez ütközést okoz az Adblock bővítmény és a Google Dokumentumok(Google Docs) között , mivel a billentyűparancsok lenyomásakor szünetelteti és folytatja a bővítményt, ahelyett, hogy felső indexet alkalmazna a Google Dokumentumokban(Google Docs) . Ha telepítette az Adblock bővítményt webböngészőjére, kipróbálhatja a következő trükkök bármelyikét:
- Tiltsa le az Adblock funkciót a Google Dokumentumokban
- Módosítsa a gyorsbillentyűket az Adblock váltásához .
Tiltsa le a hirdetésblokkoló(Ad-blocker) szoftvert a Google Dokumentumokban(Google Docs)
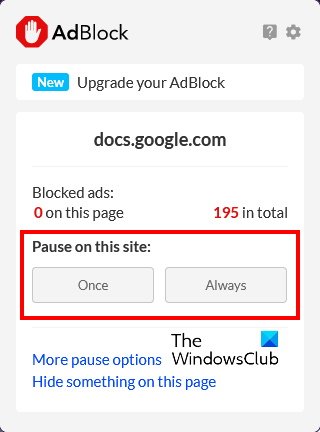
A legtöbb hirdetésblokkoló rendelkezik olyan funkcióval, amellyel a felhasználó letilthatja azt egy adott webhelyen . Használhatja ezt a funkciót, és megnézheti, hogy megoldja-e a problémát. Ehhez egyszerűen kattintson az Adblock elemre, majd kattintson a Mindig(Always) gombra a Szünet ezen a webhelyen(Pause on this site) részben.
Módosítsa a gyorsbillentyűket az Adblock váltásához(Adblock)
Ha a fenti módszer nem oldja meg a problémát, segíthet a gyorsbillentyű megváltoztatása. Itt elmagyarázzuk a gyorsbillentyűk megváltoztatásának eljárását az Adblock for Chrome és a Firefox váltásához .
Ha Chrome böngészőt használ, kövesse az alábbi lépéseket:
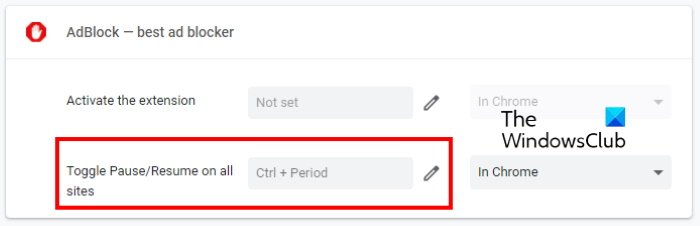
- Nyisson meg egy új lapot a Google Chrome-ban.
- Írja
chrome://extensions/be a címsorba, és nyomja meg az Enter billentyűt . - Most kattintson a bal felső sarokban lévő három függőleges vonalra, és válassza a Billentyűparancsok lehetőséget(Keyboard shortcuts) .
- Kattintson(Click) a ceruza alakú ikonra, és állítsa be a kívánt parancsikont.
A Firefox felhasználói követhetik az alábbi utasításokat:
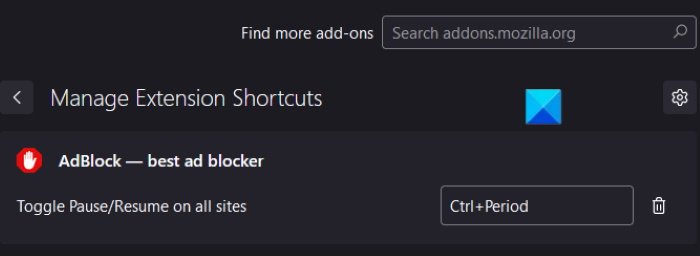
- A Firefox(Firefox) elindítása után nyomja meg a Ctrl + Shift + A billentyűket . Ezzel megnyílik a Kiegészítők kezelője(Add-ons Manager) .
- Válassza a Bővítmények(Extensions) lehetőséget a bal oldalon.
- Kattintson a (Click)Bővítmények kezelése(Manage Your Extensions) melletti fogaskerék alakú ikonra , majd válassza a Bővítmények gyorsbillentyűinek kezelése(Manage Extensions Shortcuts) lehetőséget .
- Módosítsa a parancsikont az Adblock váltásához .
3] Állítsa(Reset) vissza a webböngészőt az alapértelmezettre
Ha a fenti módszerek egyike sem segített a probléma megoldásában, állítsa vissza a Chrome -ot , a Firefoxot(Firefox) és a másik használt webböngészőt.
Miért nem működnek a Google Dokumentumok(Google Docs) parancsikonjai?
Számos oka lehet annak, ha a Google Dokumentumok(Google Docs) parancsikonjai nem működnek, például sérült gyorsítótár- vagy cookie-adatok, hibás bővítmények stb. Ha ilyen problémát tapasztal a rendszerén, próbálja ki a cikkben fentebb ismertetett megoldásokat.
Ezenkívül megpróbálhatja letiltani és újra engedélyezni az offline hozzáférést.
Hogyan kapcsolhatom be a Superscriptet(Superscript) a Google Dokumentumokban(Google Docs) ?
Kövesse az alábbi lépéseket, hogy felső indexet alkalmazzon egy adott szövegre vagy karakterre a Google Dokumentumokban(Google Docs) :
- Jelölje ki azt a szöveget vagy szövegrészt, amelyet felső indexké szeretne alakítani.
- Lépjen a „ Format > Text > Superscript ” elemre.
Alternatív megoldásként használhatja a Ctrl + Period billentyűparancsot is.
Ez az.
Related posts
Javítsa ki a Google Dokumentumok helyesírás-ellenőrzését, amely nem működik megfelelően
Javítás: Nem sikerült betölteni a fájlt a Google Dokumentumokban
Hogyan kell csinálni az alsó és felső indexet a Google Dokumentumokban
Szöveg elforgatása a Google Táblázatok internetes alkalmazásban
Hogyan készítsünk Drop Cap-t a Google Dokumentumokban néhány perc alatt
Hogyan jeleníthető meg mindig a szószám a Google Dokumentumokban
Vízjel hozzáadása a Google Dokumentumokhoz
Két dokumentum összehasonlítása a Google Dokumentumokban
Hogyan tördelhet szöveget egy kép köré a Google Dokumentumokban
Szegély hozzáadása a Google Dokumentumokban
Az oldaltájolás megváltoztatása a Google Dokumentumokban
Diagramok és grafikonok automatikus létrehozása a Google Táblázatokban
A legjobb önéletrajzi sablonok a Google Dokumentumok számára professzionális önéletrajzok készítéséhez
Legördülő lista létrehozása és módosítása a Google Táblázatokban
Konvertálja a Word, PowerPoint, Excel dokumentumokat PDF-be a Google Dokumentumok segítségével
Idézetek és hivatkozások hozzáadása a Google Dokumentumokhoz
Dokumentumok konvertálása PDF-be a Google Dokumentumok segítségével böngésző használatával
Hogyan írjunk forgatókönyvet a Google Dokumentumokban
Bővítmények telepítése és eltávolítása a Google Dokumentumokban
Hogyan lehet duplázni a helyet a Google Dokumentumokban
