Javítsa ki, hogy az Intel RST szolgáltatás nem fut a Windows 10 rendszerben
Az RST(RST) a Rapid Storage Technology rövidítése(Rapid Storage Technology) . Az Intel Rapid Storage Technology(Intel Rapid Storage Technology) egy Windows-alapú alkalmazás, amely javítja a SATA lemezekkel felszerelt számítógépek teljesítményét és megbízhatóságát. Ha egy vagy több SATA(SATA) -meghajtót használ, akkor a jobb teljesítmény és a csökkentett energiafelhasználás előnyeit élvezheti . Ha egynél több SATA -meghajtót használ, megerősítheti a biztonságot az adatvesztés ellen áramkimaradás vagy más katasztrófa esetén. A felhasználók arról számoltak be, hogy egy ikont láttak a tálcájuk jobb oldalán, amely azt állítja, hogy az Intel RSTa szolgáltatás számos esetben nem működik. Ennek oka lehet, hogy a szolgáltatás nem működik, vagy mert az indítási típus nincs megfelelően konfigurálva. Vessünk egy pillantást a Windows 10 rendszerben(Windows 10) nem futó Intel RST szolgáltatás kezelésére elérhető megoldásokra .

Az Intel RST szolgáltatás nem futásának javítása a Windows 10 rendszerben(How to Fix Intel RST Service Is Not Running in Windows 10)
Az alábbiakban felsoroljuk az összes lehetséges módszert annak javítására, hogy az Intel RST szolgáltatás(Intel RST Service) nem fut a Windows 10 rendszerben(Windows 10) .
1. módszer: Indítsa el az Intel Rapid Storage Technology Service szolgáltatást(Start Intel Rapid Storage Technology Service)
A program szolgáltatási paramétereinek módosítása előtt ellenőrizhetjük, hogy az Intel Rapid Storage Technology(Intel Rapid Storage Technology) valóban működik-e. Mielőtt bármilyen módosítást végezne az alkalmazásszolgáltatás beállításain, először ellenőrizze, hogy az Intel RST valóban működik-e. Még ha a program megfelelően van is beállítva, a Feladatkezelő(Task Manager) azt jelezheti, hogy a szolgáltatás nem működik. Kövesse az alábbi eljárásokat a Feladatkezelőben(Task Manager) , hogy megtudja, fut-e a szolgáltatás vagy sem:
1. Nyomja meg a Ctrl + Shift + Esc keys együtt a Feladatkezelő megnyitásához(Task Manager) .
2. Válassza a Szolgáltatások(Services) lapot, majd az Intel Rapid Storage Technology elemet(Intel Rapid Storage Technology) .

3. Ellenőrizze, hogy fut-e; ha nem, kattintson rá jobb gombbal, és válassza a Start lehetőséget .

4. A módosítások mentése után zárja be a Feladatkezelőt .(Task Manager)
Olvassa el még: (Also Read:) Javítás: Az Active Directory tartományi szolgáltatások jelenleg nem érhetők el(Fix The Active Directory Domain Services is Currently Unavailable)
2. módszer: Az indítási állapot módosítása(Change Startup Status)
Ha a Windows 10 rendszert nem futtató Intel RST szolgáltatás probléma továbbra is fennáll, próbálja meg módosítani az alkalmazás indítási(Startup) állapotát. Egy jelentkezés többféleképpen kezdődhet. Ez lehet egy automatikus késleltetett állapot, egy kézi állapot, vagy valami egészen más. Az állapotot automatikusra állítjuk, ami azt jelenti, hogy az Intel Rapid Storage Technology automatikusan elindul, amikor a gép elindul. Érdemes megemlíteni, hogy a stratégia működéséhez rendszergazdai jogokra lehet szükség. Így csináld:
1. Nyomja meg egyszerre a Windows + R keysFuttatás(Run) párbeszédpanel megnyitásához.
2. Írja be a services.msc parancsot(services.msc) , és kattintson az OK gombra a (OK)Szolgáltatások(Services) alkalmazás megnyitásához .

3 A Szolgáltatás(Service) ablakban keresse meg az Intel Rapid Storage Technology elemet( Intel Rapid Storage Technology) , és kattintson rá duplán a tulajdonságainak(Properties) megtekintéséhez .
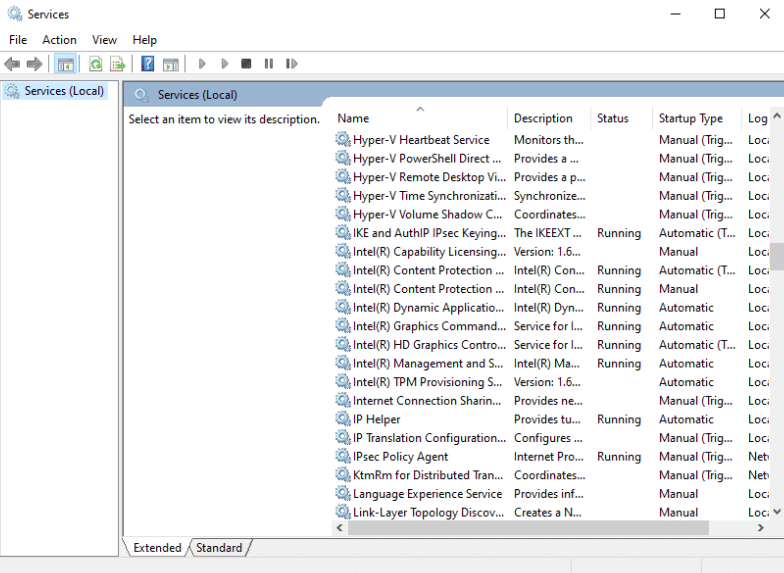
4. Az Általános(General) lapon módosítsa az Indítás típusát Automatikus (késleltetett indítás)(Startup type from Automatic (Delayed Start)) értékről Automatikusra(Automatic) .

5. A módosítások mentéséhez kattintson az Alkalmaz(Apply) és az OK gombra(OK) .
6. Indítsa újra a számítógépet, és ellenőrizze, hogy az Intel RST szolgáltatás nem fut-e. A probléma megoldódott-e.
Olvassa el még: (Also Read:) Mi az a Google Chrome Elevation Service(What is Google Chrome Elevation Service)
3. módszer: Telepítse újra az Intel RST illesztőprogramot(Reinstall Intel RST Driver)
Ha a fenti módszerek egyike sem segített megoldani a Windows 10 rendszert nem futtató Intel RST szolgáltatást, próbálja meg frissíteni az Intel RST illesztőprogramot. Megpróbálhatjuk törölni a lemezmeghajtó illesztőprogramját, majd telepíteni az alapértelmezett illesztőprogramot a frissítés előtt, hogy ha a jelenlegi illesztőprogram hibás, akkor az eltávolítható legyen. Ne feledje, hogy ehhez a megoldáshoz aktív internetkapcsolat szükséges.
1. Nyomja meg a Windows billentyűt(Windows key) , írja be az eszközkezelő szót(device manager) , és kattintson a Megnyitás(Open) gombra .

2. Nyissa meg a Lemez(Disk driver) -illesztőprogram alkategóriáját, miután az eszközkezelésben van.

3. Keresse meg az Intel Rapid Storage Technology támogató platformot, és a helyi menüből válassza az Eszköz eltávolítása lehetőséget.(Uninstall Device)

4. Bármely üres hely helyi menüjéből válassza a Hardverváltozások keresése lehetőséget . (Scan for hardware changes)Ezen a ponton az alapértelmezett illesztőprogramok telepítésre kerülnek.

5. Ezután lépjen az Intel illesztőprogramok letöltési oldalára(Intel drivers download page) . A párbeszédablakban keressen rá az Intel(Intel rapid) rapidra, és válassza ki az Intel® Rapid Storage Technology (Intel®RST) elemet az eredmények közül.

6. Töltse le a végrehajtható SetupRST.exe fájlt az illesztőprogram-beállítások listájáról.

7. Futtassa a végrehajtható fájlt(executable) , miután elmentette egy kényelmes helyre.
8. Végül indítsa újra a számítógépet(restart your PC) a program telepítése után, és ellenőrizze, hogy az Intel RST szolgáltatás nem fut-e a probléma megoldódott-e.
Olvassa el még: (Also Read:) Hogyan ellenőrizheti a laptop Intel processzorgenerációját(How to Check Intel Processor Generation of Laptop)
4. módszer: Frissítse az Intel RST illesztőprogramot(Update Intel RST Driver)
Az RST illesztőprogramot saját maga is telepítheti, ha letölti a hivatalos webhelyről. Íme, hogyan kell csinálni.
1. Nyissa meg az Intel Software Download Center oldalát(page) , és írja be az RST szót(RST) a keresőmezőbe.

2. Nyissa meg az RST illesztőprogram-letöltő webhelyét(RST driver download website) , és töltse le a megfelelő és legfrissebb illesztőprogramokat.
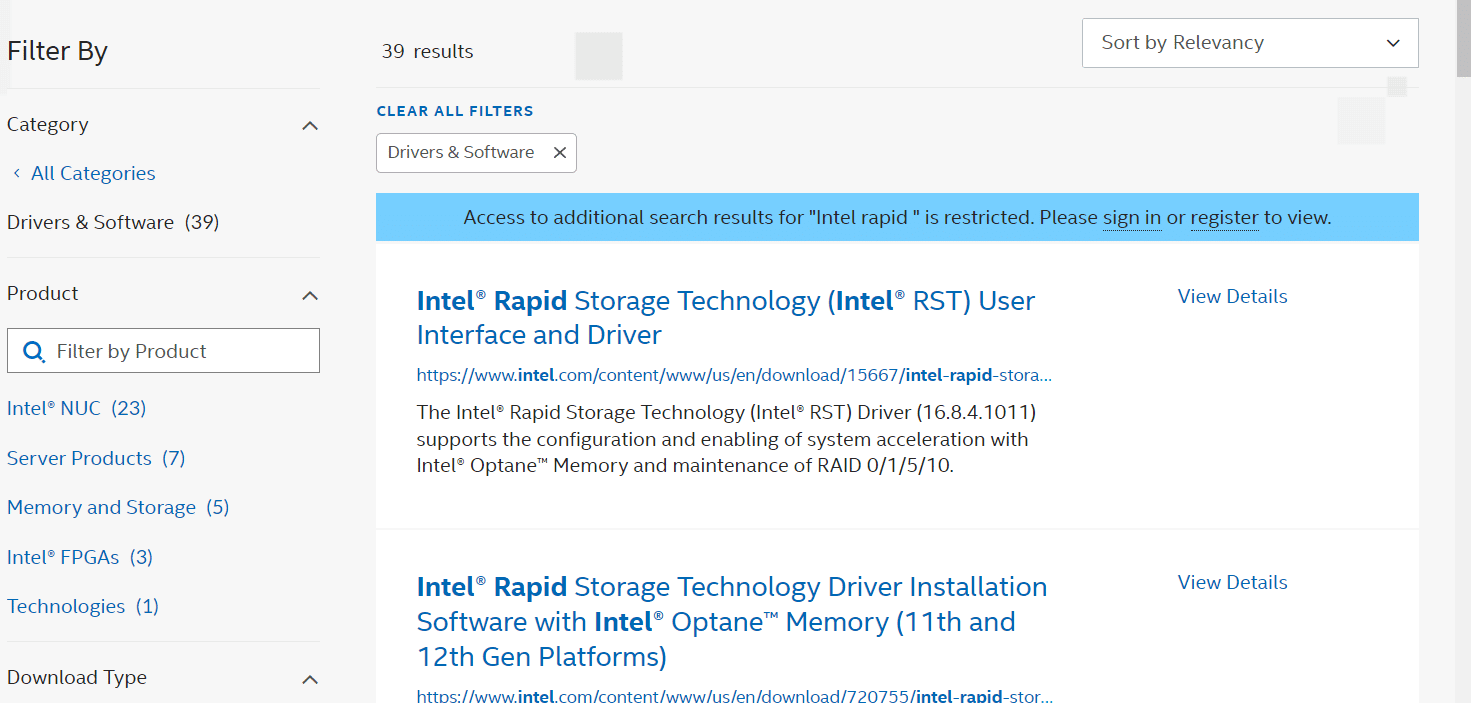
3. Az illesztőprogramok számítógépre történő telepítéséhez nyissa meg a letöltött fájlokat(downloaded files) , és kövesse a képernyőn megjelenő utasításokat.
Gyakran Ismételt Kérdések (GYIK)(Frequently Asked Questions (FAQs))
Q1. Szükséges az Intel RST szolgáltatás használata?(Q1. Is it necessary to use the Intel RST service?)
Válasz: Igen(Ans: Yes) , az Intel Rapid Storage Technology szolgáltatás szükséges a kiváló SSD- és PC-teljesítményhez. A tárhelykezelés(Storage) csökkentheti a számítógép általános teljesítményét, ha nincs ilyen.
Q2. Mi az Intel RST célja?(Q2. What is the purpose of Intel RST?)
Válasz: Az Intel® Smart Response Technology az (Ans: Intel® Smart Response Technology)Intel Rapid Storage Technology egyik funkciója, amely észleli és nagy teljesítményű SSD -re menti a leggyakrabban használt alkalmazásait és adatait, miközben teljes hozzáférést biztosít a hatalmas tárhellyel ( HDD ) rendelkező merevlemez-meghajtóhoz.
Ajánlott:(Recommended:)
- Mely üzletek fogadják el a Samsung Pay fizetést?(What Stores Accept Samsung Pay?)
- Javítsa ki a Yahoo Mail 0x8019019a hibát(Fix Yahoo Mail Error 0x8019019a)
- Egy másik alkalmazás által használt fényképezőgép javítása a Windows 10 rendszerben(Fix Camera In Use by Another App in Windows 10)
- Javítsa ki a Bluetooth illesztőprogram hibáját a Windows 10 rendszerben(Fix Bluetooth Driver Error in Windows 10)
Reméljük, hogy hasznosnak találta ezeket az információkat, és sikerült megoldania, hogyan javítsa ki, hogy az Intel RST szolgáltatás nem fut(Intel RST service is not running) a Windows 10 rendszerben(Windows 10) . Kérjük, ossza meg velünk, melyik technika volt a leghasznosabb az Ön számára. Ha kérdése vagy észrevétele van, kérjük, használja az alábbi űrlapot.
Related posts
A Steam lassú javítása a Windows 10 rendszerben
Javítsa ki a Teamviewer nem kapcsolódását a Windows 10 rendszerben
Javítsa ki a Zoom érvénytelen értekezletazonosító-hibáját a Windows 10 rendszerben
A javítás nem sikerült létrehozni a Java virtuális gépet a Windows 10 rendszerben
Javítsa ki a Kodi Ares varázslót, amely nem működik a Windows 10 rendszerben
Az Internetkapcsolat hiánya javítása a Windows 10 Creators Update szolgáltatásra való frissítés után
Javítsa ki a Windows 10 magas CPU- és lemezhasználati problémáját
Javítás: Nem sikerült törölni az ideiglenes fájlokat a Windows 10 rendszerben
A Spotify nem nyílik meg a Windows 10 rendszeren
Javítsa ki az általános PnP-monitor problémát a Windows 10 rendszeren
A Windows 10 rendszerben nem működő kalkulátor javítása
A Windows 10 rendszeren nem működő funkcióbillentyűk javítása
Hogyan javítható ki, hogy a nyomtató nem válaszol a Windows 10 rendszerben
A sérült rendszerleíró adatbázis javítása a Windows 10 rendszerben
A számítógép nem megy alvó módba javítása a Windows 10 rendszerben
Javítsa ki a Steam hiányzó fájljogosultságait a Windows 10 rendszerben
A Media Disconnected Error javítása Windows 10 rendszeren
A Windows 10 rendszerben nem elérhető Steam alkalmazás konfigurációjának javítása
A szürkén megjelenő forgászár javítása a Windows 10 rendszerben
Javítsa ki a nem regisztrált osztályú hibát a Windows 10 rendszerben
