Javítsa ki rendszerét négy vírus súlyosan megrongálta
Az „ A rendszert négy vírus súlyosan károsította(Your System Is Heavily Damaged by Four Virus) ” hibaüzenet jelenik meg Android -telefonján? Nos, ha igen, akkor ne aggódjon, mert ez egy hamis hibaüzenet. Általában(Generally) a felhasználókat a felhasználó tudta nélkül tolakodó vagy előugró hirdetések irányítják az ilyen típusú hirdetések felé. Ezeket az előugró ablakokat Potenciálisan Nem kívánt Programoknak (PUP)(Potentially Unwanted Programs (PUPs)) nevezik , amelyek átirányítják a felhasználókat, tolakodó hirdetéseket jelenítenek meg, rögzítik a felhasználók személyes adatait, és néha háttérprogramokat futtatnak a felhasználó beleegyezése nélkül.

Tehát ha a Four virus üzenetet látja akár Android , akár iOS eszközön, ne ijedjen meg, mert a gépeltérítő megpróbálja elhitetni Önnel, hogy a rendszere vírussal fertőzött, és a Javítás(Repair) gombra kattintva meg kell javítania a rendszert. A hibaüzenet ezután azt magyarázza, hogy az eszköz 28,1%-ban megsérült négy káros vírus miatt a közelmúltban felnőtt webhelyekről. Röviden: készüléke nincs fertőzött négy vírussal, és a megjelenő üzenet csak arra próbál rávenni, hogy rákattint a Javítás(Repair) gombra.
Mi történik, ha a Javítás(Repair) gombra kattint?
Ha véletlenül a Javítás(Repair) gombra kattintott, akkor a gépeltérítő is csak tolakodó hirdetéseket tud megjeleníteni, vagy nem kívánt programot telepíteni a készülékére. Személyes adatai mindaddig biztonságban vannak, amíg nem ad másfajta engedélyt a hoax vírus üzenet mögött álló gépeltérítőnek.
De ne tévesszen meg a fenti üzenet, mert néha bizonyos programok telepítéséhez vezethet, amelyek javítják a hamis négy vírus hibát, amely trójai vagy zsarolóprogram lehet.
Miért látom a „Rendszerét négy vírus erősen károsította” hibaüzenet?
A víruskészítők(Virus) az idő múlásával innovatívakká váltak, és céljuk a számítógépek helyett az okostelefonok felé tolódott el. Az egyik ilyen újítás, amelyet ezek a csalók a mobil világban hoztak létre, a Four Virus . Ez a böngésző-gépeltérítő üzenetet jelenít meg a böngészési képernyőn, miszerint az Ön rendszerét erősen megrongálta a Four Virus,(Your System is heavily damaged by Four Virus, ) és megpróbálja meggyőzni Önt, hogy vegye igénybe a rendszer fertőtlenítéséhez szükséges szoftvert.
Ez a gépeltérítő nem támadhatja meg személyes adatait, és nem lophatja el kártyaadatait, de bizonyos hirdetéseket, felugró ablakokat jelenít meg, vagy új lapot nyit meg. Így képes megzavarni a böngészési tevékenységet. Ez a böngésző-gépeltérítő azonban félrevezetve trójaiakat vagy más hasonló vírusokat telepíthet. Az eszköz Four Virus elleni(Four Virus) felszabadításához kövesse útmutatónkat. Olvassa el alaposan az egyes módszereket, hogy megvédje eszközét bármilyen vírustól.
Javítsa ki rendszerét négy vírus súlyosan megrongálta(Fix Your System Is Heavily Damaged By Four Virus)
1. módszer: Böngészési adatok és gyorsítótár törlése(Method 1: Clearing Browsing Data and Cache)
A Four vírus általában böngészés közben jut be az okostelefonjába. Tehát a böngészési adatok törlése a legjobb módja négy vírus eltávolításának és az okostelefon mentésének.
A böngészési adatok és a gyorsítótár törléséhez kövesse az alábbi lépéseket:
1. Nyissa meg a Beállítások(Settings) menüpontot a készülékén, és érintse meg az Alkalmazások(Apps) lehetőséget a megjelenő menüsorban.

2. Az Alkalmazások(Apps) opciók alatt keresse meg azt a böngészőt( browser) , amelyben üzenetriasztást kap, és érintse meg azt.

3. Válassza a Force Stop opciót.

4. Megjelenik egy figyelmeztető párbeszédpanel,(warning dialog box) amely azt az üzenetet jeleníti meg, hogy Ha kényszerített leállít egy alkalmazást, az hibákat okozhat(If you force stop an app, it may cause errors) . Érintse meg a Force stop/Ok.

5. Most válassza a Tárolás(Storage) opciót, és a Tárhely(Storage) alatt érintse meg a Tárhely kezelése(Manage Storage) opciót.

6. Amikor megjelenik a következő képernyő, érintse meg az Összes adat törlése(Clear All Data) opciót.

7. Megjelenik egy figyelmeztető párbeszédpanel(warning dialog box) , amely szerint az alkalmazás összes adata véglegesen törlődik. (All app’s data will be deleted permanently.)Érintse meg az OK gombot .

8. Menjen vissza a Tárhelyhez(Storage) , és érintse meg a Gyorsítótár törlése lehetőséget.(Clear Cache.)

Ezen lépések elvégzése után meg tudja javítani a négy vírushiba miatt erősen megrongált rendszert. (fix your system is heavily damaged by four virus error. )
2. módszer: A böngésző vagy harmadik féltől származó alkalmazás eltávolítása(Method 2: Uninstalling the Browser or third-party app)
Ha azért kapja ezt a Four vírusüzenetet, mert harmadik féltől származó alkalmazás van az eszközén, akkor távolítsa el, és később próbálja meg újratelepíteni. De győződjön meg arról, hogy az eszközrendszergazdák és az ismeretlen források engedélyei le vannak tiltva.
Az alábbi lépésekkel ellenőrizheti, hogy az engedélyek le vannak-e tiltva:
1. Nyissa meg a Beállítások elemet(Settings) a készülékén, majd érintse meg a jelszó és a biztonsági(password and security) opciót.

2. Válassza az adatvédelmi(privacy) lehetőséget.

3. Az Adatvédelmi(Privacy) beállítások alatt válassza a Speciális alkalmazáshozzáférés(Special app Access) lehetőséget.

4. A speciális alkalmazás-hozzáférés(special app access) alatt válassza ki az Device administrators/ Device Admin Apps lehetőséget.
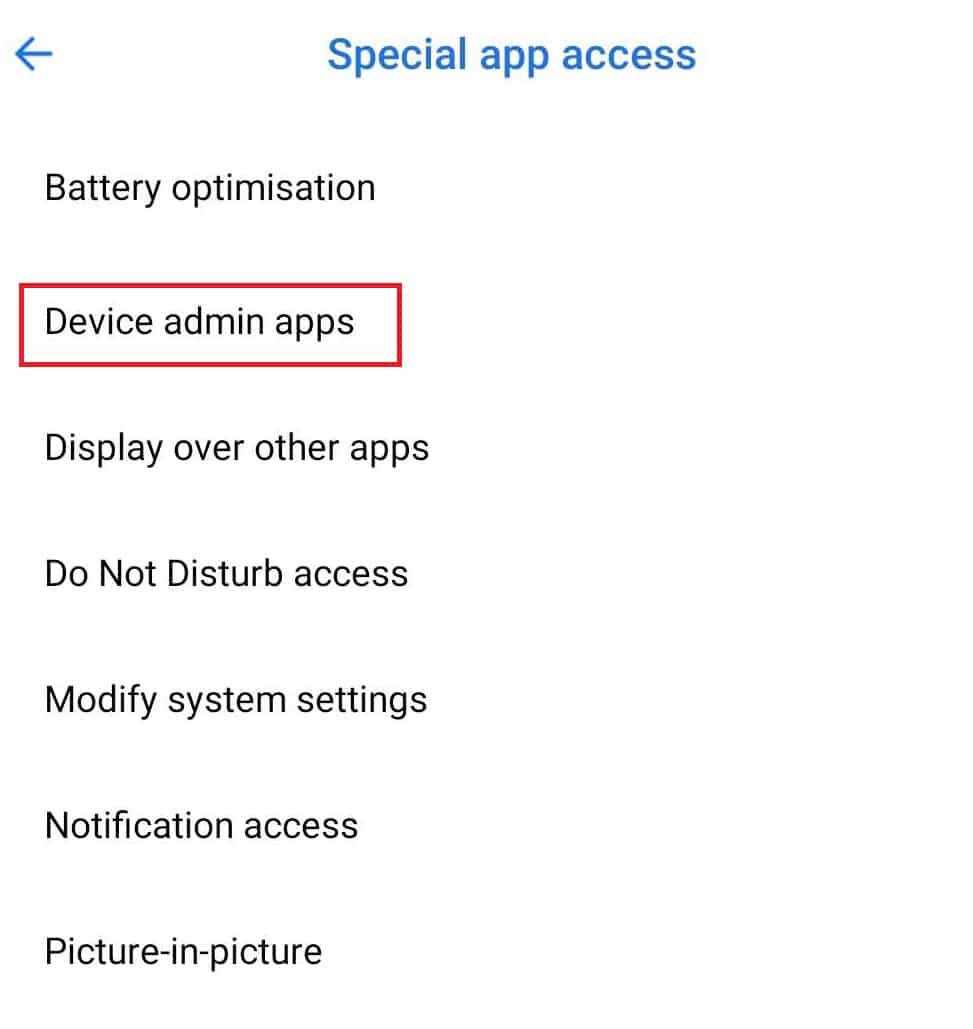
5. Ellenőrizze, hogy a Készülékkereső(Find My Device) funkció le van-e tiltva. Ha nincs letiltva, törölje a jelet az Eszköz(My Device) keresése melletti gombból .

3. módszer: Tisztítsa meg a telefont a Malwarebytes Anti-Malware programmal(Method 3: Clean the Phone with Malwarebytes Anti-Malware)
Számos rosszindulatú szoftver-elhárító alkalmazás érhető el a piacon, amelyek segítségével eltávolíthatók a vírusok a telefonról. A Malwarebytes Anti-Malware ezen alkalmazások egyike, amely megbízható, és képes észlelni és eltávolítani a víruseltérítőt a telefonjáról. Tehát, ha letölti és telepíti ezt az alkalmazást, és lefuttat egy teljes vizsgálatot az eszközén, eltávolíthatja ezt a Négy vírust a készülékéről.
Olvassa el még: A Shortcut Virus végleges eltávolítása a Pen Drive-ról(Permanently Remove Shortcut Virus from Pen Drive)(Also Read: Permanently Remove Shortcut Virus from Pen Drive)
A Malwarebytes Anti-Malware(Malwarebytes Anti-Malware) letöltéséhez és telepítéséhez kövesse az alábbi lépéseket:
1. Lépjen a Google Play Áruházba(Google play store) , keressen rá a Malwarebytes Anti-Malware kifejezésre(Malwarebytes Anti-Malware) , és telepítse(Install) az alkalmazást.

2. Az alkalmazás teljes letöltése után érintse meg a Megnyitás(Open) gombot.

3. Érintse meg az Első lépések(Get started) opciót.

4. Érintse meg az Engedély(Give permission) megadása opciót.
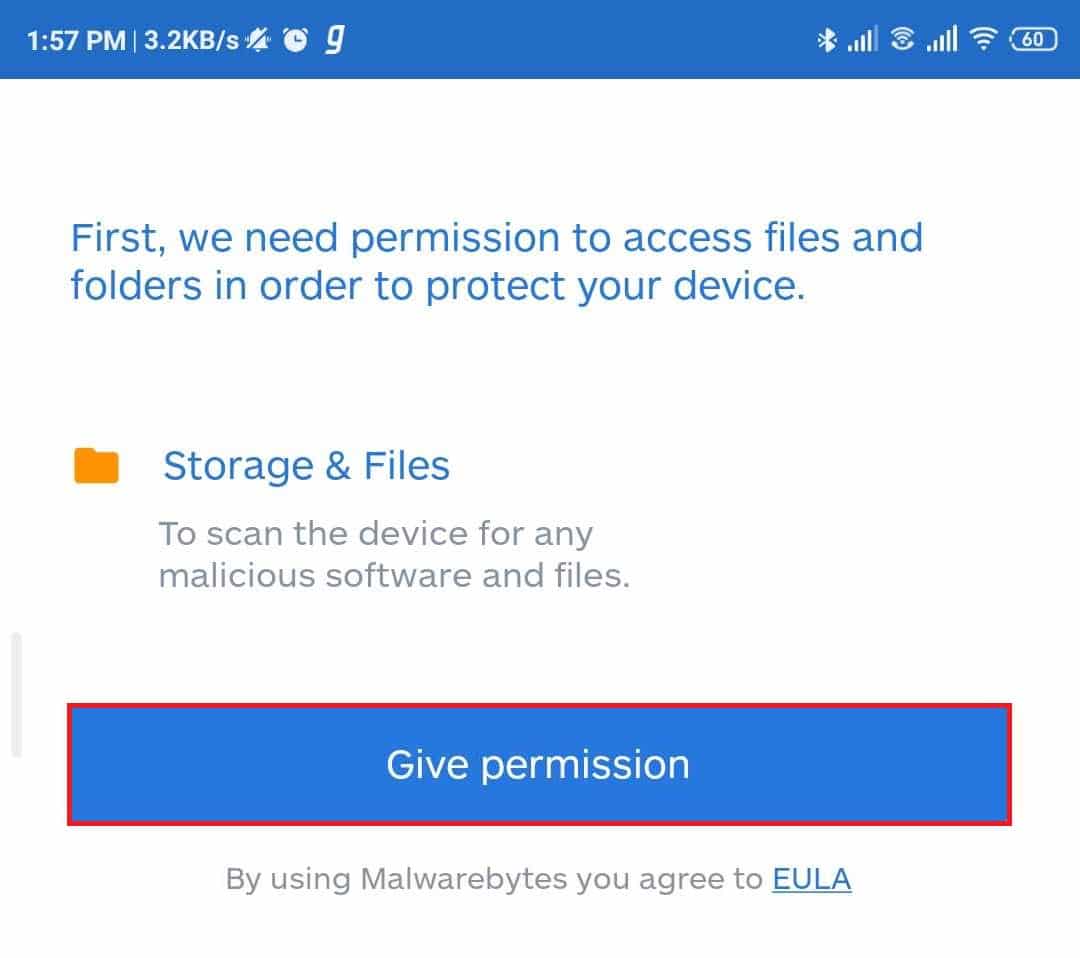
5. Érintse meg a Teljes vizsgálat futtatása(Run full scan) opciót.

6. A szkennelés megkezdődik.
7. A beolvasás befejezése után az eredmény megjelenik a képernyőn. Ha azt mutatja, hogy probléma van, akkor azt a kártevőirtó automatikusan megoldja, és az eszköz mentes lesz minden vírustól.
4. módszer: Távolítsa el a rosszindulatú bővítményeket a böngészőből(Method 4: Remove Malicious Add-ons from your browser)
Lehetséges, hogy a Four vírus bármelyiken keresztül bejutott a böngészőjébe. Lehetséges, hogy a Four vírus bővítményeken vagy bővítményeken keresztül fertőzte meg böngészőjét. Ha eltávolítja ezeket a kiegészítőket vagy bővítményeket, megvédheti telefonját a Four vírustól.
Az ilyen rosszindulatú bővítmények vagy bővítmények eltávolításához kövesse az alábbi lépéseket:
1. Érintse meg a hárompontos(hree-dot) ikont a jobb felső sarokban(right corner) .
2. A megjelenő menüből válassza ki a Bővítmények(Extensions) vagy a Kiegészítők(Add-ons) opciót.
3. Távolítsa el a rosszindulatúnak talált bővítményt vagy kiegészítőt .(extension or add-on)
Olvassa el még: 3 módszer a frissítések ellenőrzésére Android telefonján(3 Ways to Check for Updates on Your Android Phone)(Also Read: 3 Ways to Check for Updates on Your Android Phone)
A lépések végrehajtása után képes lesz kijavítani a négy vírus által súlyosan károsodott rendszert(Fix Your System Is Heavily Damaged By Four Virus error) . Ha további kérdései vannak ezzel az útmutatóval kapcsolatban, nyugodtan tegye fel őket a megjegyzés részben.
Related posts
Javítsa ki a folyamatrendszert, amely nem válaszol Androidon
Javítás: Nem lehet letölteni alkalmazásokat Android-telefonjára
Hogyan lehet javítani, hogy az Instagram folyamatosan összeomlik (2022)
A lassú töltés javítása Androidon (6 egyszerű megoldás)
9 módszer a nem lejátszott Twitter-videók javítására
Javítás: Nem lehet szöveges üzenetet küldeni egy személynek
A nem működő Android hangszóró javítása
Javítsa ki a Play Áruház DF-DFERH-01 hibáját (2022)
Javítsa meg a Google Play-szolgáltatások akkumulátorlemerülését
A Spotify nem nyílik meg a Windows 10 rendszeren
Az Instagram nem engedi közzétenni a hibát
A galériában nem megjelenő Whatsapp-képek javítása
Javítás Sajnos A com.android.phone folyamat leállt
Javítsa ki a VPN-kapcsolat hiányát Androidon
9 módszer a nem elküldött üzenetek hibáinak javítására Androidon
Javítsa ki az Android ikonok eltűnését a kezdőképernyőről
Az Android.Process.Media leállt hiba elhárítása
Javítsa ki a Csak segélyhívásokat és a szolgáltatási problémákat nem az Androidon
Javítsa ki a Google Térkép nem beszél Androidon
A nem működő Instagram zene javítása
