Javítson ki valamit, ami elromlott a levelezőalkalmazás szinkronizálása közben a Windows 10 rendszerben
Hiba történt a levelezőalkalmazás szinkronizálása közben a Windows 10 rendszerben: (Fix Something Went Wrong While Syncing Mail App In Windows 10: ) Ha azzal a problémával szembesül, hogy a Mail App nem szinkronizál a Windows 10 rendszerben(Windows 10) a 0x80070032 hibakóddal, akkor jó helyen jár, mivel ma megvitatjuk a javítás módját ez a probléma. A teljes hibaüzenet a következő:
Hiba (Something went wrong)
történt. Jelenleg nem tudjuk szinkronizálni. De erről a hibakódról további információkat találhat a www.windowsphone.com oldalon. (We can’t synchronize at the moment. But you may be able to find more information about this error code at www.windowsphone.com.)
Hibakód: 0x80070032(Error code: 0x80070032)
VAGY
Valami hiba (Something went wrong)
történt. Sajnáljuk, de ezt nem tudtuk megtenni. (We’re sorry, but we weren’t able to do that.)
Hibakód: 0x8000ffff(Error Code: 0x8000ffff)

Ha a fenti hibaüzenetek bármelyikével szembesül, akkor nem tudja elérni a Windows Mail alkalmazást mindaddig, amíg a hibát meg nem oldják. Tehát időveszteség nélkül nézzük meg, hogyan lehet ténylegesen kijavítani valamit , ami elromlott a (Fix Something Went Wrong)levelezőalkalmazás(Mail App) szinkronizálása közben a Windows 10 rendszerben(Windows 10) az alábbi hibaelhárítási lépések segítségével.
Javítson ki valamit, ami elromlott a (Fix Something Went Wrong)levelezőalkalmazás(Mail App) szinkronizálása közben a Windows 10 rendszerben(Windows 10)
Ügyeljen arra, hogy hozzon létre egy visszaállítási pontot(create a restore point) arra az esetre, ha valami baj lenne.
1. módszer: Váltson helyiről Microsoft-fiókra(Method 1: Switch from Local to Microsoft Account)
1. Nyomja meg a Windows Key +Beállítások(Settings) megnyitásához, majd kattintson a Fiókok lehetőségre.( Accounts.)

2. Most a jobb oldali ablaktábla alatt kattintson a „ Inkább jelentkezzen be helyi fiókkal lehetőségre. (Sign in with a local account instead.)"

3. Ezt követően meg kell adnia jelenlegi Microsoft -fiókja jelszavát, majd kattintson a Tovább gombra.(Next.)

4. Adja meg az új helyi fiókhoz tartozó felhasználónevet(Username) és jelszót, majd a folytatáshoz kattintson a Tovább(Next) gombra .

5. Miután a Tovább gombra kattintott, a következő ablakban kattintson a „ Kijelentkezés és befejezés(Sign out and finish) ” gombra.
6. Most ismét nyomja meg a Windows Key + I gombot a Beállítások(Settings) megnyitásához, majd kattintson a Fiókok lehetőségre.(Accounts.)
7. Ezúttal kattintson a „ Jelentkezzen be Microsoft-fiókkal(Sign in with a Microsoft account instead) ” lehetőségre.

8. Ezt követően írja be a helyi fiók jelszavát, majd a következő ablakban írja be Microsoft -fiókja felhasználónevét és jelszavát az újbóli bejelentkezéshez.
9. Ismét ellenőrizze a levelezőalkalmazást, hogy képes-e szinkronizálni vagy sem.
2. módszer: Javítsa ki a Mail alkalmazás beállításait(Method 2: Fix Mail App Settings)
1. Nyissa meg a Mail alkalmazást, és nyomja meg a fogaskerék ikont (beállítások)(gear icon (settings)) a bal alsó sarokban.
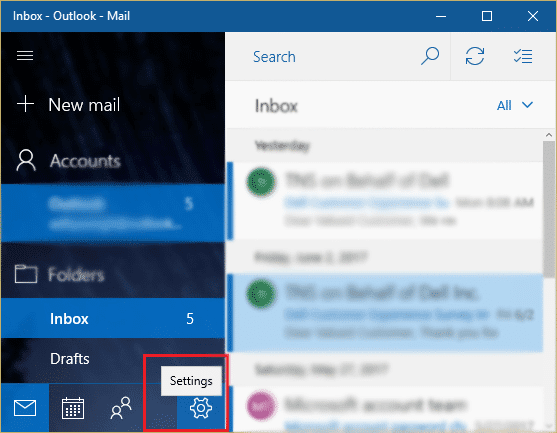
2. Most kattintson a Fiókok kezelése(Manage Accounts) lehetőségre , és válassza ki postafiókját.(Mail Account.)

3. A következő képernyőn kattintson a Postafiók szinkronizálási beállításainak módosítása( Change mailbox sync settings) lehetőségre.
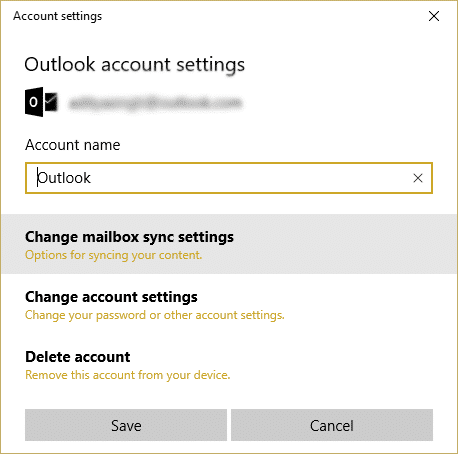
4. Ezután az Outlook szinkronizálási beállításai ablakában az E-mailek letöltése(Download) innen legördülő menüben válassza a „ bármikor(anytime) ” lehetőséget, majd kattintson a Kész, majd a Mentés gombra.(Save.)
5. Jelentkezzen ki e-mail fiókjából, és zárja be a Mail alkalmazást.
6. Indítsa újra a számítógépet, majd jelentkezzen be újra, és próbálja meg minden probléma nélkül szinkronizálni az üzeneteket.
Nézze meg, hogy ki tud-e javítani valamit, ami elromlott a levelezőalkalmazás szinkronizálása közben(Fix Something Went Wrong While Syncing Mail App) , ha nem, folytassa a következő módszerrel.
3. módszer: Telepítse újra a Mail alkalmazást(Method 3: Reinstall the Mail App)
1. Írja be a powershell kifejezést a(powershell) Windows keresőbe(Windows) , majd kattintson rá jobb gombbal, és válassza a Futtatás rendszergazdaként lehetőséget.(Run as Administrator.)

2. Most írja be a következő parancsot a PowerShellbe(PowerShell) , és nyomja meg az Enter billentyűt :
Get-appxprovisionedpackage –online | where-object {$_.packagename –like “*windowscommunicationsapps*”} | remove-appxprovisionedpackage –online

3. Ezzel eltávolítja a Mail App alkalmazást(Mail App) a számítógépéről, ezért most nyissa meg a Windows Store -t, és telepítse újra a Mail App alkalmazást(Mail App) .
4. A változtatások mentéséhez indítsa újra a számítógépet.
Neked ajánlott:(Recommended for you:)
- Javítsa ki a Windows Store 0x803F7000 hibáját a Windows 10 rendszerben(Fix Windows Store Error 0x803F7000 in Windows 10)
- Nem lehet megnyitni a PDF-fájlokat az Internet Explorerben(Unable to open PDF files in Internet Explorer)
- 8 módszer a hang nélküli problémák megoldására a Windows 10 rendszerben
- A javítás nem tudja megnyitni az alapértelmezett e-mail mappákat. Az információs boltot nem lehetett kinyitni(Fix Cannot Open Your Default Email Folders. The Information Store Could Not Be Opened)
Ez az, hogy sikeresen kijavított valamit a levelezőalkalmazás szinkronizálása közben a Windows 10 rendszerben(Fix Something Went Wrong While Syncing Mail App In Windows 10) , de ha továbbra is kérdései vannak ezzel a bejegyzéssel kapcsolatban, nyugodtan tedd fel őket a megjegyzés részben.
Related posts
A Mail alkalmazás visszaállítása Windows 10 rendszeren
A Mail és a Naptár alkalmazás összeomlásának javítása a Windows 10 rendszerben történő megnyitásakor
Javítás Hoppá, valami elromlott YouTube alkalmazás
Hiba javítása hiba történt a fiók létrehozásakor a Windows 10 rendszerben
Javítás Hoppá, valami elromlott a YouTube-hibánál
Az Internetkapcsolat hiánya javítása a Windows 10 Creators Update szolgáltatásra való frissítés után
A szürkén megjelenő forgászár javítása a Windows 10 rendszerben
Javítsa ki a HDMI nincs hangot a Windows 10 rendszerben TV-hez csatlakoztatva
A sérült rendszerleíró adatbázis javítása a Windows 10 rendszerben
A Windows 10 Mail App nem működik? 10 módszer a javításra
A Microsoft kompatibilitási telemetria magas lemezhasználatának javítása a Windows 10 rendszerben
Javítsa ki azokat a rendszerikonokat, amelyek nem jelennek meg a Windows 10 tálcán
A Windows 10 rendszerben nem működő kalkulátor javítása
Javítsa ki az asztal fekete hátterét a Windows 10 rendszerben
Javítsa ki, hogy az 5 GHz-es WiFi nem jelenik meg a Windows 10 rendszerben
A Spotify nem nyílik meg a Windows 10 rendszeren
Javítsa ki a hiányzó asztali ikont a Windows 10 rendszeren
A Task Host ablak javítása megakadályozza a leállást a Windows 10 rendszerben
A BOOTMGR hiányának javítása a Windows 10 rendszerben
Állítsa be a Yahoo e-mail fiókot a Windows 10 Mail App alkalmazásban
