Jegyzetek exportálása vagy letöltése a Google Keepből HTML-ben
Ha jegyzeteket szeretne letölteni a Google Keepből (Google Keep)HTML formátumban, ez az oktatóanyag segít ebben. A jegyzet típusától függetlenül(Irrespective) mindent letölthet a Google Takeout segítségével .
A Google Keep az egyik legjobb ingyenes jegyzetkészítő alkalmazás(best free note-taking apps) vagy szolgáltatás, amelyet több platformon is használhat, beleértve a Windows 10-et is. A napi jegyzeteléstől a bevásárlólista létrehozásáig mindent megtehet a Google Keep szolgáltatásban(Google Keep) . A Google Keep(Google Keep) egyetlen problémája az , hogy nem kínál lehetőséget a jegyzetek letöltésére vagy exportálására a szolgáltatásból. Függetlenül attól, hogy a mobil vagy a webes verziót használja, nem fogja megkapni ezt a lehetőséget. Éppen ezért a Google Takeoutot(Google Takeout) kell használnia a munka elvégzéséhez.
Mit exportálhat a Google Keepből(Google Keep)
Szinte mindent lehet exportálni. Például,
- Az összes szöveges megjegyzés
- Jegyzetek listája
- Hangfelvétel
- Rajzok
- Mellékletek
- Színsémák
Jegyzetek letöltése a Google Keepből (Google Keep)HTML -ben
Ha jegyzeteket szeretne letölteni a Google(Google Keep) Keepből, kövesse az alábbi lépéseket :
- Látogassa meg a Google Takeout(Google Takeout) hivatalos webhelyét .
- Jelentkezzen be Google-fiókjába.
- Kattintson az Összes kijelölésének törlése(Deselect all) gombra.
- Jelölje be a Keep jelölőnégyzetet.
- Kattintson a Következő lépés(Next step) gombra.
- Válassza ki a Szállítási módot(Delivery method) .
- Válassza az Exportálás egyszer(Export once) lehetőséget a Frekvencia(Frequency) menüből .
- Kattintson az Exportálás létrehozása(Create export) gombra.
- Kattintson a Fájlok letöltése(Download your files) gombra az e-mailben.
- A letöltés megkezdéséhez adja meg Google -fiókjának jelszavát.
- Bontsa ki a ZIP fájlt.
- Lépjen a Takeout > Keep .
- Keresse meg és nyissa meg a HTML-fájlokat.
Nézzük meg ezeket a lépéseket részletesen.
Először meg kell nyitnia a Google Takeout hivatalos webhelyét, és be kell jelentkeznie Google - fiókjába. Kötelező ugyanazt a Google -fiókot használni, amelyet a Google Keep - jegyzetek létrehozásához használ.
Ezt követően kattintson a Kijelölés törlése (Deselect all ) gombra az összes alkalmazás és szolgáltatás kijelölésének megszüntetéséhez. Ezután görgessen le, keresse meg a Keep elemet(Keep) , és jelölje be a megfelelő jelölőnégyzetet a Csak Google Keep kiválasztásához .
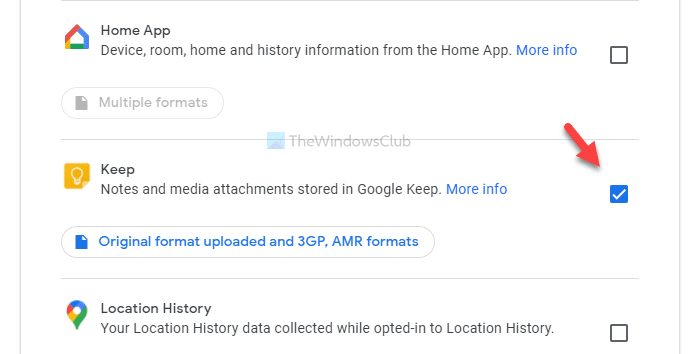
Most kattintson a Következő lépés (Next step ) gombra. Ha elkészült, ki kell választania néhány dolgot, például a szállítási módot(Delivery method) , a gyakoriságot(Frequency) stb.

Válassza ki(Select) ezeket a dolgokat igényei szerint, majd kattintson az Exportálás létrehozása (Create export ) gombra. Ezt követően e-mailt fog kapni. Ennek az e-mailnek a megérkezése eltarthat néhány percig. Ezért(Therefore) eközben ne szakítsa meg az exportálási folyamatot. Kattintson(Click) a Fájlok letöltése (Download your files ) gombra az e-mailben, és adja meg Google - fiókja jelszavát a letöltési folyamat elindításához.
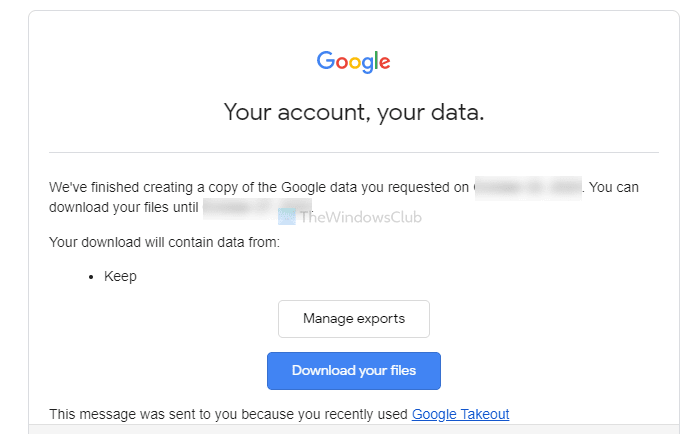
A .zip fájl letöltése után csomagolja ki, és navigáljon a Takeout > Keep elemhez . Itt láthat néhány .html fájlt. Nyissa meg őket egyenként, hogy megtalálja a jegyzeteit.

A .png fájlok az Ön rajzai, képei vagy mellékletei.
Ez minden! Remélem ez segít.
Related posts
A Google Keep Notes hozzáadása a Google Dokumentumokhoz
A bejelölt elemek törlése a Google Keep Notes alkalmazásból
Google Tasks vs. Google Keep: melyik a jobb?
Google Keep vs. Evernote: melyik a legjobb?
Google Chrome könyvjelzők importálása vagy exportálása HTML-fájlba
Android töredezettség meghatározása, probléma, probléma, diagram
A Google Naptár testreszabása és beágyazása bármely weboldalra
Nyissa meg a Google Drive-ot a Chrome Új lapján
Fájlok mentése a LibreOffice-ból közvetlenül a Google Drive-ra
Az Anna Asszisztens tökéletes hangasszisztens a Google Chrome-hoz
A Google Drive folyamatosan összeomlik Windows PC-n
Hogyan iratkozhat le a Google FLoC-ról (Privacy Sandbox) a Chrome-ban
10 Google Keep-tipp és trükk a produktívabb tanulók eléréséhez
A Google Diák ciklus létrehozása közzététel nélkül
Javítsa ki az ERR_SPDY_PROTOCOL_ERROR hibát a Google Chrome-ban
A Google Stadia-fiók törlése
A Google Chrome nem válaszol. Újraindítja most?
Több időzóna hozzáadása és használata a Google Naptárban
A Google Helyzetmegosztás segítségével nyomon követheti szeretteit
ERR_NAME_NOT_RESOLVED, 105-ös hibakód a Google Chrome-ban
