Jelenítse meg a rejtett jelszavakat a csillag mögött szoftver nélkül
Rejtett jelszavak felfedése a csillag mögött szoftver nélkül: (Reveal Hidden Passwords behind asterisk without any software: ) Amikor jelszót adunk meg a fiókunkba vagy webhelyeinkre való bejelentkezéshez, a jelszavank helyett csak egy sor pontot vagy csillagot látunk. Bár ennek a fő célja az, hogy megakadályozzuk, hogy bárki, aki közel vagy mögötte álljon, el tudja csalni a jelszavát, de vannak esetek, amikor látnunk kell a tényleges jelszót. Ez többnyire akkor fordul elő, ha hosszú jelszót adunk meg, és olyan hibát követünk el, amelyet úgy szeretnénk kijavítani, hogy nem kell újra begépelni a teljes jelszót. Egyes webhelyek, például a Gmail , biztosítanak megjelenítési lehetőséget a beírt jelszó megtekintéséhez, mások azonban nem. Íme néhány módszer, amellyel ilyen esetben felfedheti a rejtett jelszót.

Jelenítse meg a rejtett jelszavakat(Reveal Hidden Passwords) a csillag mögött szoftver nélkül
Megjegyzés:(Note:) Ügyeljen arra, hogy hozzon létre egy visszaállítási pontot(create a restore point) arra az esetre, ha valami baj lenne.
1. módszer: Jelenítse meg a rejtett jelszavakat a csillag mögött az Inspect Element segítségével(Method 1: Reveal Hidden Passwords behind asterisk using Inspect Element)
Bármely oldal szkriptjének apróbb módosításaival könnyedén feloldhatja jelszavát, és ehhez nincs is szükség semmilyen szoftverre. A rejtett jelszavak feloldása vagy felfedése a csillag mögött:
1. Nyissa meg azt az oldalt, ahol beírta jelszavát, és fel szeretné fedni.
2. Most meg akarjuk változtatni ennek a beviteli mezőnek a szkriptjét, hogy lássuk a jelszót. Válassza ki a jelszó mezőt, és kattintson rá jobb gombbal. A böngészőtől függően kattintson(Click) az " Ellenőrzés(Inspect) " vagy az " Elem vizsgálata" gombra.(Inspect Element)

3. Alternatív megoldásként nyomja meg a Ctrl+Shift+I .
4.Az ablak jobb oldalán láthatja az oldal szkriptjét. Itt már kiemelve lesz a jelszómező kód része.

5. Most kattintson duplán a type=”password” elemre, és írja be a „ szöveg(text) ” szót a „jelszó” helyére, majd nyomja meg az Enter billentyűt.

6. A pontok és csillagok helyett a beírt jelszavadat fogja látni( will be able to see your entered password instead of the dots or asterisks) .

Ez a legegyszerűbb módszer, amellyel könnyedén felfedheti a rejtett jelszavakat a csillagok vagy pontok(Reveal Hidden Passwords behind asterisk or dots) (****) mögött bármely webböngészőben, de ha Androidon(Android) szeretné látni a jelszót, akkor kövesse az alábbi módszert.
2. módszer: Rejtett jelszavak feltárása az Inspect Element for Android segítségével(Method 2: Reveal Hidden Passwords using Inspect Element for Android)
Alapértelmezés szerint az Android nem rendelkezik Inspect Element opcióval, így ha ugyanezt szeretné megtenni Android - eszközén, ezt a hosszú módszert kell követnie. Ha azonban valóban fel kell fednie a készülékén megadott jelszót, azt a megadott módszerrel megteheti. Vegye figyelembe, hogy ehhez mindkét eszközén Chrome - ot kell használnia .
1. Ehhez csatlakoztatnia kell telefonját a számítógépéhez USB -n keresztül . Ezenkívül az USB hibakeresést(USB debugging)( USB debugging) engedélyezni kell a telefonon. Nyissa meg a beállításokat(Go to settings) , majd a Fejlesztői beállításokat(Developer Options) a telefonján az USB-hibakeresés engedélyezéséhez.(enable USB debugging.)

2. Miután a telefont csatlakoztatta a számítógéphez, engedélyezze az USB-hibakeresési engedélyt( allow the permission for USB debugging) .

3. Most nyissa meg azt az oldalt a Chrome -ban , ahol beírta jelszavát, és fel szeretné fedni azt.
4. Nyissa meg a Chrome(Chrome Web) webböngészőt a számítógépén, és írja be a chrome://inspect parancsot a címsorba.
5. Ezen az oldalon láthatja Android-eszközét(Android device) és a megnyitott lapok részleteit.

6. Kattintson az Ellenőrzés gombra azon a lapon, amelyen fel szeretné fedni (inspect)jelszavát.(reveal your password on.)
7. Megnyílik a Fejlesztői eszközök ablak. Most, mivel a jelszómező ebben a módszerben nincs kiemelve, manuálisan kell megkeresnie, vagy meg kell nyomnia a Ctrl+F , és be kell írnia a „jelszó” kifejezést a megkereséséhez.

8. Kattintson duplán a type=”password” elemre, majd írja be a „ text ” szót a „ (text)password ” helyére . Ez megváltoztatja a beviteli mező típusát, és láthatja jelszavát.

9. Nyomja meg az Enter billentyűt, és szoftver nélkül felfedi a csillag mögött rejtett jelszavakat.(reveal hidden passwords behind asterisk without any software.)

3. módszer: Jelenítse meg a mentett jelszavakat a Chrome-ban(Method 3: Reveal Saved Passwords in Chrome)
Azok számára, akik nem szeretik megjegyezni a jelszavakat, és inkább mentett jelszavakat használnak, kihívást jelent, ha valamilyen oknál fogva saját maga kell megadnia a jelszót. Ilyen esetekben a webböngésző elmentett jelszavak listájához hozzá lehet férni a jelszó kiderítéséhez. A webböngészőben található jelszókezelő opciók felfedik az összes, elmentett jelszót. Ha Ön Chrome -felhasználó,
1. Nyissa meg a Chrome webböngészőt, és kattintson az ablak jobb felső sarkában található hárompontos menüre .(three-dot menu)
2. Válassza a ' Beállítások(Settings) ' menüpontot a menüből.

3. A beállítások ablakban kattintson a " Jelszavak(Passwords) " elemre.
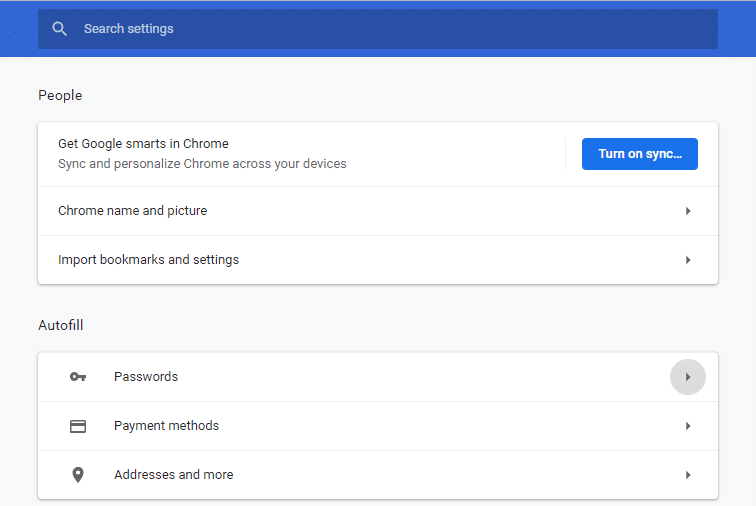
4. Látni fogja az összes mentett jelszava listáját a felhasználónevekkel(list of all your saved passwords with usernames) és a webhelyekkel.

5. Bármely jelszó felfedéséhez kattintson a jelszómező melletti megjelenítés ikonra .( click on the show icon)
6. A folytatáshoz írja be a számítógép bejelentkezési jelszavát(Enter your PC login password) a promptba.

7. Látni fogja a szükséges jelszót.
Tehát ez volt néhány módszer, amellyel felfedhet bármilyen rejtett jelszót anélkül, hogy harmadik féltől származó szoftvert kellene letöltenie. De ha hajlamos gyakrabban felfedni jelszavait, akkor ezek a módszerek meglehetősen sok időt vesznek igénybe. Könnyebb módja ennek az lesz, ha olyan bővítményeket tölt le, amelyek kifejezetten erre szolgálnak. Például a Chrome ShowPassword bővítményével egyetlen egérmutatóval felfedheti a rejtett jelszavakat. És ha elég lusta vagy, tölts le valamilyen jelszókezelő alkalmazást, hogy megkíméld magad attól, hogy jelszót kelljen megadnod.
Ajánlott:(Recommended:)
- Könnyen áthelyezheti az e-maileket egyik Gmail-fiókból a másikba(Easily Move Emails from one Gmail Account to another)
- 4 módszer az automatikus frissítések letiltására a Windows 10 rendszeren(4 Ways to Disable Automatic Updates on Windows 10)
- Az érintőképernyő letiltása a Windows 10 rendszerben [ÚTMUTATÓ](Disable Touch Screen in Windows 10 [GUIDE])
- Állítsa be a maximális hangerőkorlátot a Windows 10 rendszerben(Set Maximum Volume Limit in Windows 10)
Remélem, hogy a fenti lépések hasznosak voltak, és most könnyedén felfedheti a csillag mögött lévő rejtett jelszavakat szoftver nélkül (Reveal Hidden Passwords behind asterisk without any software), de ha továbbra is kérdései vannak ezzel az oktatóanyaggal kapcsolatban, nyugodtan tedd fel őket a megjegyzés szakaszban.
Related posts
A mentett WiFi jelszavak megtekintése Windows, macOS, iOS és Android rendszeren
A Rejtett attribútum javítása lehetőség szürkén jelenik meg
Hogyan tekinthetek meg rejtett játékokat a Steamen
4 módszer a mentett WiFi jelszavak megtekintéséhez Windows 10 rendszeren
Mentett jelszavak exportálása a Google Chrome-ból
JAR fájlok futtatása Windows 10 rendszeren
Helyezze vissza a Windows 10 elfelejtett jelszavait a PCUnlocker segítségével
A Hidden Video Editor használata Windows 10 rendszerben
5 módszer a számítógép csökkentett módban való indítására
Javítás A feladat kép sérült vagy manipulálva lett
Az 5:0000065434 számú alkalmazásbetöltési hiba javítása
[JAVÍTOTT] Az USB-meghajtó nem jeleníti meg a fájlokat és mappákat
Javítás A Windows nem tud kommunikálni az eszközzel vagy az erőforrással
Javítsa ki az asztal fekete hátterét a Windows 10 rendszerben
Asztal javítása olyan helyre utal, amely nem érhető el
Javítsa ki a 0X80010108-as hibát a Windows 10 rendszerben
Teljes rendszerkép biztonsági másolat készítése Windows 10 rendszerben [The Ultimate Guide]
3 módszer a folyamat leállítására a Windows 10 rendszerben
Javítás: Nem sikerült megnyitni a helyi lemezt (C:)
Hogyan találhat rejtett és mentett jelszavakat a Windows rendszerben
