Jelenleg nem tud bejelentkezni a számítógépére, hiba [MEGOLDVA]
Javítás: Jelenleg nem tud bejelentkezni a számítógépére hiba: (Fix You can’t sign in to your PC right now error: ) Ha Windows 10 rendszerű számítógépet használ, akkor Microsoft Live fiókot kell használnia a rendszerbe való bejelentkezéshez, a probléma az, hogy hirtelen leállította a felhasználók bejelentkezését, és ezért ki vannak zárva a rendszerükből. A hibaüzenet, amellyel a felhasználók a bejelentkezéskor szembesülnek: „ Jelenleg nem tud bejelentkezni a számítógépére. Keresse fel az account.live.com webhelyet a probléma megoldásához, vagy próbálja ki a számítógépen utoljára használt jelszót. (You can’t sign into your PC at the moment. Go to account.live.com to fix the problem or try the last password you used on this PC.)” Annak ellenére, hogy az account.live.com oldalon a jelszó visszaállítása továbbra sem tudta megoldani a problémát, a felhasználók továbbra is ugyanazzal a hibával szembesülnek, még akkor is, amikor az új jelszóval próbálnak bejelentkezni.

Néha ezt a problémát a Caps Lock vagy a Num Lock okozza. Ha nagybetűket tartalmazó jelszava van, akkor kapcsolja BE a Caps Lock funkciót(Caps Lock) , majd írja be(Enter) a jelszót. Hasonlóképpen, ha a jelszókombináció számokat tartalmaz, győződjön meg arról, hogy engedélyezte a Num Lock funkciót a jelszó megadásakor. Ha a fenti tanácsot követve helyesen írja be a jelszavát, és megváltoztatta a Microsft fiók jelszavát, és továbbra sem tud bejelentkezni, kövesse az alábbi hibaelhárítási útmutatót a Nem(Fix) tud bejelentkezni. azonnal a számítógépére.
Jelenleg nem tud bejelentkezni a számítógépére hiba [ MEGOLDVA(SOLVED) ]
1. módszer: Módosítsa a Microsoft Live-fiók jelszavát(Method 1: Change Microsoft Live account password)
1. Menjen egy másik működő számítógépre, és navigáljon erre a hivatkozásra(navigate to this link) a webböngészőben.
2. Válassza az Elfelejtettem a jelszavamat( I forgot my password) választógombot, majd kattintson a Tovább gombra.
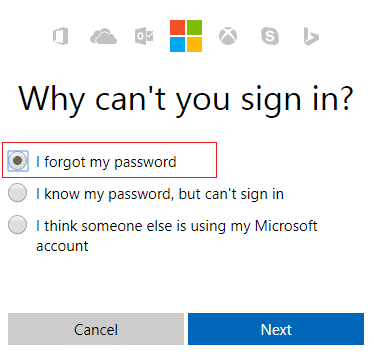
3. Adja meg e-mail azonosítóját(your email id) , amellyel bejelentkezik a számítógépére, majd írja be a biztonsági captcha kódot, és kattintson a Tovább(Next) gombra .

4. Most válassza ki , hogyan szeretné megszerezni a biztonsági kódot(how you want to get the security code) , hogy ellenőrizze, Ön személyazonosságát, majd kattintson a Tovább(Next) gombra .

5. Írja be a kapott biztonsági kódot(security code) , majd kattintson a Tovább gombra.

6. Írja be az új jelszót(Type in the new password) , és ezzel visszaállítja a Microsoft fiók jelszavát (a jelszó megváltoztatása után ne jelentkezzen be arról a számítógépről).
7.A jelszó sikeres megváltoztatása után a következő üzenet jelenik meg: „A fiók helyreállt. (Account has been recovered.)"

8. Indítsa újra a számítógépet, amelyen problémái voltak a bejelentkezéssel, és használja ezt az új jelszót a bejelentkezéshez. Meg kell tudnia javítani a Nem tud most bejelentkezni a számítógépére(Fix You can’t sign in to your PC right now ) hibaüzenetet .
2. módszer: Használja a képernyőn megjelenő billentyűzetet(Method 2: Use The On Screen Keyboard)
A bejelentkezési képernyőn először győződjön meg arról, hogy az aktuális billentyűzetnyelv-elrendezés megfelelően van konfigurálva. Ezt a beállítást a bejelentkezési képernyő jobb alsó sarkában láthatja, közvetlenül a bekapcsoló ikon mellett. Miután ezt megerősítette, jó megoldás lenne beírni a jelszót a képernyőn megjelenő billentyűzet segítségével. Azért javasoljuk a képernyő-billentyűzet használatát, mert idővel fizikai billentyűzetünk meghibásodhat, ami határozottan ezt a hibát eredményezi. A képernyő-billentyűzet eléréséhez kattintson a Könnyű hozzáférés (Ease)ikonra(Access) a képernyő alján, és válassza ki a képernyőn megjelenő billentyűzetet a lehetőségek listájából.
![A [Solved] billentyűzet nem működik Windows 10 rendszeren](https://lh3.googleusercontent.com/-zxJ7RI-q3W8/YZIMG8AAXjI/AAAAAAAAZiM/t-Kkg4oTaFQ0ouUUWMFD5VjJD2K6G3egACEwYBhgLKtMDABHVOhyr7y2gxBVBsObTlZZdCKW7qCr3enBm2kIlRuf9geZnMhIK7RiSGnbdhGBeSZl3_pvol_-Cn2H5SN5aCoujT256RzLhKBKUNe2kWB7sYUEMB5zOV6UbM13aJoWkc8mDV5GLDTbuYFC-PEmjEkrMg2t8NGcwsWPUPi-fu1h3Bia3m9L4Q3zqoPz8Qj0g1oOkvh3pKIHYHefNQqzoXup_8_pE5xAlmd34gw0QMwplKZEUTWRjvU7yVuEMUZ_0RBOLsITa2NQyFTBMAi-CNJ47yXvYmNj41lwkDDoVmwJPlA8eYzbV6ia3XT7Uwzu83Xt3WvS2MR9HagKe60HUnTMIG3RE6TPFRSyVbbscH4Ocw92UNz3kp0o1rdFg5n3ZdwJJ99gjRKajL1h8OX5_sVTEgD0w4nDpYWx7qrSKmkUi9-G-qlrJ0U70o4kV1WzL6Nu5Kj7zgnxD_Um_Ufw2x4ZNu6gQFcz-INxjt3Ow31cgQVMaxQYym8hQBxbhfwrb7n0TaG1EJSdwmP__mshyQusE_Iqee6qZ-wOnmcy53B7z6Ny7wlwrVhAF67sLijB42OR4ChWGL_i0uRz2lD0MDIvVHJtP9MPgcybJpEFqhGlPTQww4cTIjAY/s0/oKokfiKgGUoONZv-X2O8PH9G-4c.png)
3. módszer: Állítsa vissza számítógépét a Windows telepítőlemezével(Method 3: Restore your PC using Windows installation disc)
Ehhez a módszerhez Windows telepítőlemezre vagy rendszerjavító/helyreállító lemezre lesz szüksége.
1. Helyezze be a Windows telepítési adathordozóját vagy a Recovery Drive/System Repair Disc , válassza ki a nyelvi beállításokat(anguage preferences) , majd kattintson a Tovább gombra.
2. Kattintson alul a Számítógép javítása( Repair) elemre .

3. Most válassza a Hibaelhárítás(Troubleshoot) , majd a Speciális beállítások lehetőséget.(Advanced Options.)
4. Végül kattintson a „ Rendszer-visszaállítás(System Restore) ” elemre, és kövesse a képernyőn megjelenő utasításokat a visszaállítás befejezéséhez.

5. Indítsa újra a számítógépet, és ez a lépés segíthet kijavítani a Jelenleg nem tud bejelentkezni a számítógépére hibaüzenetet.( Fix You can’t sign in to your PC right now error.)
4. módszer: Bejelentkezés előtt győződjön meg arról, hogy megszakadt az internetkapcsolat(Method 4: Before Login make sure you disconnected to the Internet)
Néha a bejelentkezési probléma abból adódik, hogy csatlakozik az internethez(Internet) , és annak érdekében, hogy megbizonyosodjon arról, hogy itt nem ez a helyzet, kapcsolja ki a vezeték nélküli útválasztót, vagy Ethernet -kábel használata esetén válassza le a számítógépről. Miután ezt megtette, próbáljon meg újra bejelentkezni az utoljára emlékezett jelszóval, vagy módosítsa a jelszót, majd próbálkozzon újra.

5. módszer: Töltse be az alapértelmezett beállításokat a BIOS-ba(Method 5: Load Default settings in BIOS)
1. Kapcsolja ki a laptopját, majd kapcsolja be, és egyidejűleg nyomja meg az F2, DEL vagy F12 billentyűt( press F2, DEL or F12) (a gyártótól függően) a BIOS beállításához.( BIOS setup.)

2. Most meg kell találnia az alaphelyzetbe állítás opciót az alapértelmezett konfiguráció betöltéséhez(load the default configuration) , és ennek neve lehet : Alapértelmezett beállítások visszaállítása(Reset) , Gyári alapértékek betöltése , (Load)BIOS -beállítások törlése , Alapbeállítások betöltése(Load) , vagy valami hasonló.

3. Válassza ki a nyílbillentyűkkel, nyomja meg az Enter billentyűt , és hagyja jóvá a műveletet. A BIOS most az alapértelmezett beállításait fogja használni.(default settings.)
4. Ismét próbáljon meg bejelentkezni a számítógépére az utolsó jelszóval, amelyre emlékszik.
Neked ajánlott:(Recommended for you:)
- A Fix WiFi ikon szürkén jelenik meg a Windows 10 rendszerben(Fix WiFi icon is greyed out in Windows 10)
- Javítás Az alkalmazás nem indult el, mert az egymás melletti konfiguráció helytelen(Fix The application has failed to start because the side-by-side configuration is incorrect)
- Javítás Nem lehet csatlakozni ehhez a hálózati hibához(How to fix Can’t connect to this network error)
- A Wi-Fi javítása nem tartalmaz érvényes IP-konfigurációs hibát(Fix WiFi doesn’t have a valid IP configuration error)
Ez az, hogy sikeresen kijavította. Jelenleg nem tud bejelentkezni a számítógépére [MEGOLDVA] hibaüzenet(Fix You can’t sign in to your PC right now error [SOLVED]) , de ha továbbra is kérdései vannak ezzel az útmutatóval kapcsolatban, nyugodtan tegye fel őket a megjegyzés szakaszban.
Related posts
[MEGOLDVA] 100%-os lemezhasználat a rendszer és a tömörített memória szerint
A Windows Experience Index lefagyása [MEGOLDVA]
Az USB-eszköz nem működik Windows 10 rendszerben [MEGOLDVA]
1962-es hiba: Nem található operációs rendszer [MEGOLDVA]
Az egérmutató késik a Windows 10 rendszerben [MEGOLDVA]
A Steam késik valami letöltéskor [MEGOLDVA]
A számítógép véletlenszerűen újraindul Windows 10 rendszeren [MEGOLDVA]
A laptop billentyűzet nem működik megfelelően [MEGOLDVA]
A kijelző-illesztőprogram nem válaszol, és helyreállította a hibát [MEGOLDVA]
Átmeneti profilhibával jelentkezett be [MEGOLDVA]
A Windows nem tudja befejezni a kicsomagolási hibát [MEGOLDVA]
Javítás, hogy a Windows 10 nem indul el USB-ről [MEGOLDVA]
A WiFi folyamatosan megszakad a Windows 10 rendszerben [MEGOLDVA]
[MEGOLDVA] Wi-Fi csatlakozik, de nincs internet Windows 10 rendszeren
[MEGOLDVA] A Windows merevlemez-problémát észlelt
Nincs engedélye a mentésre ezen a helyen [MEGOLDVA]
A Windows Update elakadt a frissítések letöltése közben [MEGOLDVA]
[MEGOLDVA] Az alkalmazás nem nyitható meg a beépített rendszergazdai fiókkal
A Windows 10 keresőmezője folyamatosan megjelenik [MEGOLDVA]
Az alapértelmezett nyomtató folyamatosan változik [MEGOLDVA]
