Jelentkezzen be helyi fiókkal a Windows 11/10 rendszerből hiányzó opció
A Windows 11(Windows 11) vagy Windows 10 rendszeren a legjobb élmény érdekében javasoljuk, hogy Microsoft-fiókkal jelentkezzen be számítógépén . Bár(Albeit) néha egyik vagy másik ok miatt érdemes bejelentkezni a számítógépére egy helyi felhasználói fiókkal – amikor ezt szeretné megtenni, előfordulhat, hogy a Bejelentkezés helyett helyi fiókkal(Sign in with local account instead) lehetőség hiányzik. Tehát a mai bejegyzésben végigvezetjük azokon a lépéseken, amelyeket megtehet az opció visszaszerzéséhez. Ez a bejegyzés akkor is segíthet, ha a Helyi fiók beállítása helyett(Set up with local account instead) vagy a Bejelentkezés Microsoft-fiókkal(Sign in with Microsoft account instead) üzenet jelenik meg, vagy ha a Bejelentkezés Microsoft-fiók nélkül(Sign in without a Microsoft account)opció hiányzik.
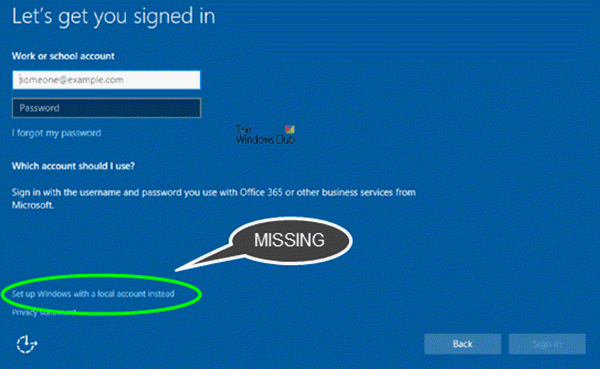
Jelentkezzen be helyi fiókkal, ahelyett, hogy az opció hiányzik
A probléma hatékony megoldásának módja két forgatókönyvtől függ.
Először is meg kell nyitnia a Speciális felhasználói fiókok vezérlőpultját(Advanced User Accounts Control Panel) , hogy ellenőrizze, létezik -e a helyi felhasználói fiók. (Local)Itt van, hogyan:
- Nyomja meg a Windows billentyűt + R.
- A Futtatás párbeszédpanelen írja be a netplwiz kifejezést(netplwiz) , és nyomja meg az Enter billentyűt.
- A kimenetet az alábbiak szerint kapja meg.
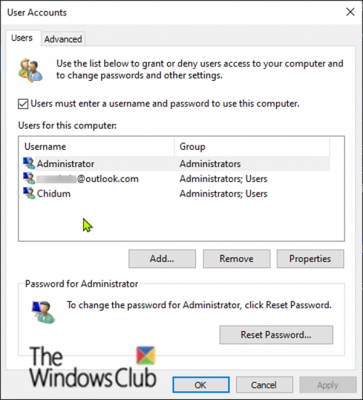
Mint fentebb látható, három felhasználói fiókom van felsorolva; az első a beépített rendszergazdai(Administrator) fiók, a második a Microsoft-fiók(Microsoft Account) , a harmadik pedig a helyi fiók(Account) .
1. forgatókönyv(Scenario 1)
Tehát ami a problémát illeti, kéznél van, ha a Helyi felhasználói fiók(Local User Account) szerepel a listán, de a „ Helyi fiókkal bejelentkezni(Sign in with local account instead) ” lehetőség hiányzik, akkor valószínűleg sérült Windows rendszerfájlokról van szó – ebben az esetben meg kell próbálnia egy SFC/DISM szkennelést. Csináld a következőt:
Másolja ki és illessze be az alábbi parancsot a Jegyzettömbbe(Notepad) .
@echo off date /t & time /t echo Dism /Online /Cleanup-Image /StartComponentCleanup Dism /Online /Cleanup-Image /StartComponentCleanup echo ... date /t & time /t echo Dism /Online /Cleanup-Image /RestoreHealth Dism /Online /Cleanup-Image /RestoreHealth echo ... date /t & time /t echo SFC /scannow SFC /scannow date /t & time /t pause
Mentse el a fájlt névvel, és fűzze hozzá a .bat kiterjesztést – pl. SFC_DISM_scan.bat
Futtassa ismételten a kötegfájlt rendszergazdai jogosultságokkal (kattintson jobb gombbal a mentett fájlra, és válassza a Futtatás rendszergazdaként(Run as Administrator) lehetőséget a helyi menüből), amíg az nem jelent hibát – ekkor újraindíthatja a számítógépet, és megnézheti, hogy az opció visszaállt-e.
Ha a „Helyi fiókkal jelentkezzen be” lehetőség továbbra sem érhető el, akkor elvégezheti a Windows In-place javítási frissítését . Ez az eljárás megőrzi az összes telepített alkalmazást, személyre szabott beállítást és személyes fájlokat/dokumentumokat – de minden sérült vagy sérült rendszerfájlt friss másolatokra cserél.
2. forgatókönyv(Scenario 2)
Ha a Felhasználói (User)fiókok(Accounts) kisalkalmazásban nem szerepel Helyi felhasználói fiók(Local User Account) , az azt jelenti, hogy a fiók még nem jött létre. Tehát létre kell hoznia egy Helyi felhasználói fiókot . Alternatív megoldásként létrehozhat új helyi felhasználói fiókot(Local User Account) a Windows 10 rendszerben(Windows 10) a Számítógép-kezelés(Computer Management) beépülő konzolon keresztül.
Itt van, hogyan:
- Kattintson a jobb gombbal a Start gombra(Start) , és válassza a Számítógép-kezelés lehetőséget(Computer Management) .
- Az ablakban kattintson a Helyi felhasználók és csoportok(Local Users and Groups) jelölőnégyzetére a szakasz összecsukásához. Kattintson a Felhasználók(Users) elemre .
- Most kattintson a jobb gombbal a középső oszlopra, és válassza az Új felhasználó(New User) lehetőséget .

- Kövesse a képernyőn megjelenő utasításokat az új felhasználói adatok megadásához.
- Ha kész, indítsa újra a számítógépet.
A „Helyi fiókkal jelentkezzen be” opciónak mostantól elérhetőnek kell lennie, és be tud jelentkezni az újonnan létrehozott Helyi felhasználói fiók használatával(Local User Account) .
That’s it, folks. Hope this helps!
Related posts
Törölje automatikusan a régi felhasználói profilokat és fájlokat a Windows 11/10 rendszerben
Hozzon létre helyi rendszergazdai fiókot Windows 11/10 rendszeren a CMD segítségével
Hozzon létre asztali parancsikont a felhasználói fiókok váltásához a Windows 11/10 rendszerben
A beépített rendszergazdai fiók törlése a Windows 11/10 rendszerben
Helyi felhasználói fiók létrehozása a PowerShell segítségével a Windows 11/10 rendszerben
A Felhasználóváltás opció hiányzik a Windows 10 bejelentkezési képernyőjéről
Kényszerítse a felhasználókat a fiók jelszavának megváltoztatására a következő bejelentkezéskor a Windows 11/10 rendszerben
Hozzon létre helyi fiókot a Windows 10 Home telepítése közben vagy után
A törölt felhasználói fiók profiljának helyreállítása a Windows 11/10 rendszerben
Ne jelentkezzen be ideiglenes profilokkal rendelkező felhasználókat a Windows 10 rendszeren
Állítson be egy alapértelmezett felhasználói bejelentkezési képet az összes felhasználó számára a Windows 11/10 rendszerben
A hiányzó számítógép használatához a felhasználóknak meg kell adniuk egy felhasználónevet és jelszót
A Részletek panel megjelenítése a Fájlkezelőben a Windows 11/10 rendszerben
A felhasználói profil véletlenül törölve, és most nem tud bejelentkezni a Windows 11/10 rendszerbe
Felhasználói profil migrálása egy másik új Windows PC-re
A Windows 11/10 beépített Charmap és Eudcedit eszközeinek használata
A profil nincs teljesen törölve, Hiba - A könyvtár nem üres
Automatikus bejelentkezés a felhasználói fiókba a Windows 10 rendszerben
A felhasználói fiók képének megváltoztatása videóvá a Windows 11/10 rendszerben
A beépített rendszergazdai fiók letiltása vagy engedélyezése a Windows 11/10 rendszerben
