Kanban tábla létrehozása a Microsoft Teamsben
Ebben a cikkben arról lesz szó, hogyan hozhat létre Kanban(Kanban Board) -táblát a Microsoft Teamsben(Microsoft Teams) . A Kanban táblát(Kanban board) elsősorban a projektmenedzsmentben használják. Hasznos eszköz egy projekt több feladatának megjelenítésére, nyomon követésére és kezelésére. Több indexkártyát is létrehozhat, hogy megjelenítse a különböző kategóriájú feladatokat, például Folyamatban, Még nem kezdődött el, Befejezett, Függőben, Magas prioritású feladat(In Progress, Not Started, Completed, Pending, High Priority Task,) stb. Alapvetően feladatok és munkafolyamatok megjelenítésére használják.
Ha most Kanban(Kanban) -táblát szeretne hozzáadni a Microsoft Teamshez(Microsoft Teams) , akkor van egy natív szolgáltatás. De továbbra is hozzáadhat Kanban -táblát a Teamsben(Teams) . Ehhez egy további alkalmazást kell használnia. Nézzük meg azt az alkalmazást, amellyel Kanban táblát hozhat létre a Teamsben(Teams) .
Kanban tábla(Kanban Board) létrehozása a Microsoft Teamsben(Microsoft Teams)
Kanban tábla(Kanban Board) létrehozásához és hozzáadásához a Microsoft Teamsben a (Microsoft Teams)Virto Kanban Board nevű ingyenes alkalmazást fogom használni . Közvetlenül a Teams Apps részből szerezheti be, és hozzáadhatja Teams - fiókjához. Íme a Kanban tábla létrehozásának alapvető lépései ezzel az alkalmazással a Teamsben(Teams) :
- Indítsa el a Teams alkalmazást, és lépjen az Alkalmazások(Apps) részre.
- Keresse meg a Virto Kanban Board alkalmazást, és telepítse.
- Nyissa meg a SharePoint áruházat, és adja hozzá a Virto Kanban Board alkalmazást.
- Konfigurálja a Virto Kanban táblát(Virto Kanban Board) a Sharepointon(Sharepoint) .
- Nyissa meg a Teams alkalmazást, és adjon hozzá egy új lapot a Virto Kanban Board alkalmazáshoz.
- Szabja testre a Kanban táblát(Kanban Board) igényei szerint.
Nézzük meg ezeket a lépéseket részletesen.
Először indítsa el a Microsoft Teams alkalmazást, és jelentkezzen be fiókjába. Most a főképernyőn kattintson az Alkalmazások(Apps) gombra. Megnyílik az Alkalmazások(Apps) ablak, ahol több további alkalmazást is felfedezhet, hogy további funkciókat adhasson Teams(Teams) - fiókjához. Itt írja be a Virto kanbant(Virto kanban) a keresőmezőbe, és egy Virto Kanban Board alkalmazást fog látni a találatok között; egyszerűen válassza ki ezt az alkalmazást.
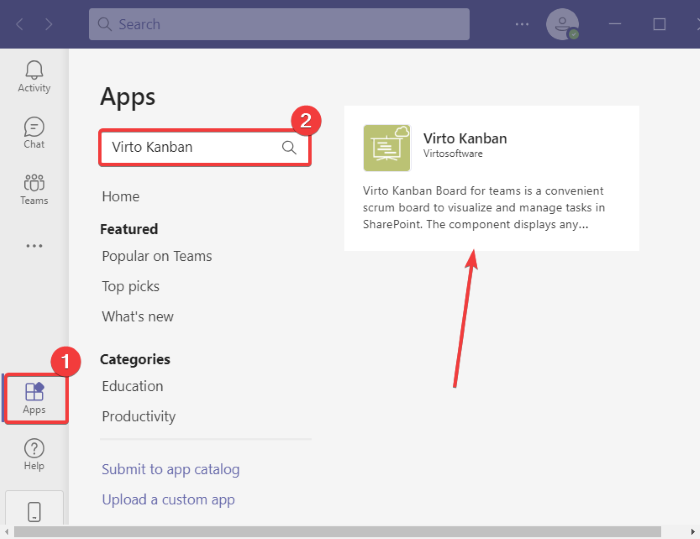
Most már olvashat az alkalmazásról, majd hozzáadhatja a Teamshez(Teams) a Hozzáadás a csapathoz( Add to a team) gombra kattintva. Ha szeretné, a legördülő gombra kattintva hozzáadhat egy Kanban -táblát egy adott csevegéshez.(Kanban)
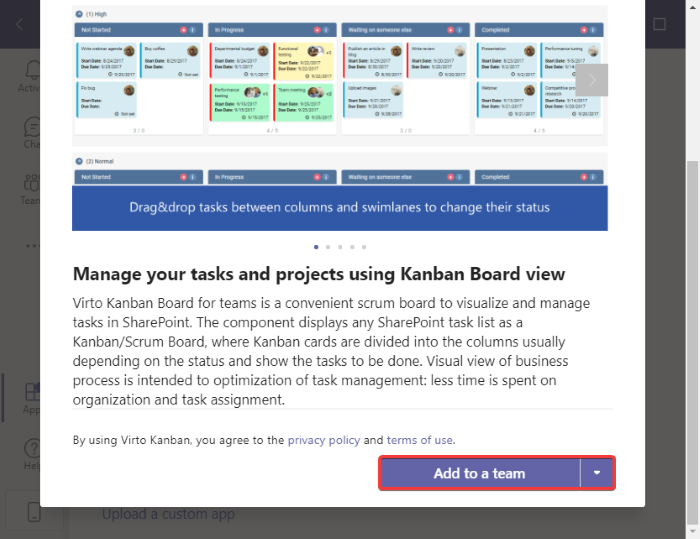
Ezután adja meg a csapat vagy csatorna nevét, amelyhez hozzá szeretné adni ezt a Kanban táblát, majd kattintson a Lap beállítása(Set up a tab) gombra.
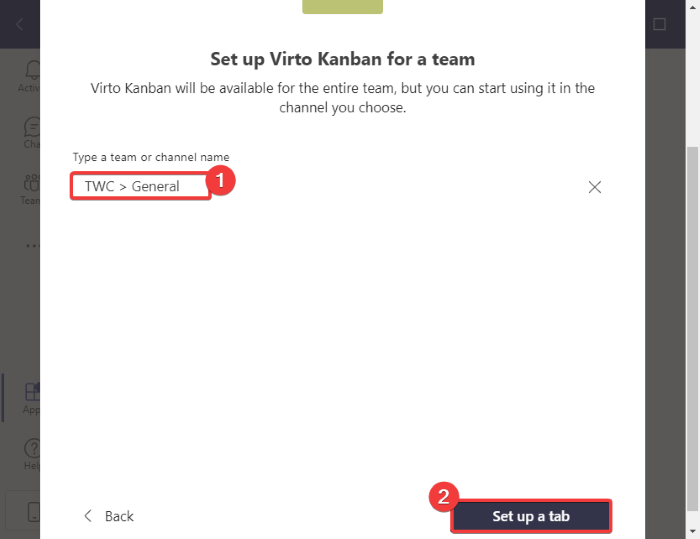
Ezt követően a következő promptban kattintson a Kanban alkalmazás hozzáadása a csapatok webhelyéhez gombra. (Add Kanban App to your Teams Site)Ez átirányítja Önt az alapértelmezett webböngésző SharePoint áruházába.(SharePoint)
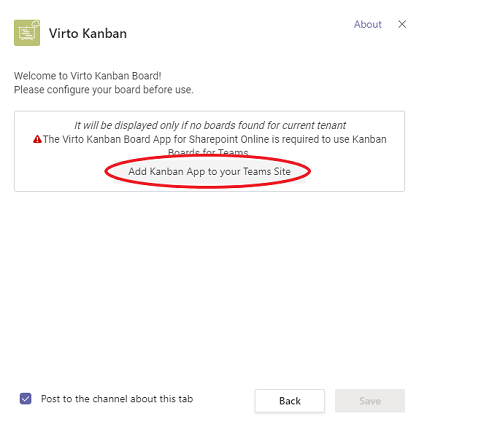
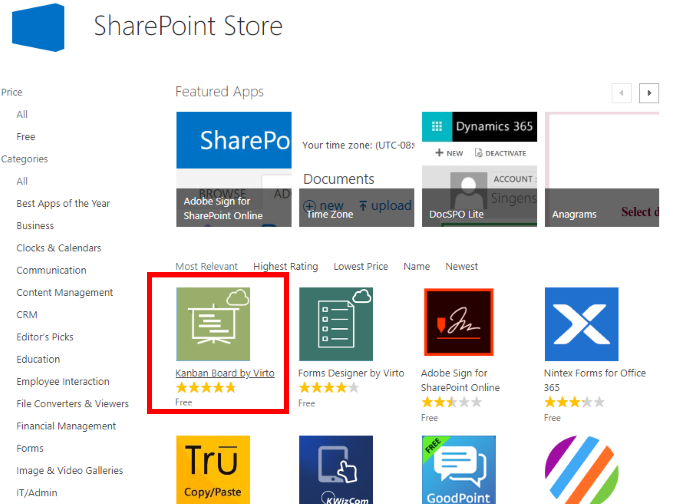
Adja hozzá ezt az alkalmazást fiókjához az ADD IT gombra kattintva. Az alkalmazás hozzáadásához be kell jelentkeznie Microsoft - fiókjába.
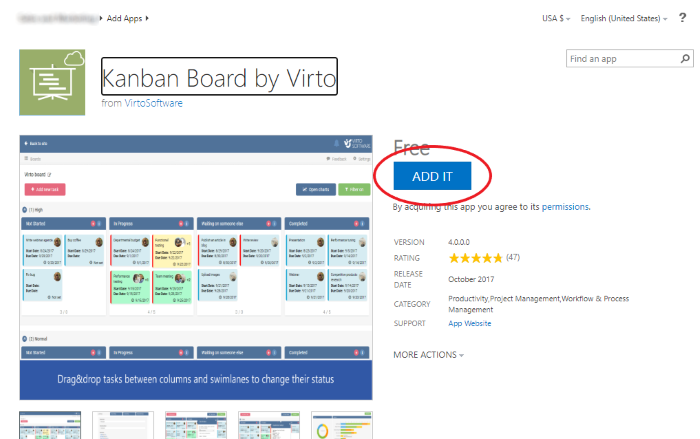
Most az online SharePoint webhelyen hozzon létre egy webhelyet, majd kattintson a Webhely tartalma(Site Contents) mappára. Ezután a jobb oldalon megjelenik egy Kanban tábla az Office 365 alkalmazáshoz(Kanban Board for Office 365 app) ; koppintson rá.
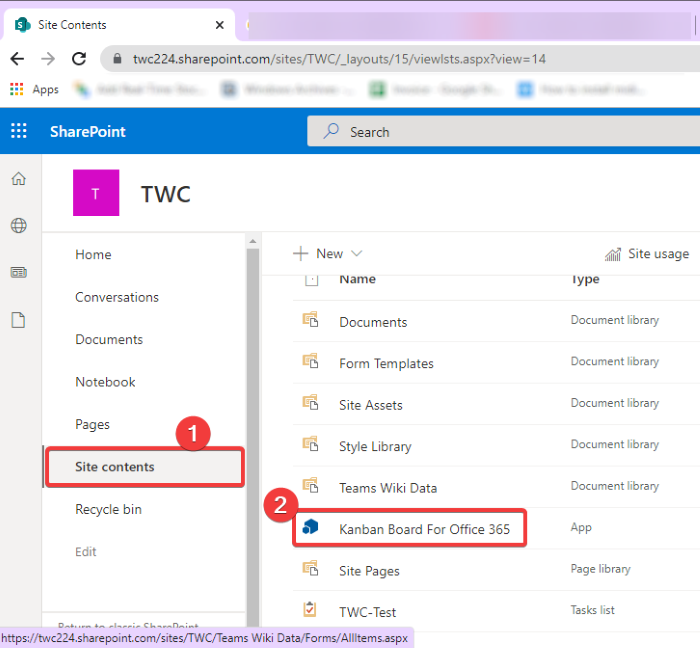
Megnyílik egy új böngészőlap, amely áttekintést nyújt a Virto Kanban tábláról(Virto Kanban Board) ; egyszerűen kattintson a Kezdjük(Begin) gombra.
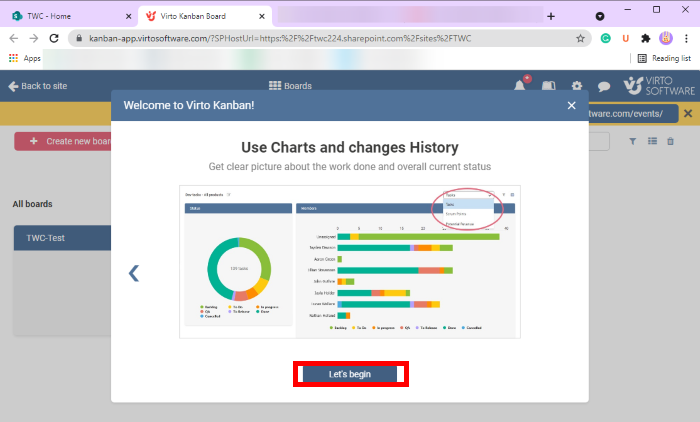
Ezt követően kattintson az Create a new board > Quick Board lehetőségre, majd nevezze el a Kanban táblát a létrehozásához. Ez hozzáad egy Kanban táblát, amelyet később személyre szabhat.
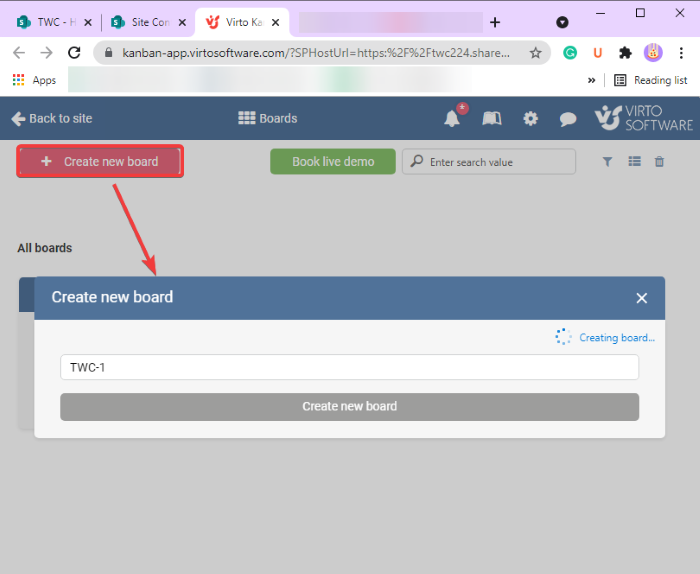
Most ismét lépjen a Teams alkalmazásba, majd navigáljon ahhoz a csapathoz, amelyhez az imént hozzáadta a Virto Kanban táblát(Virto Kanban Board) . Kattintson(Click) az ablak tetején található plusz gombra, majd a promptból válassza ki a ( plus)Virot Kanban Board alkalmazást.
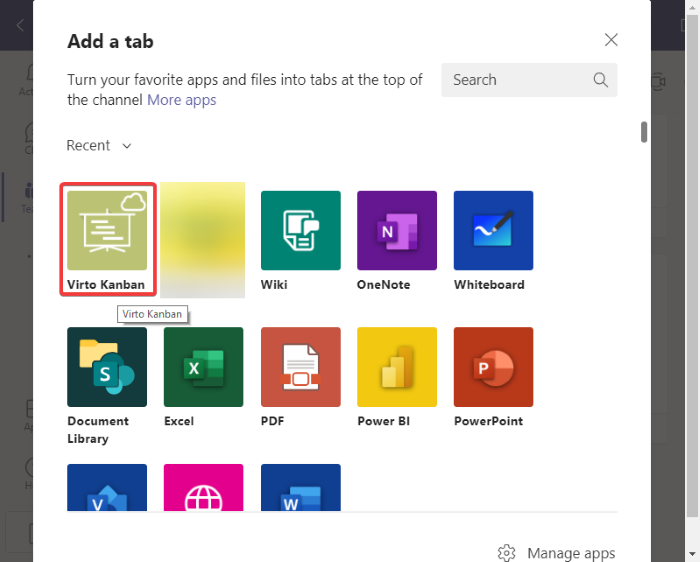
A következő ablakban válassza ki a SharePointban korábban létrehozott (SharePoint)Kanban táblát, és érintse meg a Mentés(Save) gombot.
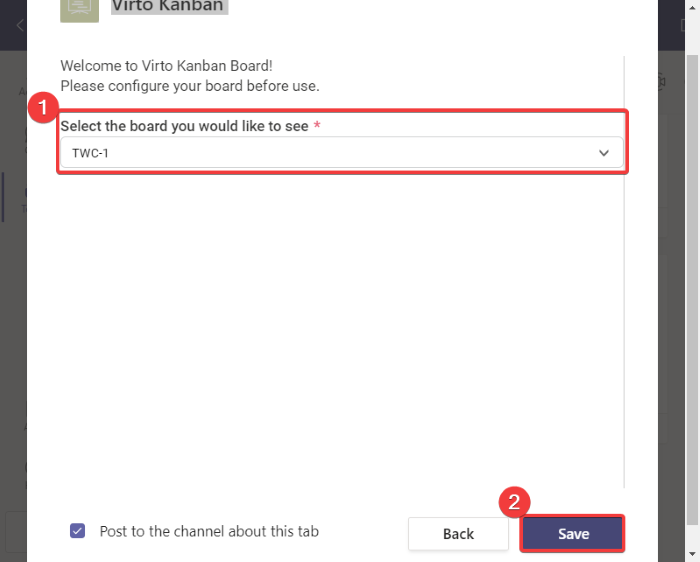
Mostantól új, dedikált Kanban táblalapot(Kanban) fog látni a csapatához. Koppintson erre a Kanban tábla fülre, és megjelenik egy alapértelmezett Kanban tábla. Egyszerűen(Simply) kezdje el testreszabni a Kanban táblát most. Új feladatokat adhat hozzá a Kanban táblán lévő különböző kártyákhoz. Ehhez kattintson a Feladat hozzáadása(Add task) gombra, és adja meg a feladat részleteit, ideértve a nevet, a feladat állapotát, a hozzárendelést, a határidőt, a prioritást, a leírást(name, task status, assigned to, due date, priority, description,) és a projekteket(projects) .
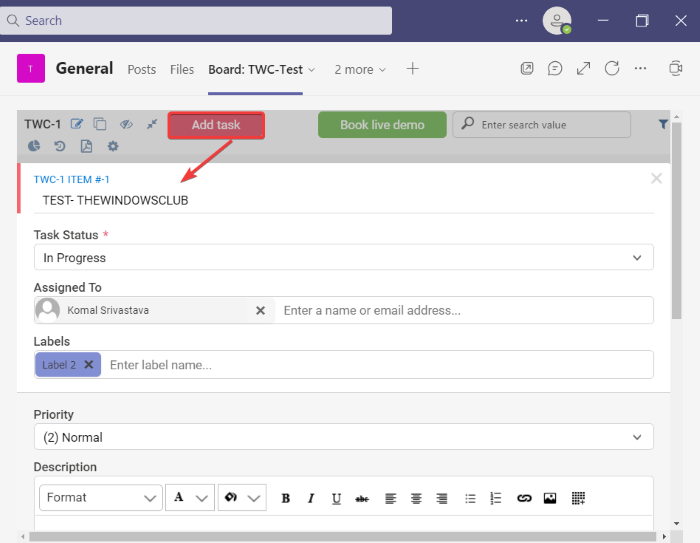
A feladat aktuális állapotától függően könnyen áthelyezheti egyik kártyáról a másikra a drag and drop módszerrel.
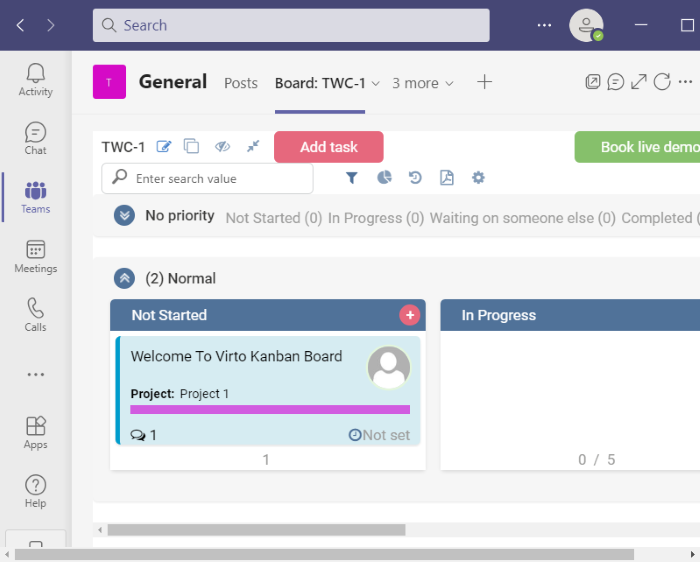
Lehetővé teszi továbbá szűrők alkalmazását a feladatok kiszűrésére az esedékesség dátuma, a hozzárendelt tag stb. alapján. Ezen kívül olyan praktikus lehetőségeket biztosít, mint az üres úszósávok megjelenítése/elrejtése, a tábla hivatkozásának másolása, az előzmények megtekintése stb. töltse le a létrehozott Kanban tábla PDF -fájlját. (PDF)A fájl a Letöltések(Downloads) mappába kerül.
Tehát így készíthet Kanban táblát a Microsoft Teamsben(Microsoft Teams) a Virto Kanban Board alkalmazás segítségével. Innen(here) olvashatod vagy szerezheted be ezt a Kanban táblaalkalmazást Teams számára .
Most olvassa el: (Now read:) Védett fájlok megosztása a Microsoft Teamsben.(How to share a Protected File in Microsoft Teams.)
Related posts
Zoom hozzáadása a Microsoft Teamshez
A Microsoft Teams telepítése Linux és macOS rendszeren
Hogyan dicsérjünk meg valakit a Microsoft Teamsben a jól végzett munkájáért
Lemarad, Kérje meg a rendszergazdát, hogy engedélyezze a Microsoft Teams szolgáltatást
Kapcsolja ki az olvasási nyugtákat a Microsoft Teamsben a csapattagok számára
A személyes szolgáltatások használata a Microsoft Teamsben
A törölt csapatok és csatornák visszaállítása a Microsoft Teamsben
Az egyéni hátterek használata a Microsoft Teamsben
A háttérzaj csökkentése a Microsoft Teamsben
Az IP-kamera alkalmazások használata a Microsoft Teams és a Skype szolgáltatással
Microsoft Teams lap létrehozása feltöltött fájl használatával
A Microsoft Teams 500-as hibakódjának javítása Windows 11/10 rendszeren
Az alkalmazás telepítése és lapként való hozzáadása a Microsoft Teamsben
A törölt dokumentumok helyreállítása a Microsoft Teamsből
Védett fájlok megosztása a Microsoft Teamsben
A Microsoft Teams megosztási tálca használatával tartalmat oszthat meg az értekezleten
A legjobb projektmenedzsment alkalmazások a Microsoft Teams számára
Hogyan lehet szavazást létrehozni a Microsoft Teamsben?
Hogyan követi nyomon a Microsoft Teams tevékenységét, és hogyan állíthatja le azokat
A zajszűrés engedélyezése a Microsoft Teamsben
