Kapcsolattartó csoport létrehozása az Outlookban e-mailek tömeges küldéséhez
Ha a Microsoft Outlook for PC -t használja, és névjegycsoportot szeretne létrehozni(create a Contact group) , kövesse ezt a módszert egy névjegycsoport vagy terjesztési lista létrehozásához, amellyel tömegesen küldhet e-maileket vagy meghívókat. Nincs szükség további bővítményre vagy szolgáltatásra.
Mi az a névjegycsoport(Contact Group) az Outlook for PC -ben?
A kapcsolattartó(Contact) csoport (korábban terjesztési lista(Distribution List) ) olyan személyek vagy e-mail címek listája, amelyek segítségével egyszerre több személynek küldhet e-mailt. Ha névjegycsoportot vagy listát hoz létre, e- mail küldésekor nem kell beírnia a címzettek összes e-mail azonosítóját . (IDs)Ez a funkció akkor hasznos, ha gyakran szeretne több e-mailt küldeni több embernek.
Lehetőség van kapcsolattartó csoport létrehozására az Outlook for Office 365 , Outlook 2019 , 2016 és más régebbi verziókban. Ebben a cikkben bemutattuk, hogyan kell ezt megtenni az Office 365 verzióban.
Hozzon létre egy kapcsolattartó csoportot(Contact Group) az Outlook for Office 365 alkalmazásban(Office 365)
Ha névjegycsoportot szeretne létrehozni az Outlook for Office 365 alkalmazásban , kövesse az alábbi lépéseket:
- A névjegyek megtekintéséhez kattintson a Személyek ikonra(People)
- Kattintson(Click) az Új kapcsolattartó csoport(New Contact Group) lehetőségre
- Nevezze el kapcsolati csoportját
- Kattintson a Tagok hozzáadása(Click Add Members) gombra, és válassza ki a kapcsolat forrását
- Válassza ki a névjegyeket, hogy hozzáadja őket a listához
- Kattintson a Mentés és bezárás gombra
A kezdéshez nyissa meg az Outlookot (Outlook)Windows számítógépén , és kattintson a Személyek(People ) ikonra a navigációs sávon. Ha a navigációs sáv kibővített változatát használja, kattintson az „Emberek” szövegre.
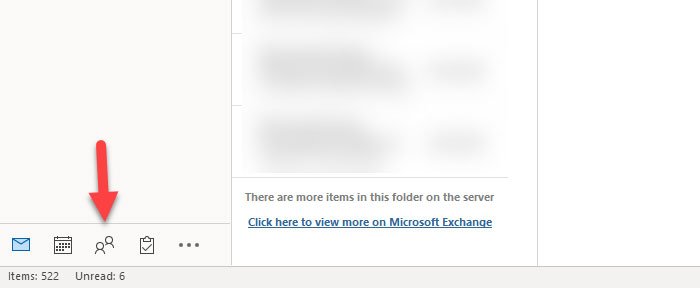
Most látnia kell az összes névjegyet, amelyet korábban a Személyek(People) alkalmazásban mentett.
Győződjön(Make) meg arról, hogy a Kezdőlap(Home) lapon van, majd kattintson a szalagon látható Új kapcsolattartó csoport ikonra.(New Contact Group )
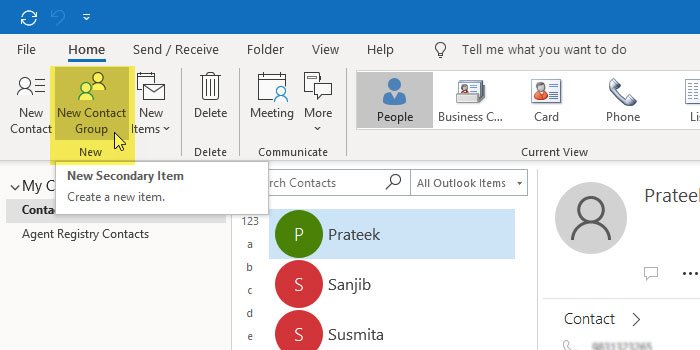
Megjelenik egy új ablak, ahol meg kell adnia az új kapcsolattartó csoport nevét. Bármit használhat, amit szeretne, hogy felismerje a listát a jövőben.
Ezt követően ideje felvenni az összes névjegyet a csoportba. Ehhez kattintson a Tagok hozzáadása(Add Members ) gombra. Három lehetőséget kell találnia, ezek a következők: Outlook névjegyekből(From Outlook Contacts) , Címjegyzékből(From Address Book) és Új e-mail kapcsolattartó(New E-mail Contact) .

Ha korábban elmentette valakinek a kapcsolattartási adatait, válasszon egy lehetőséget az Outlook névjegyekből(From Outlook Contacts) és a Címjegyzékből(From Address Book) . Ha azonban most új e-mail azonosítót szeretne hozzáadni, akkor a harmadik lehetőséget kell választania. Miután az összes névjegyet hozzáadta a csoporthoz, kattintson a Mentés és bezárás(Save & Close ) gombra.
A legjobb ebben a módszerben az, hogy hozzáadhat egy korábban létrehozott e-mailt vagy névjegyzéket egy új csoporthoz. Más szóval egy beágyazott csoportot hoz létre.
Kapcsolódó olvasmány:(Related reading:)
- Tömegesen küldhet e-mailt több névjegynek az Outlook.com People Contact List segítségével(Send email in bulk to multiple contacts using People Contact List in Outlook.com)
- Hogyan hozzunk létre egy e-mail listát több névjegy egyidejű kiválasztásához a Gmailben.(How to create an Email list to select multiple contacts at once in Gmail.)
Related posts
Új esemény, kapcsolat és csoport létrehozása az Outlook.com webhelyen
E-mail küldése több névjegynek az Outlook.com People Contact List segítségével
Egy másik Outlook-elem (e-mail, névjegy, feladat vagy naptárelem) csatolása egy e-mailhez
Hiba az üzenet betöltésekor Outlook-hiba Android-mobilon
Az Outlook mobilalkalmazás optimalizálása telefonjára
Nem lehet megnyitni a hiperhivatkozásokat az Outlook e-mailben Windows 11/10 rendszeren
Távolítsa el az Outlook .pst adatfájlját a OneDrive-ból a Windows 10 rendszerben
Word, Excel, PowerPoint, Outlook indítása csökkentett módban
Hogyan állítsuk be az e-mailek lejárati dátumát és idejét az Outlookban
Nem lehet fájlokat csatolni az e-mailekhez az Outlook.com vagy az asztali alkalmazásban [Javítva]
Megakadályozza, hogy az Outlook automatikusan adjon hozzá naptári eseményeket az e-mailekből
Egyéni domain e-mail azonosító létrehozása és beállítása az Outlookban
A Sötét mód engedélyezése a OneNote-ban vagy az Outlookban
Az Outlook beállítása alapértelmezett e-mail olvasóként Mac rendszeren
Meghívó küldése megbeszélésre az Outlookban
A betűméret megváltozik, amikor e-mailre válaszol a Windows 10 Outlook alkalmazásban
Hogyan töltse le az Outlook összes e-mailjét a szerverről
Kézbesítési vagy olvasási nyugta engedélyezése és kérése az Outlookban
E-mailek archiválása és archivált e-mailek visszakeresése az Outlookban
Hol található az Outlook.exe a Windows 10 rendszeren?
