Kapcsolja be a potenciálisan nem kívánt programvédelmet: GPO, Regedit, PowerShell
A Microsoft(Microsoft) most lehetővé tette, hogy védelmet adjon a potenciálisan nem kívánt programok (PUP)(Potentially Unwanted Programs (PUPs)) vagy potenciálisan nem kívánt alkalmazások(Applications) ( PUA ) ellen a Windows 10 rendszeren (Windows 10)futó Windows Defenderhez(Windows Defender) . Módosítania kell a csoportházirendet(Group Policy) , a rendszerleíró adatbázist(Registry) vagy a PowerShellt(PowerShell) .
Ezt a funkciót a Microsoft(Microsoft) kizárólag vállalati(Enterprise) felhasználóknak jelentette be , de egy kis munkával Windows 10/8/7 PC-in is működőképessé teheti.
The Potentially Unwanted Application protection feature is available only for enterprise customers. If you are already one of Microsoft’s existing enterprise customers, you need to opt-in to enable and use PUA protection. PUA protection updates are included as part of the existing definition updates and cloud protection for Microsoft’s enterprise customers, says Microsoft.
A potenciális nem kívánt alkalmazás(Potential Unwanted Application) ( PUA ) vagy a PUP(PUPs) -ok egy fenyegetettségi osztályozás, amely a hírnéven és a kutatás által vezérelt azonosításon alapul. Ezek általában Crapware vagy Bundleware , és olyan szoftverek, amelyeket valójában nem szeretne a rendszerében, és amelyek potenciálisan több kárt okozhatnak, mint hasznot. Megvédheti magát a PUA -tól és a PUP- októl(PUPs) a kártevőirtó házirend bevezetésével. Ez a védelmi házirend-beállítás alapértelmezés szerint le van tiltva.
Olvassa el: (Read:) A Windows 10 blokkolja a nem kívánt szoftvereket ezen kritériumok alapján .
Kapcsolja be a potenciálisan nemkívánatos programok elleni védelmet(Potentially Unwanted Programs Protection) a Windows 10 rendszerben(Windows 10)
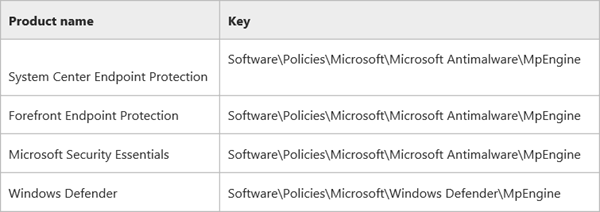
Ehhez módosítania kell a Windows rendszerleíró adatbázisát(Windows Registry) . A rendszerleíró kulcs a termék verziójától függően változik, és más a System Center Endpoint Protection , a Forefront Endpoint Protection , a Microsoft Security Essentials vagy a Windows Defender esetében, ahogy a fenti képen is látható.
A PUA(PUA) védelem karanténba helyezi a PUP fájlt, és megakadályozza azok futását, ha az megfelel az alábbi feltételek egyikének:
- A fájl beolvasása folyamatban van a böngészőből
- A fájl Mark of the Web készlettel rendelkezik
- A fájl a %downloads% mappában található
- Vagy ha a fájl a %temp% mappában.
Mielőtt elkezdené, tudnia kell, hogy a Windows 10 mostantól lehetővé teszi a potenciálisan nem kívánt alkalmazások(enable protection against Potentially Unwanted Applications) (PUA) elleni védelem letiltását vagy engedélyezését a Windows Security segítségével .
Csoportházirend használata
- Nyissa meg a gpedit.msc -t, és lépjen a következő beállításhoz:
- Számítógép(Computer) konfigurációja > Administrative sablonok > Windows - összetevők > Windows Defender Antivirus .
- Kattintson duplán(Double-click Configure) a Védelem konfigurálása a potenciálisan nem kívánt alkalmazásokhoz elemre.
- Válassza(Select) az Engedélyezve lehetőséget a PUA - védelem engedélyezéséhez.
- A Beállítások részben válassza a Letiltás lehetőséget a potenciálisan nemkívánatos alkalmazások blokkolásához(Block to block potentially unwanted applications) , vagy válassza az Audit mód(Audit Mode) lehetőséget, hogy tesztelje, hogyan működik a beállítás a környezetben.
- Válassza az OK lehetőséget.
Indítsa újra a rendszert.
A Registry használata
Annak érdekében , hogy a Windows Defender megvédje Önt a potenciálisan nemkívánatos programoktól(Programs) , futtassa(Run) a regedit parancsot a Rendszerleíróadatbázis-szerkesztő(Registry Editor) megnyitásához, és navigáljon a következő kulcshoz:
HKEY_LOCAL_MACHINE\Software\Policies\Microsoft\Windows Defender
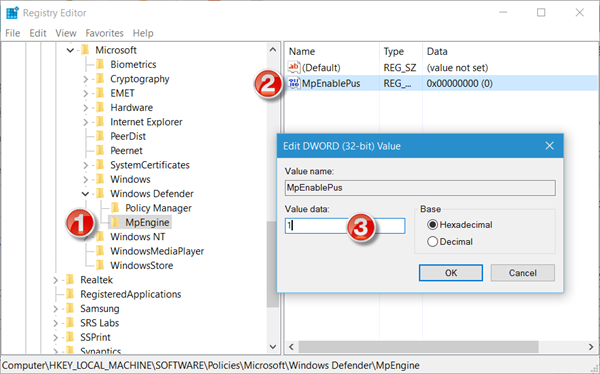
Itt kattintson a jobb gombbal a Windows Defenderre(Windows Defender) , és válassza az New > Key > Name el MpEngine menüpontot(MpEngine) .
Most kattintson a jobb gombbal az MpEngine elemre, és válassza az New > DWORD (32 bites) Value > Name el MpEnablePus -nak , és adjon meg egy értéket 1 .
- Az alapértelmezett 0 értéknél a potenciálisan nem kívánt alkalmazások(Application) védelme le van tiltva
- 1-es érték esetén a potenciálisan nem kívánt alkalmazások(Potentially Unwanted Application) védelme engedélyezve van. A nem kívánt viselkedésű alkalmazásokat a letöltés és a telepítés során blokkoljuk.
Indítsa újra a Windows számítógépét.
PowerShell használata
A PUA(PUA) - védelmi funkció konfigurálásához PowerShell -parancsmagot is használhat . Használja a következő parancsot:
Set-MpPreference -PUAProtection <PUAProtectionType>
A <PUAProtectionType> beállításai:
- A funkció bekapcsolásához állítsa a parancsmag értékét Enabled értékre.(Enabled)
- Állítsa AuditMode -ra , hogy csak észlelje, de ne blokkolja a PUA(PUAs) -kat .
- A PUA-védelem kikapcsolásához állítsa Letiltva értékre,(Disabled)
Windows 10 rendszerben(Windows 10) a következő párbeszédpanel jelenik meg, ha egy PUP fájl blokkolva van:

Ha meg szeretne győződni arról, hogy a PUA funkció engedélyezve(make sure the PUA feature has been enabled) van, és megfelelően működik, látogasson el az amtso.org oldalra(amtso.org) , kattintson a Potenciálisan nemkívánatos alkalmazás tesztfájljának letöltése(Download the Potentially Unwanted Application test file) hivatkozásra, és ellenőrizze, hogy nincs-e automatikusan letiltva a letöltése vagy futtatása.
A Windows Defenderben kezelheti a karanténba helyezett elemeket(manage Quarantined items) , és eltávolíthat vagy visszaállíthat fájlokat a karanténból(remove or restore files from Quarantine in Windows Defender) .
TIPP(TIP) : Ha úgy gondolja, hogy egy Ön által fejlesztett programot tévesen PUA-ként azonosítottak, (wrongfully identified as PUA)itt(here) küldheti el a fájlt .
Kapcsolódó olvasmány(Related read) : Engedélyezze a potenciálisan nem kívánt alkalmazások (PUA) védelmét az Edge böngészőben(Enable Potentially Unwanted Application (PUA) protection in Edge browser) .
Ez a bejegyzés bemutatja, hogyan erősítheti a Windows Defender védelmét a legmagasabb szintre(harden Windows Defender protection to the highest levels) a Windows 10 rendszeren néhány csoportházirend-beállítás módosításával.(This post shows how you can harden Windows Defender protection to the highest levels on Windows 10 by changing a few Group Policy settings.)
Related posts
A szabotázs elleni védelem engedélyezése vagy letiltása az Intune, REGEDIT vagy UI használatával
Engedélyezze és konfigurálja a Ransomware Protectiont a Windows Defenderben
Engedélyezze a potenciálisan nem kívánt alkalmazások elleni védelmet a Windows 11/10 rendszerben
Konfigurálja a vezérelt mappahozzáférést a Csoportházirend és a PowerShell segítségével
Alkalmazások hozzáadása vagy kizárása a Windows 10 Exploit Protection rendszerében
Kapcsolja BE vagy KI a hírnév alapú védelmi beállításokat a Windows 11/10 rendszerben
Az egyes fájlok kézi vizsgálata és a Microsoft Defender használata
A Canvas Defender segítségével blokkolja a vászon ujjlenyomatát a Chrome-ban
Mi az Alkalmazás- és böngészővezérlés a Windows 10 rendszerben, és hogyan lehet elrejteni
Hajtsa végre a Windows Defender offline vizsgálatát rendszerindításkor a Windows 11/10 rendszerben
Javítsa ki a Windows Defender 0x8050800c hibakódját Windows 11/10 rendszeren
A 0x800b0100 számú Windows Defender hiba javítása Windows 11/10 rendszeren
A Windows Information Protection (WIP) automatikusan védi a minősített fájlokat
A Windows Defender védelmi előzményeinek törlése a Windows 10 rendszerben
A Windows Defender manuális frissítése a Windows 10 rendszerben
Javítsa ki a 0x80004004 számú Microsoft Defender hibát Windows 11/10 rendszeren
Mi az a Google speciális védelmi program?
Javítsa ki a 0x8007139f számú Windows Defender hibát Windows 11/10 rendszeren
Windows Defender Application Guard bővítmény Chrome-hoz és Firefoxhoz
A Microsoft Defender hibakódjainak és megoldásainak listája
