Kapcsolja be/ki a SharePoint dokumentumtár szinkronizálását
A SharePoint, a Microsoft dokumentumkezelő és -tároló rendszere lehetővé teszi a (Microsoft)SharePoint Document Library szinkronizálásának engedélyezését vagy letiltását . Ha nem ismeri a folyamatot, olvassa el a bejegyzésben található utasításokat.
Turn On/OffSharePoint dokumentumtár(SharePoint Document Library) szinkronizálását
A SharePoint Document Library(SharePoint Document Library) szinkronizálásának letiltására alapvetően 2 mód van :
- Könyvtári szinten
- A webhely szintjén
Mindkét folyamatot részletesen meglátjuk.
A SharePoint Document Library biztonságos helyet kínál a fájlok tárolására, ahol a felhasználók és munkatársaik könnyen megtalálják azokat, együtt dolgozhatnak, és szükség esetén bármikor elérhetik azokat bármilyen eszközről.
A SharePoint szolgáltatás felhasználói például a (SharePoint)SharePoint Online egyik webhelyén található dokumentumtárban tárolhatják az adott feladathoz kapcsolódó összes fájlt. Fájlokat adhatnak hozzá, vagy áthelyezhetik őket a mappák között egyszerűen a drag-n-drop művelet végrehajtásával.
1] A SharePoint dokumentumtár(SharePoint Document Library) szinkronizálásának engedélyezése(Enable) vagy letiltása(Disable) a könyvtár szintjén
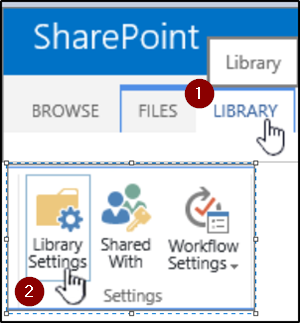
Lépjen a kívánt könyvtárba, kattintson a " Könyvtár"(Library’) elemre, és válassza a " Könyvtár beállításai(Library Settings) " lehetőséget a Beállítások csoportból.

Ezután a megjelenő „Általános beállítások” ablakban kattintson a „ Speciális beállítások(Advanced Settings) ” hivatkozásra.
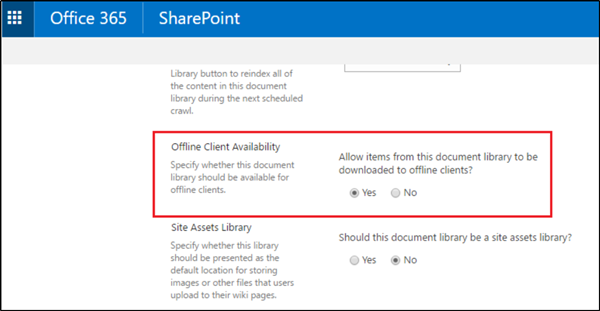
Most görgessen lefelé, amíg meg nem találja az „ Offline kliens elérhetősége(Offline Client Availability) ” részt. A következő leírást tartalmazza – „ Engedélyezi a dokumentumtár elemeinek letöltését offline kliensekre(Allow items from this document library to be downloaded to offline clients) ”.
Igényétől függően egyszerűen jelölje be az „ Igen(Yes) ” vagy „Nem” kört, amely az opció mellett van megjelölve.
2] A SharePoint dokumentumtár(SharePoint Document Library) szinkronizálásának engedélyezése(Enable) vagy letiltása a webhely szintjén
A fent leírt módszer engedélyezi/letiltja a SharePoint szinkronizálást az adott könyvtárban, ahol éppen módosította a beállításokat. Tehát, ha webhelye több dokumentumkönyvtárat támogat, akkor a fenti lépéseket egyenként kell megismételnie az összes dokumentumkönyvtárra(Document Libraries) vonatkozóan . Van azonban egy parancsikon hozzá. Keresse meg lent!
Ha Ön webhely adminisztrátora, lépjen újra a " Beállítások(Settings) " elemre, és válassza a "Webhely beállításai"(‘Site Settings’) lehetőséget .
Ott keresse meg a „ Keresés és offline elérhetőség(Search and Offline availability) ” lehetőséget (ez a „ Keresés(Search) ” részben látható).

Görgessen le az „ Offline kliens elérhetősége(Offline Client Availability) ” ( Adja meg, hogy ez a webhely elérhető legyen-e az offline ügyfelek számára(Specify whether this site should be available for offline clients) ) szakaszhoz.
Itt engedélyezheti/letilthatja a SharePoint Document Library szinkronizálását az "igen" vagy a "Nem" kör bejelölésével, közvetlenül az " Elemek letöltésének engedélyezése(Allow) erről a webhelyről offline ügyfelekre" lehetőség alatt.
Képforrások(Image sources) : Microsoft.com.
Related posts
Dokumentumok feltöltése SharePoint webhelyre
Oldal létrehozása a SharePointban
A SharePoint figyelmeztetések kezelése
Szakaszok és oszlopok hozzáadása egy SharePoint Modern oldalhoz
A SharePoint keresés egyes felhasználóknál nem ad eredményt
Adjon hozzá borítólapot egy Word-dokumentumhoz
A dokumentum korábbi verziójának visszaállítása a OneDrive-ban
Aláírás beszúrása Microsoft Word dokumentumba
Dokumentumverziók kezelése a Wordben
Hogyan jelöljünk meg egy dokumentumot véglegesként a Wordben
Nem tudtuk szinkronizálni ezt a könyvtárat 0x80070093, 0x80004005 – OneDrive hiba
Kijelző hozzáadása a Microsoft SharePointban
Klasszikus SharePoint-oldalak hozzáadása és szerkesztése
SharePoint oktatóanyag kezdőknek – lépésről lépésre
Word dokumentum konvertálása PDF-be
A Word Quick Parts Document Property funkciójának használata
Javítsa ki a Microsoft Office dokumentum-gyorsítótár sérülésével kapcsolatos problémákat
Word-dokumentum létrehozása és mentése a Microsoft Office for Android alkalmazásban
9 módja a Word-dokumentum Word nélküli megnyitásának
A Microsoft Office dokumentum-gyorsítótár problémába ütközött
