Kapcsolja be vagy ki a helyszkriptet a Windows 10 rendszerben
Ha szeretné be- vagy kikapcsolni a helyszkriptelést(Location Scripting) a Windows 10 rendszeren(Windows 10) , erre a bejegyzésre van szüksége. A Windows 10 rendszerben(Windows 10) alapértelmezés szerint minden helyszkript fut. Ha azonban le szeretné tiltani a helyszkriptelést(Location) a Windows rendszeren(Windows) , módosítania kell néhány csoportházirendet.
A „Helyszkriptek kikapcsolása”(“Turn off location scripting”) házirendet akkor használjuk, ha teljesen névtelenül szeretne maradni. A Microsoftnak(Microsoft) nincs szüksége GPS -re az Ön tartózkodási helyének nyomon követéséhez, WiFi helymeghatározást és a számítógép IP-címét használja a felhasználó helyének nyomon követésére. A Location Scripting segítségével a (Location Scripting)Windows segíti ezt.
Tehát, ha fenntartás nélkül offline módba szeretne lépni, és nem szeretné , hogy a Microsoft nyomon kövesse Önt, csak engedélyezze a „ Helyszkriptelés kikapcsolása” (Turn off Location Scripting” ) lehetőséget, és már mehet is.
Kapcsolja be vagy ki a helyszkriptet(Location) a Windows 10 rendszerben(Windows 10)
Kétféleképpen kapcsolhatja be vagy ki a helyszkriptet(Location) a Windows 10 rendszerben(Windows 10) :
- A csoportházirend-szerkesztőtől
- A Registry Editor által
Beszéljünk róluk részletesen.
1] Csoportházirend-szerkesztőtől
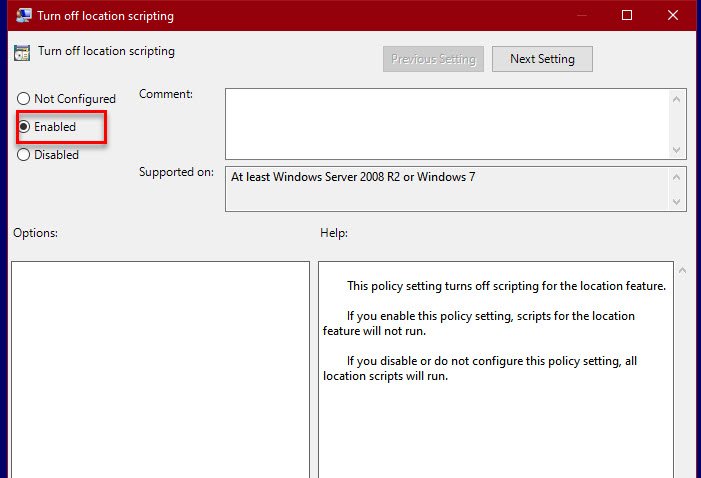
A Csoportházirend-szerkesztő(Group Policy Editor) egy központi kezelő a Windows rendszerű(Windows) számítógépen, amellyel módosíthatja és kezelheti a rendszer(System) vagy a hálózat speciális beállításait, ha az csatlakozik hozzá. A helyszkriptelés(Location Scripting) egy meglehetősen fejlett beállítás, ezért módosítani fogjuk a Házirendszerkesztő(Policy Editor) segítségével .
Nyomja meg Win + R, írja be a „ gpedit.msc” parancsot(gpedit.msc”) , és nyomja meg az Enter billentyűt . Most menjen a következő helyre.
Computer Configuration > Administrative Templates > Windows Components > Location and Sensors
Kattintson duplán a „Helyszkriptek kikapcsolása” elemre, (“Turn off location scripting”, ) válassza az Engedélyezve lehetőséget, (Enabled, ) majd kattintson az Apply > Ok.
Ha be szeretné kapcsolni a helyszkriptet, válassza a Letiltva lehetőséget, (Disabled, ) majd kattintson az Apply > Ok, akkor már készen is lesz.
Ezzel a módszerrel kikapcsolta a helyszkriptet a Windows számítógépén.
Olvassa el(Read) : Hogyan kapcsolhatja ki a halomlezárást(Heap Termination) korrupció esetén az Explorerben(Explorer) a Windows 10 rendszerben(Windows 10) .
2] Rendszerleíróadatbázis-szerkesztővel

Ha Windows 10 Home rendszert használ , akkor nem lesz csoportházirend-szerkesztője(Group Policy Editor) . Ez azonban nem jelenti azt, hogy kikapcsolhatja a helyszkriptet, hanem a Rendszerleíróadatbázis-szerkesztővel(Registry Editor) is megteheti ugyanezt.
A Registry Editor egy olyan adatbázis, amely a (Registry Editor)Windows minden verziójában megtalálható, és minden beállítást hierarchikus formátumban tartalmaz.
Nyomja meg a Win + R, írja be a „ regedit” parancsot , majd nyomja meg az Enter billentyűt a (regedit”)Rendszerleíróadatbázis-szerkesztő (Registry Editor ) elindításához, és navigáljon a következő helyre.
Computer\HKEY_LOCAL_MACHINE\SOFTWARE\Policies\Microsoft\Windows
Kattintson a jobb gombbal a Windowsra,(Windows, ) válassza az New > Key, és nevezze el a „ LocationAndSensors ” nevet. Kattintson a jobb gombbal(Right-click) a LocationAndSensors elemre , válassza az New > DWORD (32-bit) Value, és nevezze el a „ DisableLocationScripting ” nevet. Kattintson duplán(Double-click) a DisableLocationScripting elemre(DisableLocationScripting) , és állítsa az értékadatokat (Value data )1 - re a helyszkriptek kikapcsolásához.
Ha engedélyezni szeretné ezt az opciót, egyszerűen módosítsa az Érték adatot (Value data ) 0-ra.
Remélhetőleg most mi a teendő a (Hopefully)helyszkriptelés(Location Scripting) be- vagy kikapcsolásához a Windows 10 rendszerben(Windows 10) .
Olvassa el a következőt: (Read Next: )A helybeállítások módosítása a Windows 10 rendszerben.(How to change Location settings in Windows 10.)
Related posts
A tálca helyének megváltoztatása a Windows 10 rendszerben
Az alapértelmezett letöltési hely megváltoztatása a Windows 10 rendszerben
A szolgáltatásfrissítések biztonsági intézkedéseinek letiltása a Windows 10 rendszeren
A Network Sniffer Tool PktMon.exe használata Windows 10 rendszerben
Eszköztárak elrejtése a Tálca helyi menüjében a Windows 10 rendszerben
Az egérkattintások emulálása a kattintás nélküli egérrel a Windows 10 rendszerben
Microsoft Remote Desktop Assistant Windows 10 rendszerhez
Nézzen digitális TV-t és hallgasson rádiót Windows 10 rendszeren a ProgDVB segítségével
Nem lehet csatlakozni az Xbox Live-hoz; Javítsa ki az Xbox Live hálózati problémát a Windows 10 rendszerben
A Firefox megjelenítse a médiavezérlőket a Windows 10 zárolási képernyőjén
A merevlemez-fürt méretének megváltoztatása a Windows 10 rendszerben
A Windows Ink Workspace gomb elrejtése vagy megjelenítése a Windows 10 tálcáján
A NumPy telepítése a PIP használatával Windows 10 rendszeren
Engedélyezze a továbbfejlesztett hamisítás-ellenőrzést a Windows 10 Hello Face Authentication rendszerben
A legjobb ingyenes molekuláris modellező szoftver Windows 10 rendszerhez
Javítsa meg az akkumulátor gyors lemerülését a Windows 10 rendszeren hibrid grafikával
Az Ashampoo WinOptimizer egy ingyenes szoftver a Windows 10 optimalizálására
Hozzon létre egy billentyűparancsot kedvenc webhelyének megnyitásához a Windows 10 rendszerben
A Modern Setup Host magyarázata Windows 10-ben. Biztonságos?
Az Encrypt Care egy ingyenes titkosító szoftver a Windows 10 rendszerhez
