Kapcsolja ki a Chrome víruskeresést, ha a letöltések elakadtak a víruskeresésben
Amikor letölt egy fájlt a Google Chrome beépített letöltőjével vagy bármely más, a (Google Chrome)Chromium motorral készült webböngészővel – például az új Microsoft Edge -vel – a letöltés végső befejezése előtt a fájl víruskeresőt keres. Néhány felhasználó azonban hibáról számolt be ezeknél a Chromium böngészőknél, ahol a víruskeresési(Scanning for viruses) fázis nagyon hosszú ideig tart, vagy a végtelenségig tart. A hiba oka a webböngésző hibás telepítése. Ebben a cikkben megvizsgáljuk, hogyan lehet megoldani ezt a problémát Windows 11/10 .
A letöltések(Downloads) elakadtak a Víruskeresés üzenetnél a Chrome -ban(Chrome)
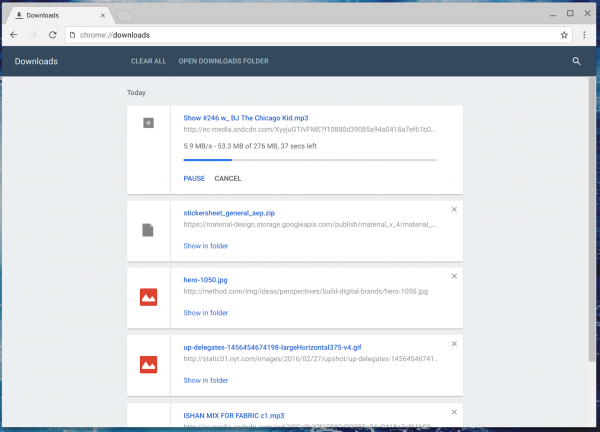
A Chrome víruskeresés letiltása
Kipróbálhatja a következő javaslatokat:
- Tiltsa le a víruskeresés(Virus Scan) funkciót a Chrome -ban .
- Állítsa vissza a Chrome böngészőt.
1] Tiltsa(Disable) le a víruskeresés(Virus Scan) funkciót a Chrome -ban(Chrome)
Érdemes megjegyezni, hogy ezzel a módszerrel csökkenti számítógépe biztonsági szintjét – mert a böngészővel most már a rosszindulatú fájlok is letölthetők. De nem kell aggódnia, ha egy vírusirtó figyeli számítógépét a böngészőn kívüli fenyegetésekre.
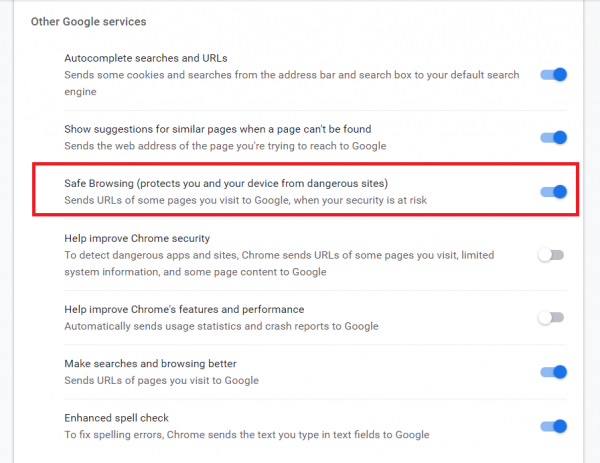
Válassza a Menü(Menu) gombot a jobb felső sarokban, és válassza a Beállítások lehetőséget. (Settings. )Kattintson a Speciális gombra az (Advanced )Adatvédelem és biztonság (Privacy and security ) szakaszhoz való navigáláshoz . Válassza ki a Szinkronizálás és a Google-szolgáltatások lehetőséget.(Sync and Google services.)
Kapcsolja ki a Biztonságos böngészés (Safe Browsing ) opciót .(off.)
Indítsa újra a böngészőt, és a probléma megoldódik.
Ezzel letilt minden rosszindulatú webhely-ellenőrzést, adathalászat-ellenőrzést és potenciálisan rosszindulatú letöltési ellenőrzést.
2] Állítsa vissza a Chrome böngészőt
Megfelelő megoldásként javasoljuk, hogy állítsa vissza a Chrome böngészőt(reset the Chrome browser) vagy a Microsoft Edge Chromium böngészőt(Microsoft Edge Chromium browser) , és ellenőrizze, hogy ez megoldja-e a problémákat.
Ne feledje, hogy ezzel eltávolítja az összes böngészőadatot, és visszaállítja a kezdeti élményt.
Ez a bejegyzés további javaslatokat kínál a fájlletöltési hibák kijavításához a Google Chrome böngészőben.(fix File Download Errors on the Google Chrome browser.)
Remélem, ez az útmutató segít Önnek.(I hope this guide helps you.)
Related posts
Hogyan lehet letiltani a Letöltések sávot a Chrome-ban Windows 10 rendszeren
A legutóbbi letöltések megtekintése a Google Chrome-ban
Módosítsa a Letöltések mappa helyét a Google Chrome-ban
A Google Chrome nem válaszol. Újraindítja most?
Engedélyezze a vonaltörést a Chrome vagy az Edge Forrásnézetében
Javítás: A Vimeo nem működik Chrome-ban vagy Firefoxban
Az alapértelmezett nyomtatási beállítások módosítása a Google Chrome-ban
A Google Earth használata Chrome böngészőben.
Javítási módszer Ezt a beállítást a rendszergazda kényszerítette ki – Chrome-hiba
Javítsa ki a NETWORK_FAILED hibát a Chrome böngészőben Windows PC-n
A gyorsítótár, a cookie-k és a böngészési előzmények törlése a Chrome-ban és a Firefoxban
Az Adobe Flash, Shockwave letiltása, eltávolítása Chrome-ban, Firefox, Edge, IE
Importáljon könyvjelzőket és jelszavakat a Chrome-ba egy másik böngészőből
Javítsa ki az ERR_SPDY_PROTOCOL_ERROR hibát a Google Chrome-ban
Webhely csatlakoztatása Bluetooth- vagy USB-eszközhöz az Edge-ben vagy a Chrome-ban
A fájlletöltési hibák kijavítása a Google Chrome böngészőben
A Chrome frissítése meghiúsult 3, 4, 7, 10, 11, 12 stb. hibakóddal
Hogyan iratkozhat le a Google FLoC-ról (Privacy Sandbox) a Chrome-ban
ERR_NAME_NOT_RESOLVED, 105-ös hibakód a Google Chrome-ban
Javítsa ki az ERR_CONNECTION_TIMED_OUT problémát a Chrome-ban Windows 10 rendszeren
