Kapcsolja ki a GIF-et és tiltsa le az animált képeket a webböngészőben
Az animált GIF -képek nagyszerűek, és használhatók. De időnként irritálóak lehetnek, például amikor a Twitter idővonalát böngészi vagy egy weboldalt olvas. A mozgás elvonhatja a figyelmet, mivel az oldal betöltésekor azonnal elindul az automatikus lejátszás.
Kapcsolja(Turn) ki a GIF -et és tiltsa le az animált képeket
Ez a bejegyzés bemutatja, hogyan kapcsolhatja ki a GIF -et , és hogyan tilthatja le az animált képeket az Edge , IE, Chrome , Firefox böngészőkben, és hogyan akadályozza meg azok automatikus lejátszását a Windows 10 rendszerű számítógépen.
1] Chrome
A Chrome(Chrome) -felhasználóknak is igénybe kell venniük a böngészőbővítmény segítségét. A Google animációs irányelvei(Animation Policy) segítenek átvenni az irányítást. GIFS elrejtése Az Olvasom(Hide GIFS I am Reading) funkcióval bekapcsolhatja a GIF(GIFs) -ek megjelenítését , amikor csak akarja, és kikapcsolhatja, ha nem szeretné, hogy elterelje a figyelmét. Vannak mások, például a Stop Animations, a (Stop Animations,)GIF Jam Animation Stopper és a GIF Blocker , amelyek szintén elérhetők a Chrome Store -ban .
2] Microsoft Edge
Úgy tűnik, nincs mód az animált GIF -képek letiltására a Microsoft Edge böngészőben. Az Edge ( Chromium ) böngésző felhasználói azonban telepíthetik(install the Chrome extensions) és használhatják a Chrome-bővítményeket.
Bónusztipp(Bonus Tip) : Ha véglegesen ki szeretné kapcsolni a GIF és a videó automatikus lejátszását(Video AutoPlay) a Twitteren(Twitter) , nyissa meg a Settings > Account > Scroll le a Tartalom(Content) elemhez, és törölje a Video automatikus lejátszása melletti jelölést.
3] Internet Explorer
Ha egyszer ki szeretné kapcsolni az animációt, nyomja meg az Esc billentyűt. Ezzel leállítja az animációt. Ha újra szeretné játszani az animációt, frissítenie kell a weboldalt.
Ha véglegesen le szeretné tiltani az animált GIF -képek lejátszását, nyissa meg az Internet Options > Advanced fület. A Multimédia(Multimedia) részben törölje a jelet az Animációk lejátszása a weboldalon(Play animations in webpage) jelölőnégyzetből, majd kattintson az Alkalmaz(Apply) és Kilépés(Exit) gombra . Ez leállítja az animált GIF fájlok lejátszását, a Java kisalkalmazások nem.
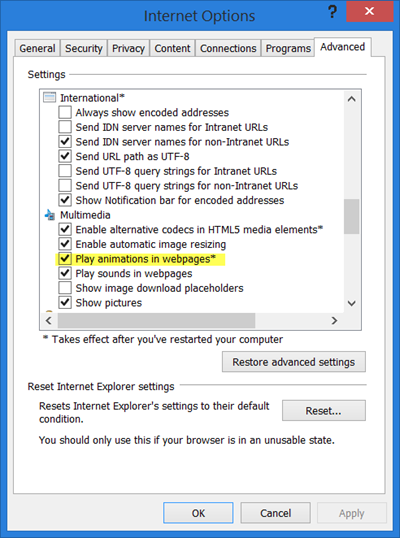
Újra kell indítania a Windows számítógépet.
4] Firefox
Írja be a következőt: (about:)config a Firefox címsorába, és nyomja meg az Enter billentyűt a (Enter)Beállítások(Settings) megnyitásához . Keresse meg az image.animation_mode jelzőt, és módosítsa az értékét Normálról None (Normal)értékre(None) .
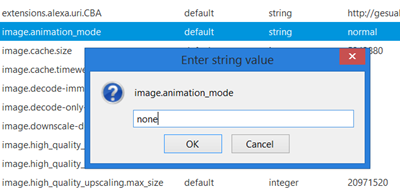
Indítsa újra a Firefoxot(Restart Firefox) . Ezzel teljesen letiltja a képanimációkat.
A Firefox felhasználói használhatják a Toggle animated GIFs nevű kiegészítőt is .

Ezzel a kiegészítővel leállíthatja vagy elindíthatja a GIF -animációt egy billentyűparancs segítségével vagy rákattintással. Ezenkívül lehetővé teszi az animációk újraindítását az elejétől, vagy alapértelmezés szerint letilthatja az animációkat. Az animáció letiltásához vagy engedélyezéséhez nyomja meg a Ctrl+M , az animáció újraindításához pedig a Shift+M
Frissítem ezt a bejegyzést, ha új beállításokat vezet be valamelyik böngésző.(I will update this post if and when new settings are introduced by any of the browsers.)
Related posts
Böngészés közben tiltsa le a képeket a Chrome, Firefox, Edge és Internet Explorer böngészőben
Böngészés csak szöveges módban Chrome, Edge vagy Firefox böngészőben
Képernyőről GIF-be: Ingyenes szoftver animált GIF-kép létrehozásához
A legjobb ingyenes Video to GIF készítő szoftver Windows 10 rendszerhez
Hogyan lehet képkockákat kivonni az animált GIF-képekből
Az alapértelmezett betűtípus megváltoztatása Chrome, Edge, Firefox böngészőben
Egyszerre zárja be az összes megnyitott böngészőlapot a Chrome-ban, az Edge-ben vagy a Firefoxban
Böngészőbővítmények a CAPTCHA megkerülésére vagy automatikus kitöltésére
Az automatikus átirányítások leállítása Chrome, Firefox, Edge böngészőkben
10 legjobb Chrome-, Edge- és Firefox-bővítmény az oldal mentéséhez, hogy később elolvashassa
Weboldal fordítása Chrome, Firefox és Edge böngészőben
HTTPS-webhelyek, amelyek nem nyílnak meg egyetlen böngészőben sem Windows számítógépen
Hogyan lehet a legjobban biztonságos webböngészőket Windows 11/10 PC-hez
A legjobb alternatív webböngészők listája a Windows 11/10 rendszerhez
Hogyan lehet letiltani a beépített jelszókezelőt a Chrome-ban, az Edge-ben és a Firefoxban
Windows Defender Application Guard bővítmény Chrome-hoz és Firefoxhoz
Böngésző biztonsági tesztje annak ellenőrzésére, hogy a böngésző biztonságos-e
Biztonságos a jelszavak mentése Chrome, Firefox vagy Edge böngészőben?
Animált GIF mém létrehozása a Windows 11/10 rendszerben
Comodo IceDragon és Comodo Dragon böngészők Windows PC-hez
