Kapcsolja ki a Jelszókérés a képernyőn ébresztést a PowerCFG használatával
Képzeljen el egy olyan helyzetet, amikor éppen letette a laptop fedelét, és újra kell használnia, de a Screen wakeup-ban jelszó kéri. Ez egy olyan funkció, amely biztosítja, hogy a fiók zárolva legyen, ha valaki kinyitja a fedelet, és nem fér hozzá. Ez a funkció azonban letiltható, és ez a bejegyzés bemutatja, hogyan tilthatja le a Jelszókérés(Password) a képernyőn(Screen) ébresztést a PowerCFG parancssor használatával a Windows 10(Ask) rendszerben .(PowerCFG)
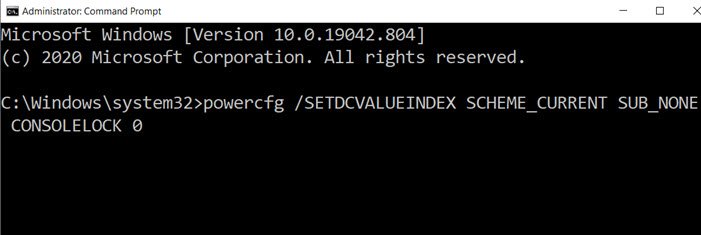
Kapcsolja ki a (PowerCFG)Jelszókérés(Password) a képernyőn(Screen) ébresztést a PowerCFG(Ask) használatával
Bár ugyanezt elérheti a Vezérlőpult Energiagazdálkodási (Control Panel)beállításaival , a powercfg használata sokkal gyorsabb lesz.
Nyissa meg a Parancssort(Command Prompt) vagy a PowerShellt(PowerShell) rendszergazdai engedéllyel, majd ezekkel a parancsokkal engedélyezze vagy tiltsa le a Jelszókérés(Password) a képernyőn(Screen) ébresztést.
- A jelszókérés letiltásához akkumulátorról működő laptopon használja a következő parancsot:
powercfg /SETDCVALUEINDEX SCHEME_CURRENT SUB_NONE CONSOLELOCK 0
- Ha le szeretné tiltani, amikor a laptop csatlakoztatva van, használja a következő parancsot.
powercfg /SETACVALUEINDEX SCHEME_CURRENT SUB_NONE CONSOLELOCK 0
Itt a 0 (nulla) letiltja a jelszókérést, míg az 1 (Egy) engedélyezi.
Ha újra engedélyezni kell, cserélje ki a 0 (nulla) értéket 1 (egy) értékre a fenti parancsban.
Azt is vegye figyelembe, hogy két különböző lehetőség van:
- SETDCVALUEINDEX
- SETACVALUEINDEX
Az első az akkumulátoron van, míg a második, amikor csatlakoztatva van. Hacsak nem változtatja meg mindkettőt, két különböző élményben lesz része, ami zavaró lehet.
Ha a módosítást más energiaprofilokra szeretné alkalmazni, azt javaslom, hogy váltson át az aktuális energiasémát, majd futtassa ugyanazt a parancsot. A SCHEME_CURRENT opció(SCHEME_CURRENT) az aktív energiagazdálkodási tervre(active power plan) mutat . Bár használhatja a GUID módszert, ez bonyolult lesz. Ehelyett váltsa át az energiasémát(switch the power plan) , majd. Alkalmazza a beállítást a fenti módszerrel.
Kapcsolódó(Related) : A Windows 10 PC-hez jelszót kell kérnie az alvó állapotból való felébresztéskor .
Related posts
Módosítsa a multimédiás beállításokat a PowerCFG eszközzel a Windows 11/10 rendszerben
Állítsa be, hogy mi történjen, ha lecsukja a laptop fedelét a PowerCFG segítségével
Olvassa el:Â A képernyőzár időkorlátjának megváltoztatása a Windows 11/10 rendszerben
Változtassa meg a processzor energiaállapotát, amikor akkumulátorról van szó a PowerCFG használatával
Változtassa meg a vezeték nélküli adapter energiatakarékos üzemmódját a PowerCFG segítségével
Tiltsa le a biztonsági intelligencia frissítéseket, ha akkumulátorról működik
A PowerPlanSwitcher segítségével gyorsan módosíthatja az energiagazdálkodási terveket a Windows 11/10 rendszerben
Aludjak, hibernáljak vagy állítsam le a Windows PC-t éjszaka?
A Windows PC nem alszik el; Az alvó üzemmód nem működik a Windows 11/10 rendszerben
Az energiagazdálkodási terv folyamatosan változik a Windows 11/10 rendszerben
Nem lehet nyomtatni áramszünet vagy áramszünet után Windows 10 rendszeren
Hogyan használjunk továbbra is egy külső monitort zárt laptopfedéllel
Állítsa be a Monitor időtúllépését a PowerCFG parancssor segítségével a Windows 10 rendszerben
Az USB-port teljesítményének ellenőrzése Windows 11/10 rendszeren
Az Energiagazdálkodás lap hiányzik az Eszközkezelőből Windows 11/10 rendszeren
A Windows fényerőszabályzója nem működik, vagy automatikusan megváltozik
Hogyan mérjük meg a számítógép teljes energiafogyasztását
Az akkumulátorkímélő engedélyezése vagy letiltása a Windows 11/10 rendszerben
A legjobb Microsoft Power Automate sablonok az internethez
A Microsoft Power Automate Desktop használata felhasználói felület munkafolyamat létrehozásához
