Kapcsolja ki a Nyomja meg és tartsa lenyomva a jobb gombbal kattintás funkciót a Wacom Penen a Windows rendszerben
Néha, minden látható ok nélkül, jelentős időt tölthet azzal, hogy megpróbálja letiltani a Wacom Pen(Wacom Pen) for Windows 11/10 táblagépek és érintőképernyős eszközök jobb gombbal történő kattintási funkcióját . Ha ilyen helyzet közepén találja magát, itt kínálunk megoldást.
A Wacom Pen Press(Wacom Pen Press) & Hold jobb kattintás funkciójának letiltása
A fő probléma itt a kör felbukkanása, amikor a felhasználó túl sokáig tartja lenyomva a tollat, és ezt követően a tollműveletnek megfelelő kurzor lefagy. Átmenetileg használatra alkalmatlanná teszi táblagépét.
A Wacom Pen Press(Wacom Pen Press) és tartsa lenyomva a jobb gombbal történő kattintás funkció letiltásához kövesse az alábbi lépéseket:
- Keresse meg a vezérlőpultot (control panel ) a Tálca keresőmezőjében.
- Kattintson a keresési eredményre.
- Nyissa meg a Toll és érintés (Pen and Touch ) menüt.
- Válassza a Nyomja meg és tartsa lenyomva (Press and hold ) opciót.
- Kattintson a Beállítások (Settings ) gombra.
- Távolítsa el a pipát a jobb gombbal történő kattintáshoz (Enable press and hold for right-clicking ) jelölőnégyzetből.
- Kattintson az OK gombra.
Ha többet szeretne megtudni ezekről a lépésekről, olvassa tovább.
Nyissa meg a Vezérlőpultot(Control) . Írja be a „Pen and Touch” kifejezést a Vezérlőpult(Control Panel) keresőmezőjébe a „ Pen and Touch ” beállítás megnyitásához. Kérjük(Please) , vegye figyelembe, hogy a „ Toll(Pen) és érintés” beállítás csak az érintőképernyővel felszerelt modelleken érhető el, és normális, hogy a „ Toll(Pen) és Touch” nem található a „Vezérlőpult” alatt a nem érintőképernyős modelleken.

Ott a megnyíló "Pen and Touch" beállítási mezőben kattintson a bal gombbal a "Nyomja meg és tartsa" bejegyzésre, és kattintson a "Beállítások" gombra.
A művelet megerősítése után egy másik " Nyomja meg és tartsa beállító(Press and Hold setting) " képernyőt nyit meg.

Keresse meg a " Nyomja meg és tartsa a jobb gombbal történő kattintáshoz engedélyezése(Enable Press and Hold for right-clicking) " lehetőséget. Amikor megjelenik, egyszerűen törölje a jelet az opció mellett megjelölt négyzetből.
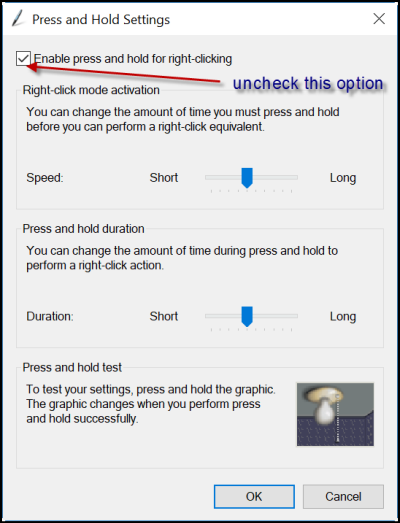
Kapcsolja(Turn) ki a Press & Hold funkciót a Wacom Penen(Wacom Pen) a Registry segítségével(Registry)
Kikapcsolás Nyomja(Press) meg és tartsa lenyomva a Wacom Pent(Wacom Pen) a Rendszerleíróadatbázis-szerkesztővel(Registry Editor) , kövesse az alábbi lépéseket:
- Nyomja meg a Win+R billentyűkombinációt a Futtatás párbeszédpanel megnyitásához.
- Írja be a regedit parancsot(regedit) , és nyomja meg az Enter gombot.
- Kattintson az Igen (Yes ) lehetőségre.
- Lépjen a Touch in HKCU részhez(HKCU) .
- Kattintson duplán a TouchMode_hold duplaszó értékére.
- Állítsa az Érték adatot 0-ra.
- Kattintson az OK gombra.
- Indítsa újra a számítógépet.
Ehhez módosítani kell a rendszerleíró adatbázis beállításait. Ezért tanácsos biztonsági másolatot készíteni a munkájáról, mielőtt továbblép.
Feltételezve, hogy létrehozta a biztonsági másolatot, nyissa meg a Rendszerleíróadatbázis-szerkesztőt(Registry Editor) , és navigáljon a következő címre
HKEY_CURRENT_USER\Software\Microsoft\Wisp\Touch
Kattintson duplán a jobb oldali panelen látható TouchMode nevű 32 bites duplaszó -értékre, és módosítsa az értékadatait 1-ről (DWORD)0 -ra, hogy be- vagy kikapcsolja az érintőképernyőn a „Nyomja meg és tartsa lenyomva a jobb egérgombbal” funkciót.

Ha azonban nincs meg a TouchMode_hold a Touch gombban , akkor manuálisan kell létrehoznia. Ehhez kattintson a jobb gombbal a Touch > New > DWORD (32-bit) Value értékre , és nevezze el TouchMode_hold néven(TouchMode_hold) .
Ha elkészült, egyszerűen zárja be a Rendszerleíróadatbázis-szerkesztőt(Registry Editor) , és indítsa újra a számítógépet, hogy a változtatások érvénybe lépjenek.
Hogyan lehet kikapcsolni a Nyomja meg és tartsa lenyomva a (Press)Wacom Pen jobb gombbal történő kattintásához ?
A Windows 11/10 a Wacom Pen jobb gombbal történő kattintásához tartsa lenyomva a gombot(Press) , használja a Vezérlőpult(Control Panel) beállításait. A Vezérlőpulton(Control Panel) nyissa meg a Toll(Pen) és érintés(Touch) menüt. Innentől el kell távolítania a pipát az Engedélyezze a megnyomását és lenyomva tartását a jobb gombbal történő kattintáshoz(Enable press and hold for right-clicking ) jelölőnégyzetből.
Hogyan tilthatom le a Wacom jobb gombbal történő kattintását?
A Wacom(Wacom) jobb gombbal történő kattintásának letiltásához a Windows 11/10 két lehetősége van. Ezt a fent említett Vezérlőpult(Control Panel) segítségével teheti meg . Kettő – használhatja a Rendszerleíróadatbázis-szerkesztőt(Registry Editor) . Ehhez meg kell nyitnia a Touch gombot a HKCU -ban . Ezután kattintson duplán a TouchMode_hold DWORD (32 bites) értékre(Value) , és állítsa be az értékadatot 0-ra.
Tudassa velünk, ha ez segített Önnek.
Related posts
Fájlok helyreállítása vírussal fertőzött pendrive-ról (2022)
A jobb teljesítmény érdekében kapcsolja ki az indexelést a Windows rendszerben
Fájlok helyreállítása vírussal fertőzött pendrive-ról (2022)
Tippek és trükkök a Microsoft Edge böngészőhöz a Windows 11/10 rendszerhez
Hogyan lehet megtudni a Windows állásidőt, az üzemidőt és az utolsó leállási időt
A program futtatása indításkor a Windows 11/10 rendszerben
A legjobb File Explorer tippek és trükkök a Windows 10 rendszerhez
A RAR fájlok megnyitása a Windows 11/10 rendszerben
Biztonságos számítástechnikai tippek, gyakorlatok és szokások Windows-felhasználók számára
Graph Paper készítése a Windows 11/10 rendszerben
Hogyan hozhat létre WiFi-előzményeket vagy WLAN-jelentést a Windows 10 rendszerben
Fotók névjegylapjának nyomtatása Windows 11/10 rendszerben
Hogyan lehet letiltani a képernyő szélének csúsztatását a Windows 10 rendszerben
A hardveres gyorsítás kikapcsolása vagy letiltása a Windows 11/10 rendszerben
Az automatikus lejátszás engedélyezése vagy letiltása a Windows 11/10 rendszerben
A Graphics Tools telepítése a Windows 11/10 rendszerben
A Lomtár sérült a Windows 11/10 rendszerben? Állítsa vissza!
Hogyan lehet megnyitni az .URL fájlokat bármely böngészővel a Windows 10 rendszerben
Kevesebb vagy több részlet megjelenítése a Windows Fájlátvitel párbeszédpaneljében
Tippek és trükkök a Windows Feladatkezelőhöz, amelyekről esetleg nem is tud
