Kapcsolja ki az olvasási nyugtákat a Microsoft Teamsben a csapattagok számára
Örömmel fogja tudni, hogy a Microsoft Teamsben(Microsoft Teams) van egy egyszerű beállítás , amellyel kikapcsolhatja a közvetlen üzenetek olvasási visszaigazolását. Így megtudhatja, hogy a csapat tagjai olvasták-e vagy látták-e az Ön által küldött üzeneteket. De ha úgy gondolja, hogy ez a viselkedés a leskelődés egy másik formája, letilthatja a funkciót. Tekintse meg, hogyan kapcsolhatja ki az olvasási nyugtákat a Microsoft Teamsben(turn off Read Receipts in Microsoft Teams) .
Kapcsolja ki az olvasási nyugtákat(Turn Off Read Receipts) a Microsoft Teamsben(Microsoft Teams)
Az olvasási visszaigazolások funkció mind a személyes csevegés, mind a 20 vagy kevesebb tagot számláló csoportos csevegés esetén támogatott, de a (Read)Teams Channel beszélgetéseknél(Teams Channel conversations) nem működik . Kikapcsolhatja az Olvasási nyugták(Read Receipts) vagy a Látás letiltása(Disable Seen) funkciót a Microsoft Teamsben(Microsoft Teams) , ha nem érdekli, hogy üzeneteit olvassák-e vagy sem.
- Lépjen a Microsoft Teams oldalra.
- Válassza ki fiókját.
- Koppintson a fiók nevére.
- Válassza a Beállítások lehetőséget.
- Váltson az Adatvédelem lapra.
- Görgessen(Scroll) le a Nyugták olvasása(Read Receipts) lehetőséghez a jobb oldalon.
- Kapcsolja a nyugták(Receipts) olvasási kapcsolóját Ki(Off) állásba.
Az olvasási(Read) visszaigazolások, ahogy a neve is sugallja, egy vizuális jelző, amely lehetővé teszi, hogy értesítést kapjon arról, hogy az Ön által küldött csevegőüzenetet a címzett elolvasta-e vagy sem. Alapértelmezés szerint ez a funkció engedélyezve van a csapat kommunikációjának javítására és az olvasott üzenettel kapcsolatos bizonytalanságok eltávolítására.
Indítsa el a Microsoft Teams alkalmazást számítógépén vagy mobiltelefonján.
Válassza ki fiókját, és kattintson a név ikonra (az eszköz képernyőjének jobb felső sarkában látható).
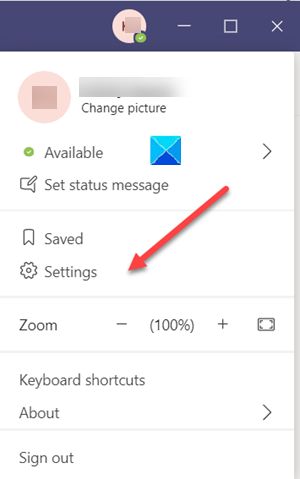
Ezután a megjelenő lehetőségek listájából válassza a Beállítások(Settings) lehetőséget .
A megnyíló új Beállítások(Settings) ablakban váltson az Adatvédelem(Privacy ) lapra.
Most keresse meg az Olvasási (Read) nyugták(Receipts) lehetőséget az Adatvédelem(Privacy) részben.
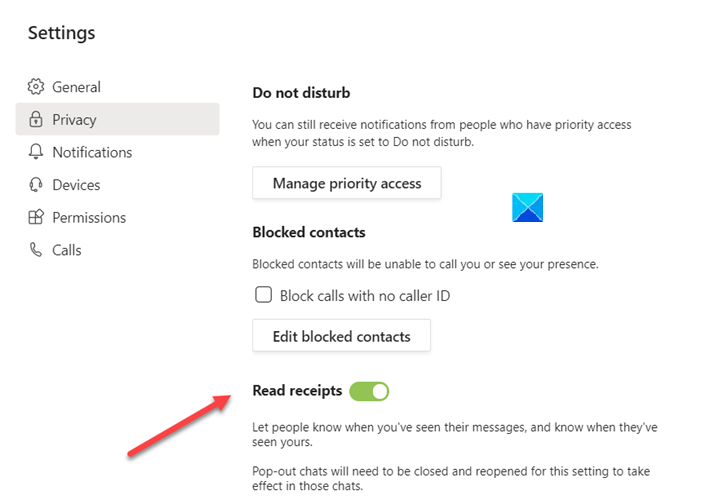
Ha megtalálta, egyszerűen kapcsolja a kapcsolót Ki( Off) állásba.
A Microsoft Chat Teams olvasási nyugták(Read Receipts) funkciója le lesz tiltva.
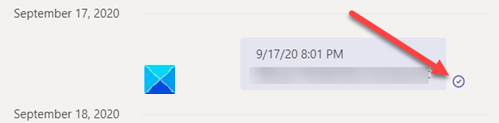
A letiltást követően a Látott ikon helyett csak egy (Seen)Kézbesített(Delivered) megerősítési ikon (pipa) jelenik meg .
A változtatások visszavonásához és a nyugták olvasása(Read) funkció újbóli engedélyezéséhez egyszerűen kapcsolja a kapcsolót ismét Be(On) állásba.
Hope it helps!
Most olvassa el(Now read) : Az e-mail olvasási nyugta letiltása vagy engedélyezése az Outlook programban .
Related posts
Zoom hozzáadása a Microsoft Teamshez
A Microsoft Teams telepítése Linux és macOS rendszeren
Hogyan dicsérjünk meg valakit a Microsoft Teamsben a jól végzett munkájáért
Lemarad, Kérje meg a rendszergazdát, hogy engedélyezze a Microsoft Teams szolgáltatást
A téma módosítása a Microsoft Teamsben Windows 11 rendszeren
A személyes szolgáltatások használata a Microsoft Teamsben
A Microsoft Teams 500-as hibakódjának javítása Windows 11/10 rendszeren
Javítás: A Microsoft Teams nem tud képeket betölteni vagy küldeni a csevegésben
Az összes résztvevő mikrofonjának némítása a Microsoft Teamsben
A legjobb hatékonyságnövelő alkalmazások a Microsoft Teams számára
Kanban tábla létrehozása a Microsoft Teamsben
Lapok létrehozása a Microsoft Teamsben
Védett fájlok megosztása a Microsoft Teamsben
A Microsoft Teams megosztási tálca használatával tartalmat oszthat meg az értekezleten
A zajszűrés engedélyezése a Microsoft Teamsben
A törölt dokumentumok helyreállítása a Microsoft Teamsből
Hogyan lehet megakadályozni, hogy a Microsoft Teams automatikusan megnyíljon a Windows 11/10 rendszerben
A mikrofon nem működik a Microsoft Teamsben a Windows 11/10 rendszeren
Az IP-kamera alkalmazások használata a Microsoft Teams és a Skype szolgáltatással
A Microsoft Teams lehetővé teszi a felhasználók számára, hogy két monitoron csatlakozzanak értekezletekhez
