Karbantartás folyamatban lévő üzenet a Műveletközpontban a Windows 11/10 rendszerben
A Windows 10 automatikus karbantartása(Maintenance) lehetővé teszi a felhasználó számára, hogy teljes mértékben kézben tartsa a karbantartási tevékenységet. Az operációs rendszer válaszkészsége azonban csökken a folyamat során. És amikor megnyitja a Műveletközpontot(Action Centre) , megjelenhet a " Karbantartás folyamatban(Maintenance in progress) " üzenet. Az Automatikus karbantartás(Maintenance) automatikusan leállítja az éppen futó karbantartási tevékenységeket, ha a felhasználó kapcsolatba lép a számítógéppel. A karbantartási(Maintenance) tevékenység akkor folytatódik, amikor a rendszer visszatér tétlen állapotba. Bár meg kell engedni a futtatását, ahogy az jó a számítógépének, ha túl sokáig tart vagy elakad, letilthatja az automatikus karbantartást(Maintenance) a Windows rendszerleíró adatbázisán(Windows Registry) keresztül . Itt van, hogyan!
Karbantartás folyamatban üzenet a Windows Műveletközpontban(Windows Action Center)
Nyissa meg a Vezérlőpultot(Control Panel) , és nyissa meg a Műveletközpont(Change Action Center) beállításainak módosítása. Ezután válassza ki a „Karbantartás” részt, majd a „Karbantartás leállítása(Stop) ” gombot az opció letiltásához.
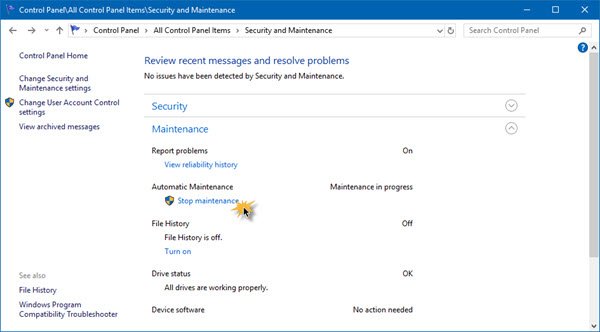
Az Automatikus karbantartás beállításait a karbantartás leállítása után is módosíthatja , majd a Karbantartási beállítások módosítása(Change maintenance settings) gombra kattintva .
Ha azonban a Műveletközpont(Action Center) nem tudja leállítani az automatikus(Automatic) karbantartást, szükség lehet a beállításjegyzék(Registry) szerkesztésére .
Az Action Center(Action Center) nem tudja leállítani az automatikus(Automatic) karbantartást
Press Win + R billentyűket a billentyűzeten a „Futtatás” párbeszédpanel megnyitásához. Amikor megjelenik a mező, írja be a regedit parancsot(regedit) az üres mezőbe, kattintson az OK gombra a Rendszerleíróadatbázis-szerkesztő(Registry Editor) megnyitásához , és lépjen a következő elérési útra:
HKEY_LOCAL_MACHINE\SOFTWARE\Microsoft\Windows NT\CurrentVersion\Schedule\

Bontsa ki az Ütemezés(Schedule) elemet , majd válassza ki a Karbantartás(Maintenance) mappát. Most a jobb oldalon válassza a MaintenanceDisabled lehetőséget .
Ha nem létezik, kattintson jobb gombbal egy üres területre egy 32 bites duplaszó(DWORD) - érték létrehozásához. Még ha 64 bites Windowsról(Windows) van szó , hozza létre a 32 bites duplaszó(DWORD) - értéket. Ha elkészült, nevezze el MaintenanceDisabled -nek , és rendeljen hozzá „1” értéket.

Lépjen ki a Rendszerleíróadatbázis-szerkesztőből(Registry Editor) , és indítsa újra a számítógépet.
That is it!
Ez a bejegyzés segítséget nyújt, ha a Windows nem tudja futtatni az automatikus karbantartást .
Related posts
A biztonsági és karbantartási értesítések kikapcsolása a Windows 11/10 rendszerben
Az értesítések megjelenítési idejének csökkentése vagy növelése Windows 11/10 rendszerben
A Firefox értesítéseinek letiltása a Windows 10 Action Centerben
Hogyan lehet letiltani az Action Centert a Windows 10 rendszerben
Hogyan tartsa mindig nyitva az Action Centert a Windows 10 rendszerben
Mi az a PLS fájl? Hogyan lehet PLS fájlt létrehozni a Windows 11/10 rendszerben?
Windows 10 Action Center: Hogyan lehet megnyitni, használni és testreszabni
Állítsa vissza a Gyors műveleteket az Action Centerben a Windows 10 rendszerben
Gyorsgombok hozzáadása, eltávolítása és elrendezése a Windows 10 rendszerben
Módosítsa a Start menü, a Tálca, a Műveletközpont és a Címsor színét a Windows 10 rendszerben
A Windows Security Center engedélyezése vagy letiltása a Windows 11/10 rendszerben
Engedélyezze a hálózati kapcsolatokat modern készenléti állapotban a Windows 11/10 rendszeren
A Windows 10 Action Center hiányzik
A szinkronizálási beállítások nem működnek vagy kiszürkültek a Windows 11/10 rendszerben
A Windows 11/10 rendszerben a PageFile.sys biztonsági mentése, áthelyezése vagy törlése leállításkor
A Windows Spotlight értesítéseinek elrejtése a Műveletközpontban
A tálca értesítései nem jelennek meg a Windows 11/10 rendszerben
A Részletek panel megjelenítése a Fájlkezelőben a Windows 11/10 rendszerben
A leállítási és indítási napló ellenőrzése a Windows 11/10 rendszerben
Az új értesítések számának elrejtése az Action Centerben a Windows 10 rendszerben
