Kedvencek hozzáadása vagy eltávolítása a Windows 10 rendszerleíró adatbázisában.
Amikor bizonyos Windows 10(Windows 10) - hez keresünk , sok esetben szerkesztjük, eltávolítjuk vagy új rendszerleíró adatbázisokat adunk hozzá a rendszerhez. A számítógépes(Computer) geeks mindig új dolgokat próbál ki, és ezek közé tartozik a Windows rendszerleíró adatbázis(Windows Registry) megváltoztatása . Ma megmutatom, hogyan jelölhet meg bármely rendszerleíró kulcsot(Registry) kedvencként.
A Windows rendszerek a (Windows)Windows 3.11 megjelenése óta rendszerleíró fájlokra támaszkodnak . A rendszerleíró adatbázis vagy a Windows rendszerleíró adatbázis a rendszerre telepített szoftverrel és hardverrel kapcsolatos információkat, beállításokat és egyéb értékeket tartalmazó adatbázis. Új program telepítésekor a telepítés új alkulcsot hoz létre a(Subkey) beállításjegyzékben. Ez az alkulcs nagyon specifikus az adott programra, és olyan információkat tartalmaz, mint a hely, a verzió és az elsődleges végrehajtható fájl.
(Add)Kedvencek (Favorites)hozzáadása vagy eltávolítása(Remove) a Windows 10 rendszerleíró adatbázisában(Registry)
Ha gyakran szerkeszt néhány beállításkulcsot, akkor könnyebb lesz elérni őket, ha hozzáadja őket a Kedvencek közé. Ebben a bejegyzésben a következő témákat vesszük górcső alá:
- Adjon hozzá egy beállításkulcsot a Kedvencekhez
- A rendszerleíró adatbázis kedvenceinek exportálása
- Merge Registry Kedvencek
- Távolítsa el a rendszerleíró kulcsot(Registry Key) a Kedvencek közül
1] Adjon hozzá egy beállításkulcsot a Kedvencekhez

Most keresse meg a kedvencként megjelölni kívánt beállításjegyzéket.
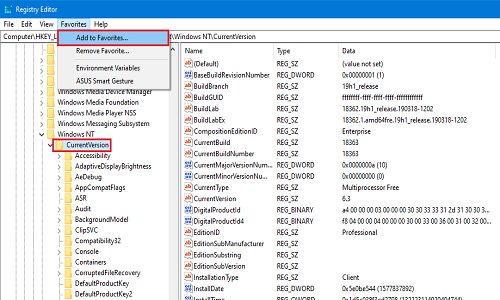
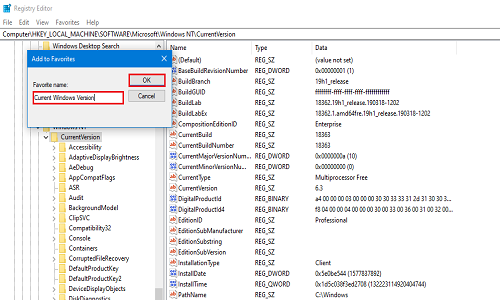
Most, hogy ellenőrizze, hogy a rendszerleíró adatbázis kedvencként van-e megjelölve, kattintson ismét a Kedvencek elemre. (Favorites)A nemrég hozzáadott rendszerleíró adatbázis jelen lesz a listában.
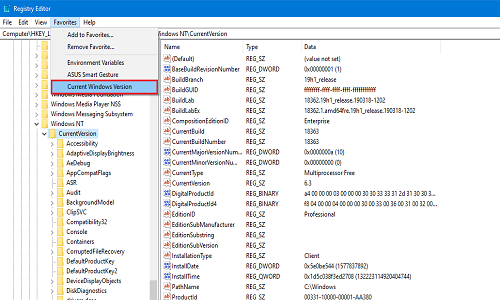
2] Export Registry Favorites
A kedvenc nyilvántartások listáját bármely kívánt helyre exportálhatja. Ez a lépés azért hasznos, mert a számítógép formázásakor vagy tiszta telepítéskor a rendszer nem őrzi meg a kedvenc rendszerleíró adatbázisokat. Ha szeretné megőrizni a módosításokat bármelyik nyilvántartásban, akkor a legjobb megoldás az exportálás és mentés egy biztonságos helyre.

Most lépjen a következő rendszerleíró adatbázisba:
HKEY_CURRENT_USER\SOFTWARE\Microsoft\Windows\CurrentVersion\Applets\Regedit\Favorites
Tartalmazni fogja az összes rendszerleíró adatbázist, amelyet valaha kedvencként jelölt meg.
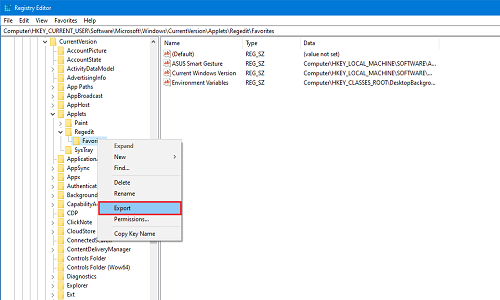
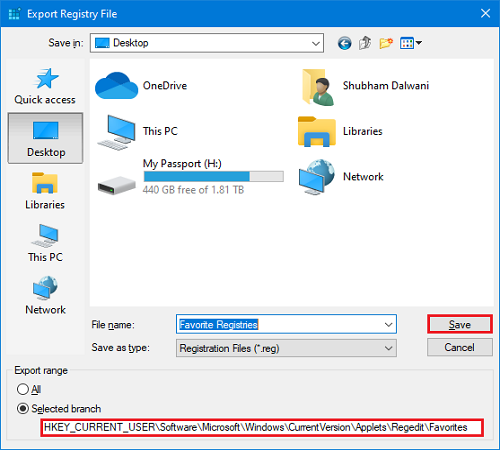
Helyezze a mentett fájlt bármely külső meghajtóra vagy felhőtárhelyre későbbi használatra.
3] Registry Kedvencek egyesítése
Tegyük fel, hogy sikeresen exportálta a nyilvántartásokat egy biztonságosabb helyre, és sajnos a rendszer összeomlott. Tehát egy új telepítés után egyesíteni szeretné az exportált kedvenc nyilvántartásokat? Ebben a módszerben megmutatom, hogyan lehet ezeket egyesíteni.
Keresse meg azt a mappát, ahová utoljára mentette. Ha a külső meghajtón van, csatlakoztassa, és nyissa meg azt a mappát, ahová mentette.
Kattintson a jobb gombbal(Right-click) a rendszerleíró fájlra, majd kattintson az Egyesítés(Merge) elemre, vagy kattintson duplán a fájlra. Ha a Felhasználói fiókok felügyelete (UAC) kéri, kattintson az OK gombra(OK) .

Most két felszólítást fog kapni. Az elsőben kattintson az Igen(Yes) gombra , a másodikon pedig az OK gombra(OK) .

Mostantól az összes szerkesztett és kedvencként megjelölt nyilvántartás visszakerül a rendszerbe. Annak érdekében, hogy a rendszerleíró adatbázisok az Ön kívánsága szerint működjenek, indítsa újra a rendszert.
4] Távolítson el(Remove) egy beállításkulcsot(Registry Key) a Kedvencek közül
Most, ha el szeretné távolítani a rendszerleíró adatbázist a kedvencek közül, akkor nagyon egyszerűen eltávolíthatja.

Lépjen a menüsorba(Menu bar ) , és kattintson a Kedvencek(Favorites) elemre . Most kattintson a Kedvenc (Favorite)eltávolítása(Remove) gombra .
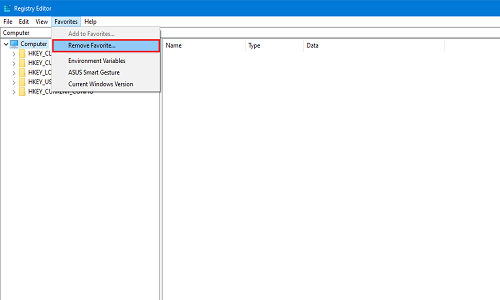
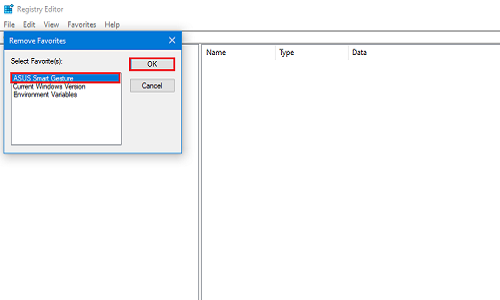
Annak ellenőrzéséhez, hogy az eltávolítás sikeres-e vagy sem, kattintson újra a Kedvencek elemre, és keresse meg az imént eltávolított beállításjegyzéket.
Ezzel a kis négy módszerrel egyszerűen hozzáadhatja és eltávolíthatja kedvenc nyilvántartásait. Az alábbi megjegyzésekben tudassa velünk, hogy mely nyilvántartásokat szerkeszti a legtöbbször.
Related posts
A beállításjegyzék szerkesztése a Windows 10 parancssorból
Törölje a zárolt rendszerleíró kulcsokat a Registry DeleteEx for Windows 10 segítségével
Tiltsa le a függőleges lapokat a Microsoft Edge rendszerben a Windows 10 rendszerleíró adatbázisával
Egy hiba miatt nem lehet megnyitni ezt a kulcsot a Windows 10 rendszerben
A Web Capture letiltása a Microsoft Edge rendszerben a Windows 10 rendszerleíró adatbázisával
A Firefox megjelenítse a médiavezérlőket a Windows 10 zárolási képernyőjén
Készítsen egyszerű jegyzeteket a PeperNote for Windows 10 segítségével
A NumPy telepítése a PIP használatával Windows 10 rendszeren
Engedélyezze a továbbfejlesztett hamisítás-ellenőrzést a Windows 10 Hello Face Authentication rendszerben
A régi keresőmező engedélyezése a Windows 10 Fájlkezelőjében
Új funkciók a Windows 10 20H2 verziójában, 2020. októberi frissítés
158-as eseményazonosító hiba – Azonos lemez GUID-ok hozzárendelése a Windows 10 rendszerben
Mi az a splwow64.exe folyamat a Windows 10 rendszerben, és letilthatom?
A globális gyorsbillentyűk listájának megjelenítése a Windows 10 rendszerben
A 3 legnépszerűbb Reddit alkalmazás Windows 10 rendszerhez, amelyek elérhetők a Windows Áruházban
Nézzen digitális TV-t és hallgasson rádiót Windows 10 rendszeren a ProgDVB segítségével
A szolgáltatásfrissítések biztonsági intézkedéseinek letiltása a Windows 10 rendszeren
Fájlok egyszerű elindítása a Windows 10 rendszerű számítógépekhez készült myLauncher segítségével
A Network Sniffer Tool PktMon.exe használata Windows 10 rendszerben
A PicsArt egyedi matricákat és exkluzív 3D szerkesztést kínál Windows 10 rendszeren
